[IT정보] 무료 사진 편집 프로그램 PhotoScape X 활용법! #4

안녕하세요!
아는 것은 나누고 모르는 것은 공부하는 이댈 입니다!
솔직하게 있는 그대로, 대놓고 이야기하는 포스팅을
시작해보겠습니다!
지난 시간까지 포토스케이프가 자랑하고 있는 기능들에 대해서 나눴습니다.
오늘은 정말 손쉽게 한 번에 모든 것을 해결 할 수 있는 기능들에 대해서
포스팅을 해보도록 하겠습니다!
1. 일괄 편집
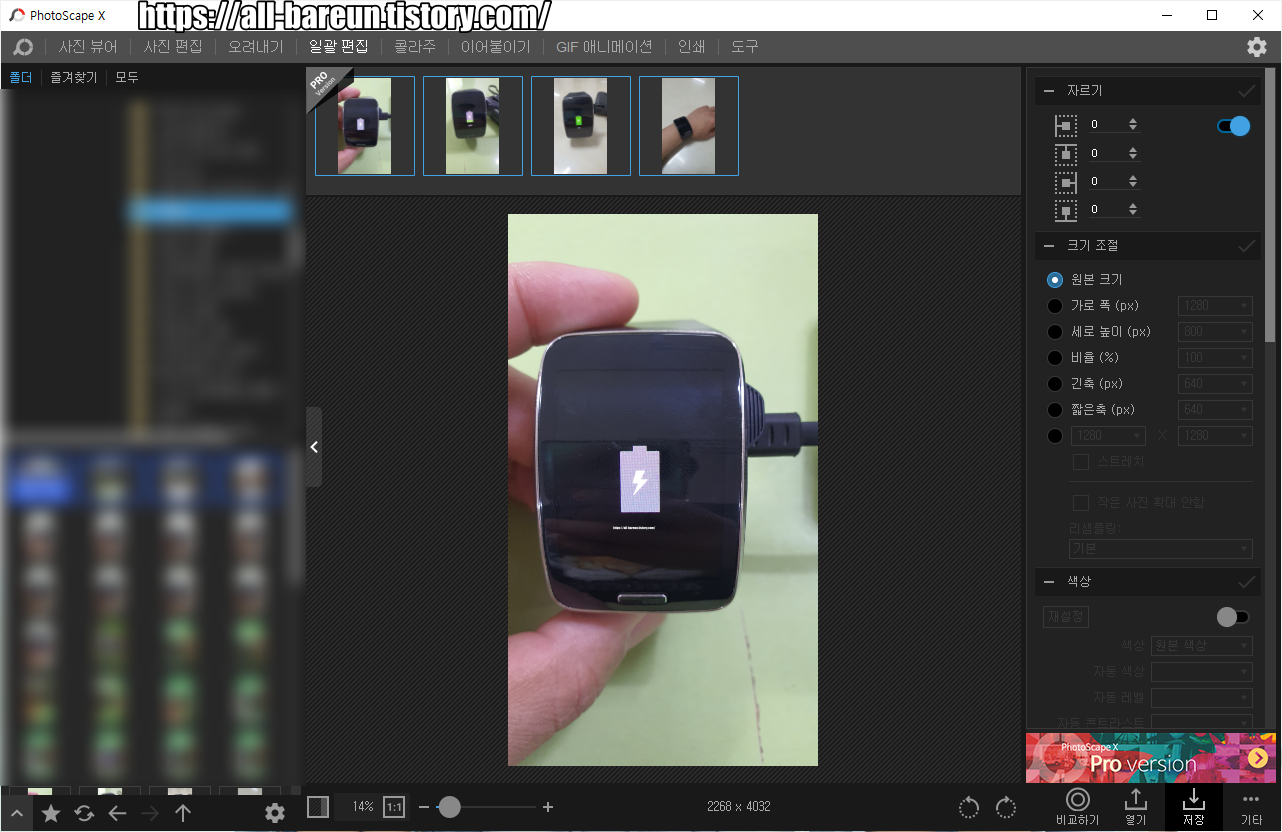
우선 메뉴바에서 일괄 편집을 선택한 이후에 내가 넣고자 하는 사진을 넣습니다.
그리고 전체적인 사이즈 조정(물론 사진 크기가 같다는 조건 하에 말이죠.)
자르기를 할 수 있습니다. 색상도 동일하게 적용할 수 있고요.
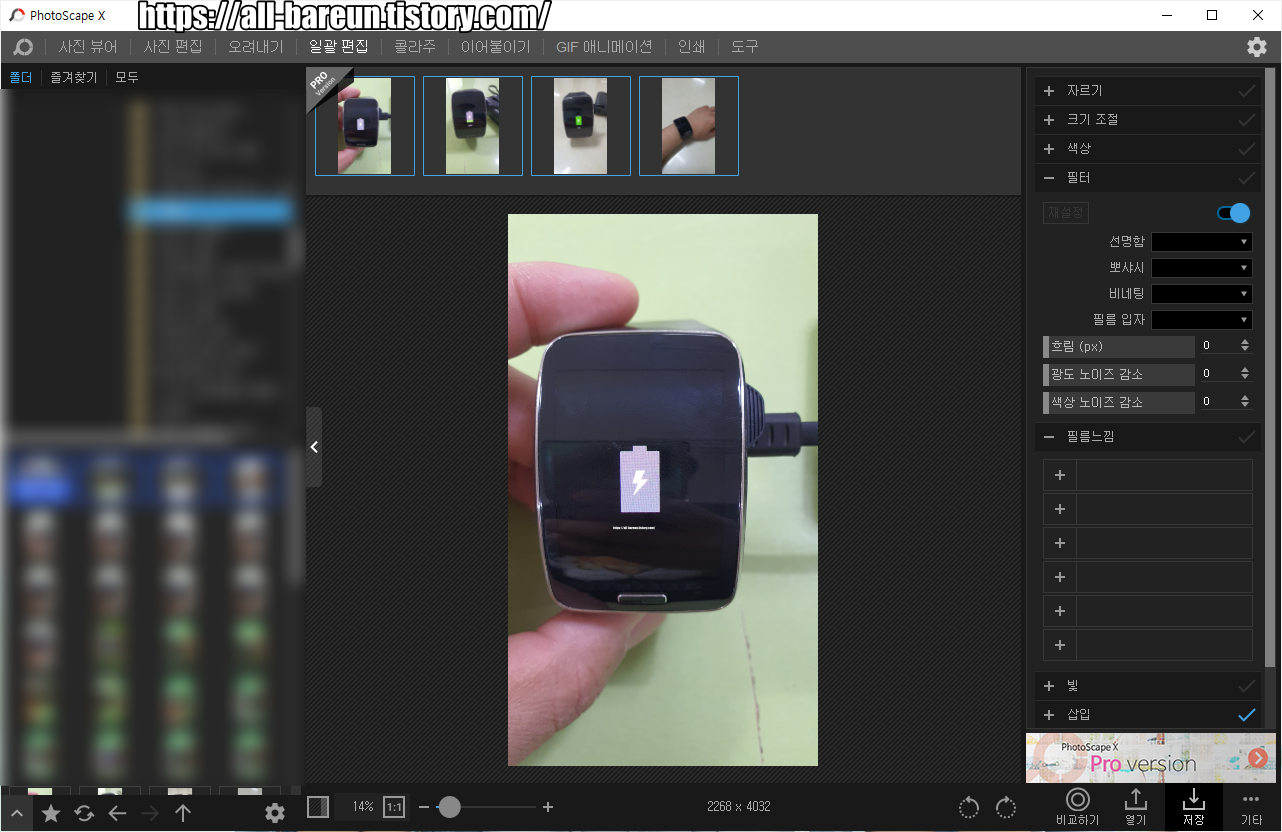
필터는 포토스케이프에서 사용하는 필터를 그대로 사용가능합니다. 필름느낌, 빛도 마찬가지죠.
이것을 통해서 하나 하나 사진에 필터와 필름과 빛 효과를 주는 것이 아니라,
한 번 에 모든 것을 일괄적으로 적용시킬 수 있습니다.
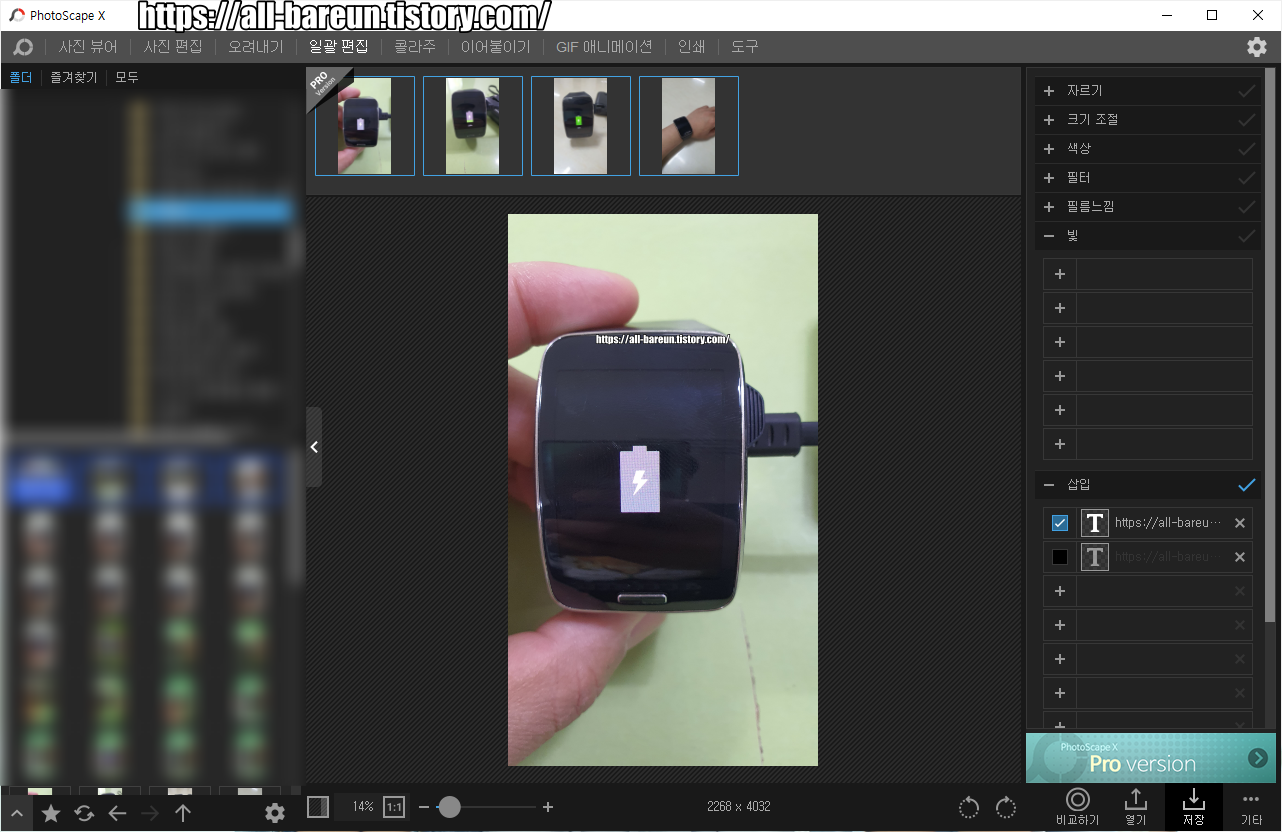
글을 삽입하는 것도 같은 것입니다. 삽입에 보면 지금 제가 일괄적으로 사진에 제 사이트 주소를 넣어 두었는데요,
삽입에서는 +버튼을 눌러서 그 외에도 다양한 필터나 다양한 효과를 넣어서 적용할 수도 있습니다!
그런데 주의하셔야 할 것은 같은 부분에 모자이크나 흐림 효과 글씨를 넣을 때만 사용하세요!
도형이나 다른 것들 넣어야 할 부분을 일괄 편집에서 작업하면 작업물들을 망칠 수 있습니다!
일괄 편집으로 반복적인 작업을 할 때에만 사용하는 것이 좋습니다!
2. 콜라주

콜라주는 다들 아시겠지만, 여러 사진을 겹치게 해서 더 많은 것들을 하나로 볼 수도 있고,
좀 더 느낌 있는 편집을 할 때 사용할 수 있습니다.
저도 예전에 이 기능을 참 많이 사용해 보았는데요.
여러 장의 사진을 자신만의 느낌으로 편집할 수 있습니다!
3. 이어 붙이기
여러 사진이 있을 때 하나로 만들 수 있는 기능입니다!
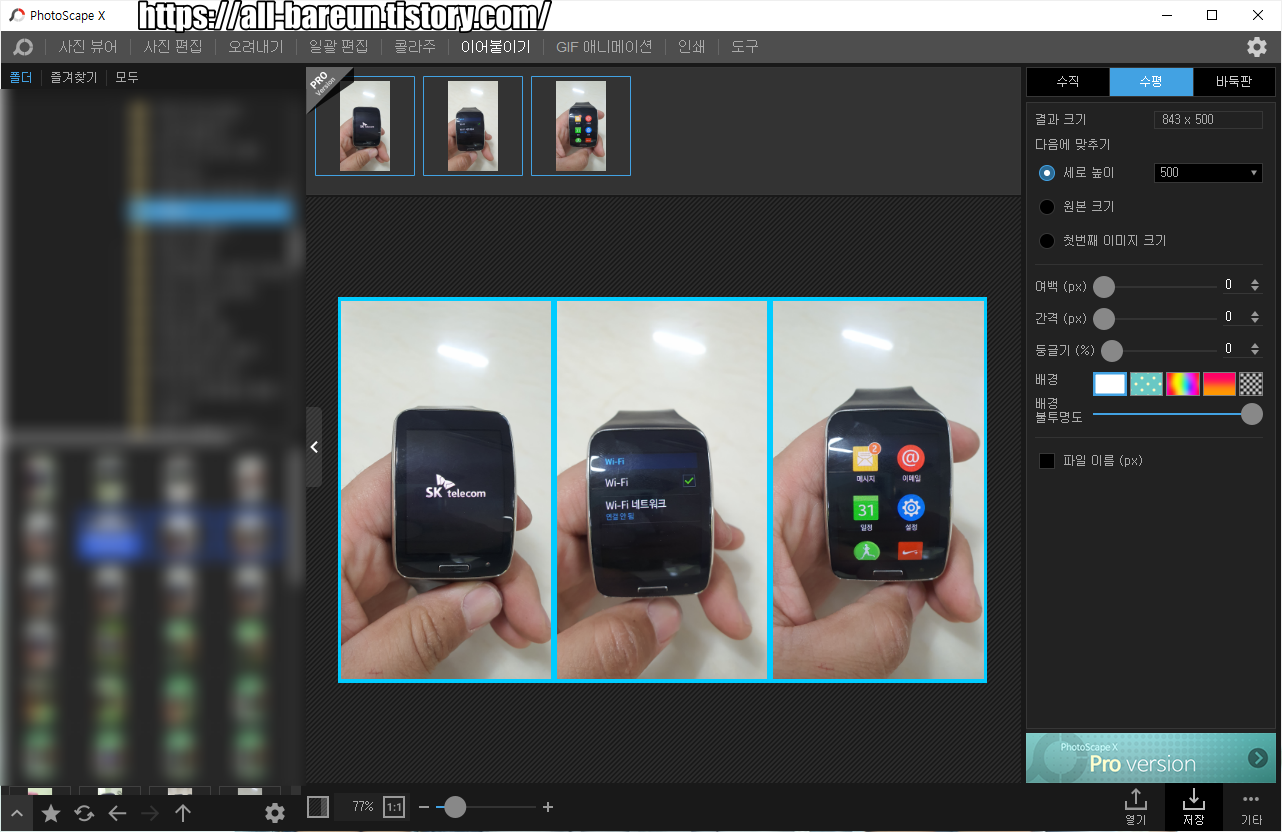
수평으로
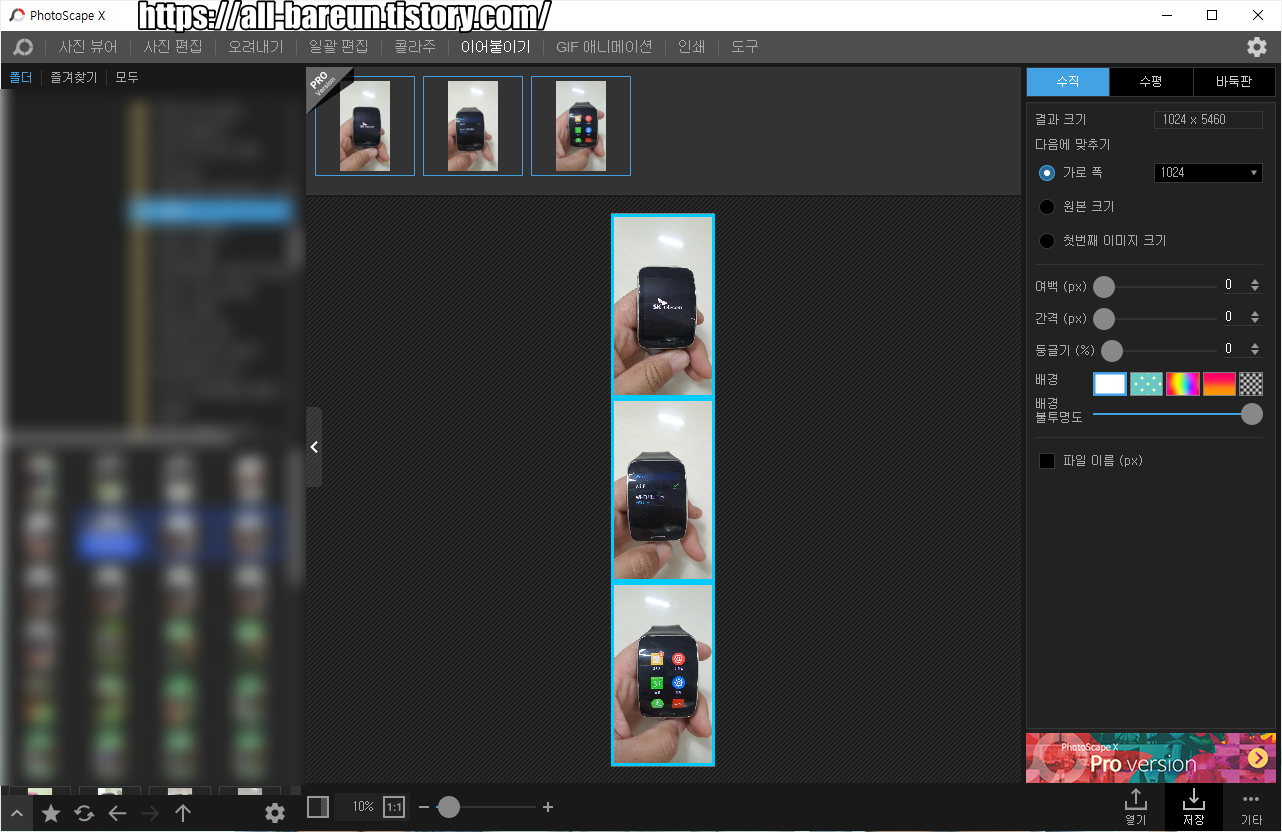
수직으로
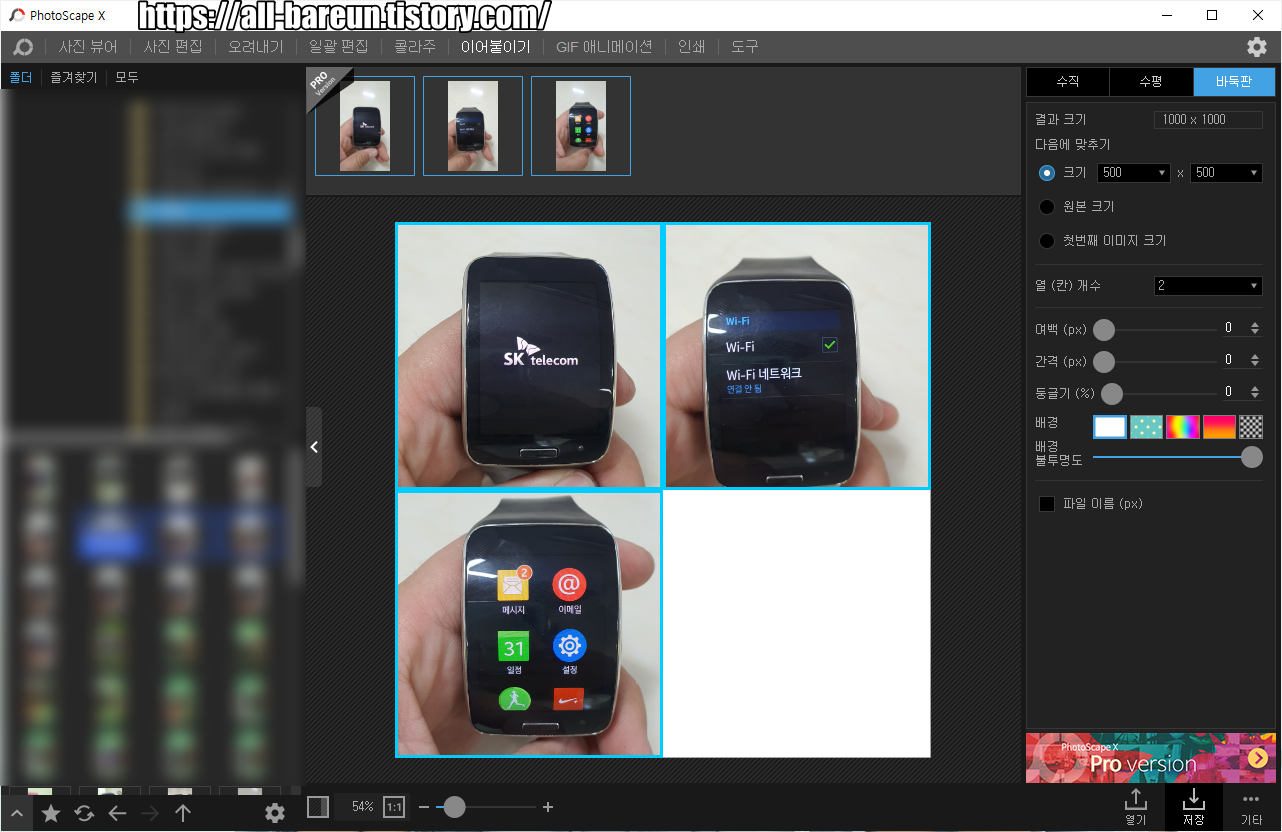
바둑판 식으로 만들 수 있습니다.
파일을 올려야 하는데, 사진이 너무 많다! 콜라주와 이어붙이기를 활용하여서
하나로 여러 장의 사진을 올릴 수 있습니다.
또한 스마트스토어나 온라인 판매를 하시는 분들은
하나씩 상세페이지를 만들어 여기서 이어 붙이기를 하시면
길게 상세 페이지가 들어가야 하는 사진들을 처음부터 길게 편집하는 것이 아닌
하나씩 편집하여 붙여서 올리시면 편하겠죠!
4. GIF 애니메이션
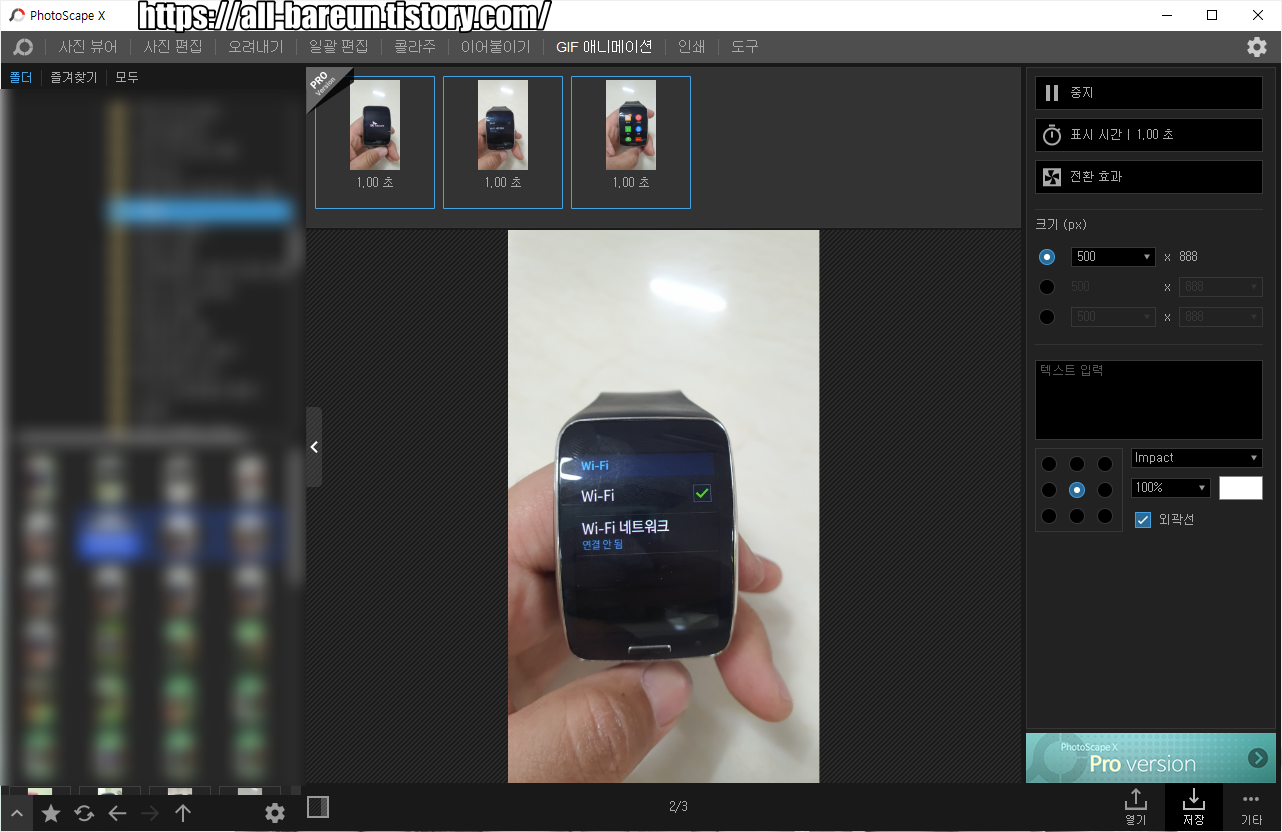
사진 여러 장을 한꺼번에 연속적으로 올리기도 그렇고, 이어지는 내용을 어떻게 보여줄까 한다면
GIF 애니매이션 기능을 통해서 만들면 됩니다. 개별적으로 프레임마다 초를 정할 수도 있습니다.
어떻게 사진이 넘어갈 것인지 슬라이드쇼를 하는 것처럼 할 수도 있죠.
다만, 아쉬운점은 영상을 편집할 수는 없다는 것입니다.
포토스케이프는 애초에 사진을 편집하는 프로그램으로 개발 되었기 때문에
영상을 GIF로 만들고 싶으신 분들은 다른 프로그램을 이용하시는 것이 좋을 것 같습니다!
이렇게 해서 PhotoScape X (포토스케이프 X)에 대해서 다 살펴 본 것 같은데요!
또 다른 정보가 있다면 포스팅하도록 하겠습니다!

'IT정보' 카테고리의 다른 글
| [키즈폰] 카카오프렌즈3(갤럭시 A10e) 키즈폰 폰케이스 교체 (2) | 2021.04.28 |
|---|---|
| [IT정보] 더함 우버(UBER) U553QLED SAMRT HDR 크롬캐스트 TV 사용기 (0) | 2021.04.27 |
| [IT정보] 무료 사진 편집 프로그램 PhotoScape X 활용법! #3 (2) | 2021.04.26 |
| [IT정보] 무료 사진 편집 프로그램 PhotoScape X 활용법! #2 / 누끼 따기 (2) | 2021.04.25 |
| [IT정보] 무료 사진 편집 프로그램 PhotoScape X 활용법! #1 (2) | 2021.04.24 |