[IT정보] 무료 사진 편집 프로그램 PhotoScape X 활용법! #2

안녕하세요!
아는 것은 나누고 모르는 것은 공부하는 이댈 입니다!
솔직하게 있는 그대로, 대놓고 이야기하는 포스팅을
시작해보겠습니다!
지난 시간에는 포토스케이프 X를 처음 사용하면서
사진 편집 기능에 대해서 알아보았습니다.
[IT정보] 무료 사진 편집 프로그램 PhotoScape X 활용법! #1
[IT정보] 무료 사진 편집 프로그램 PhotoScape X 활용법! #1 안녕하세요! 아는 것은 나누고 모르는 것은 공부하는 이댈 입니다! 솔직하게 있는 그대로, 대놓고 이야기하는 포스팅을 시작해보겠습니
all-bareun.tistory.com
이번 시간에는 흔히 누끼를 딴다는 말을
많이 하는데, 배경을 지우는, 날리는 방법에 대해
알려드리고자 합니다!
좋은 참고 자료가 되길 소망하며~
포스팅을 시작하겠습니다!
1. 오려내기
우선 포토스케이프를 실행한 후에
오려내기를 클릭합니다!
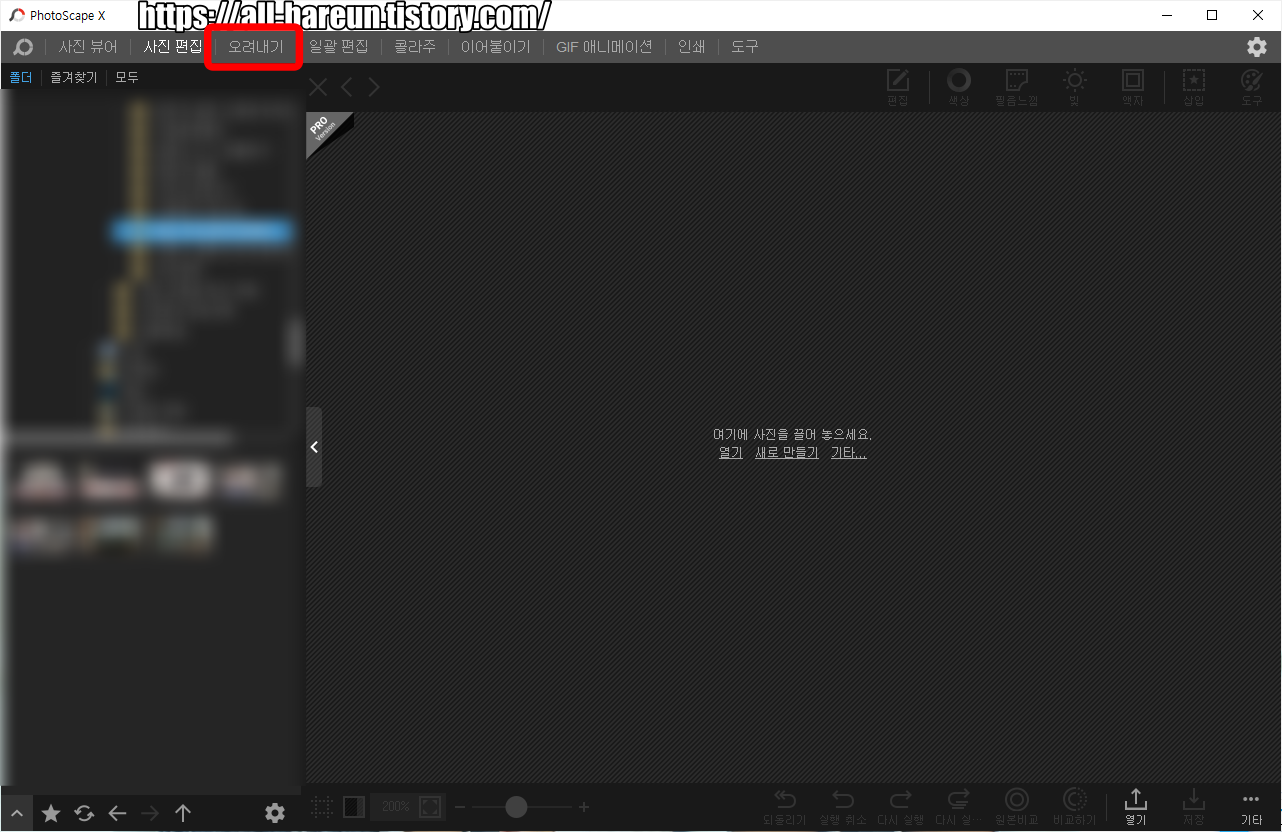
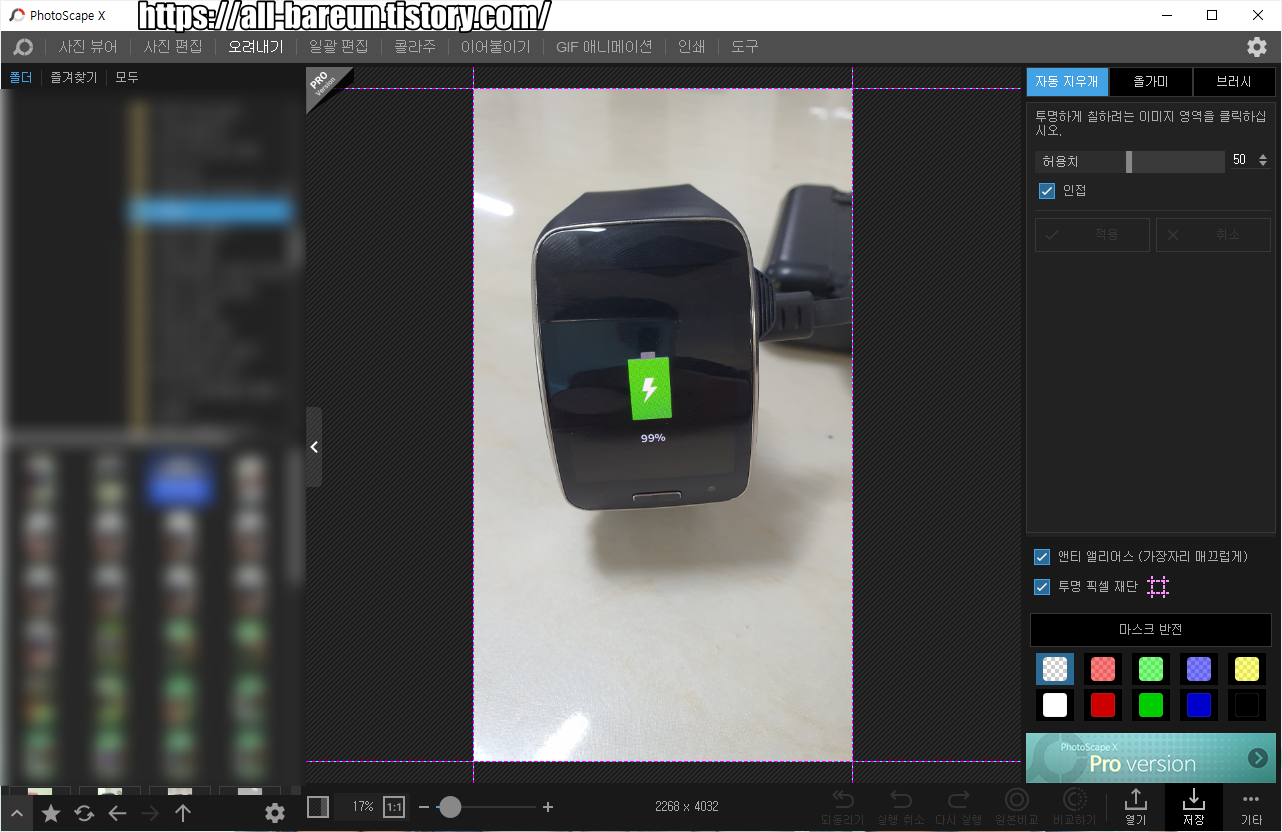
보시면 오려내기를 클릭하고, 사진을 첨부하시면
이런 화면이 보이게 될 것입니다.
오른쪽을 보시면 우선 자동지우개가
먼저 선택이 되어 있습니다.
오른쪽 아래 부분을 보시면
앤티 엘리어스, 투명 픽셀 재단이 되어 있죠!
우선 이런 것이 있다는 사실을 인지하신 이후에
다음으로 넘어가겠습니다!
2. 자동 지우개
자동지우개가 선택이 되어 있다면
내가 지우고자 하는 배경을 클릭 합니다.
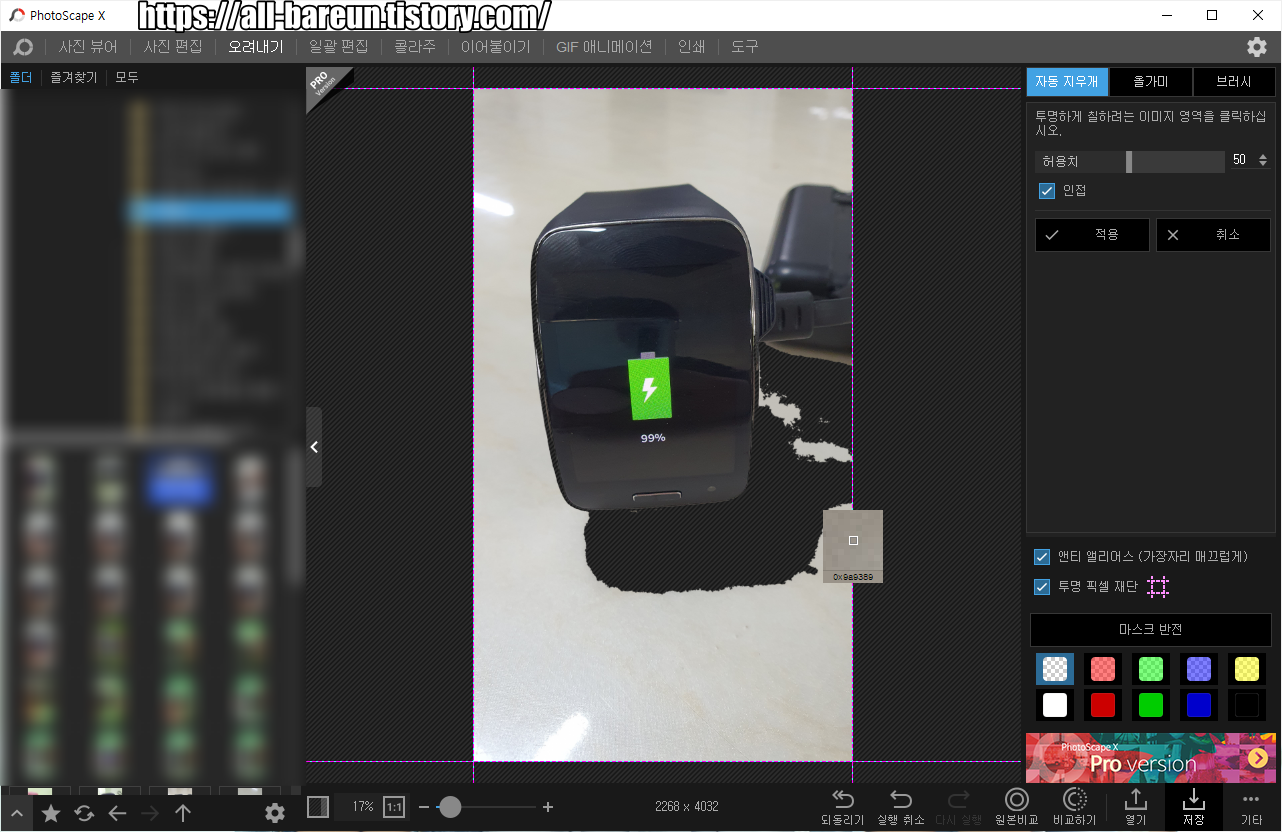
우선 갤럭시 기어 S 밑 부분이 지워졌죠!

그리고나서 옆 부분을 누르니
다른 부분들이 지워진 것을 볼 수 있습니다.
이렇게 쉽게 배경이 지워진다는 사실!
흔히 사진/영상 편집하시는 분들이 말씀하시는
누끼따기!
어렵지~ 않아요~!
3. 올가미
Photoshop을 하시는 분들은 잘 아시겠지만,
내가 사진 편집할 부분에 올가미를 걸어
지우는 것입니다.
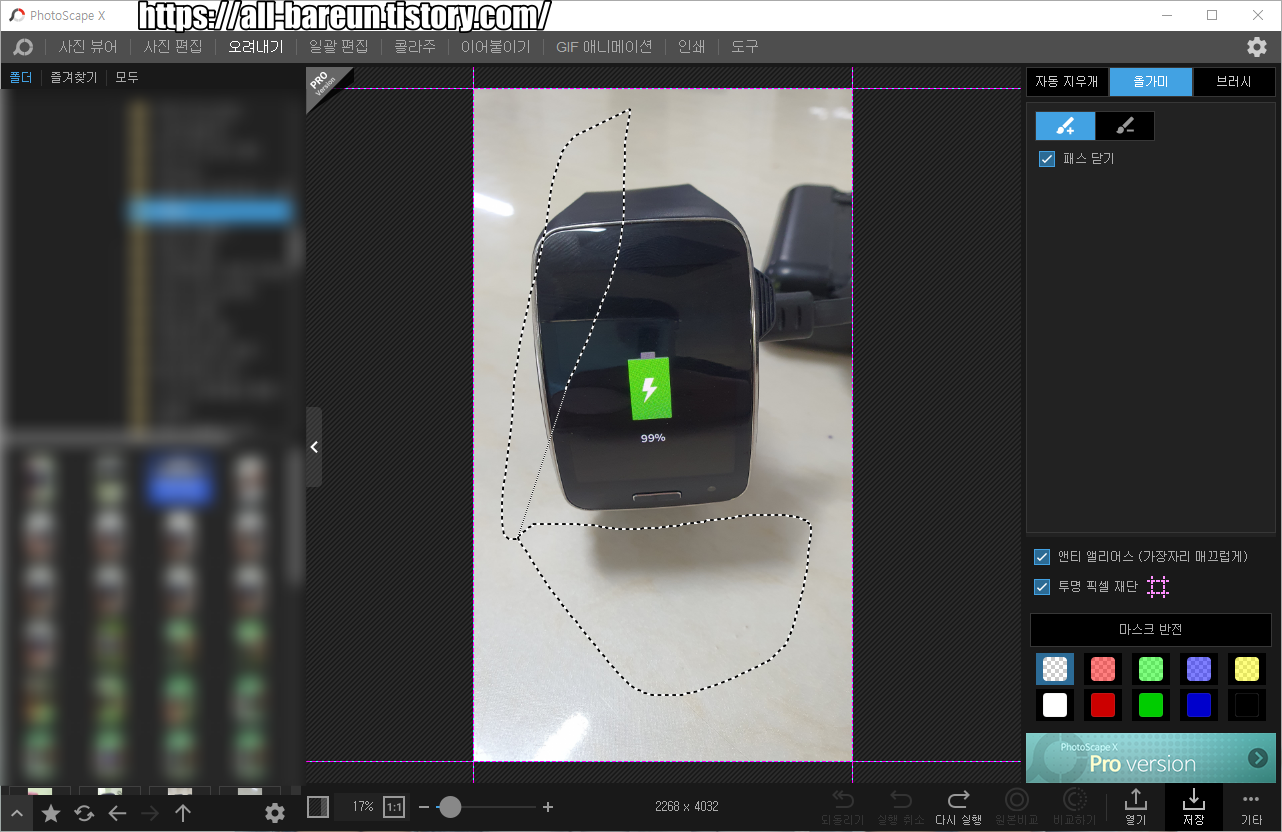
캡쳐를 하면서 조금 이상한 부분까지
올가미가 씌워졌네요!
그래서 다시 선택을 해서 지워봤습니다!
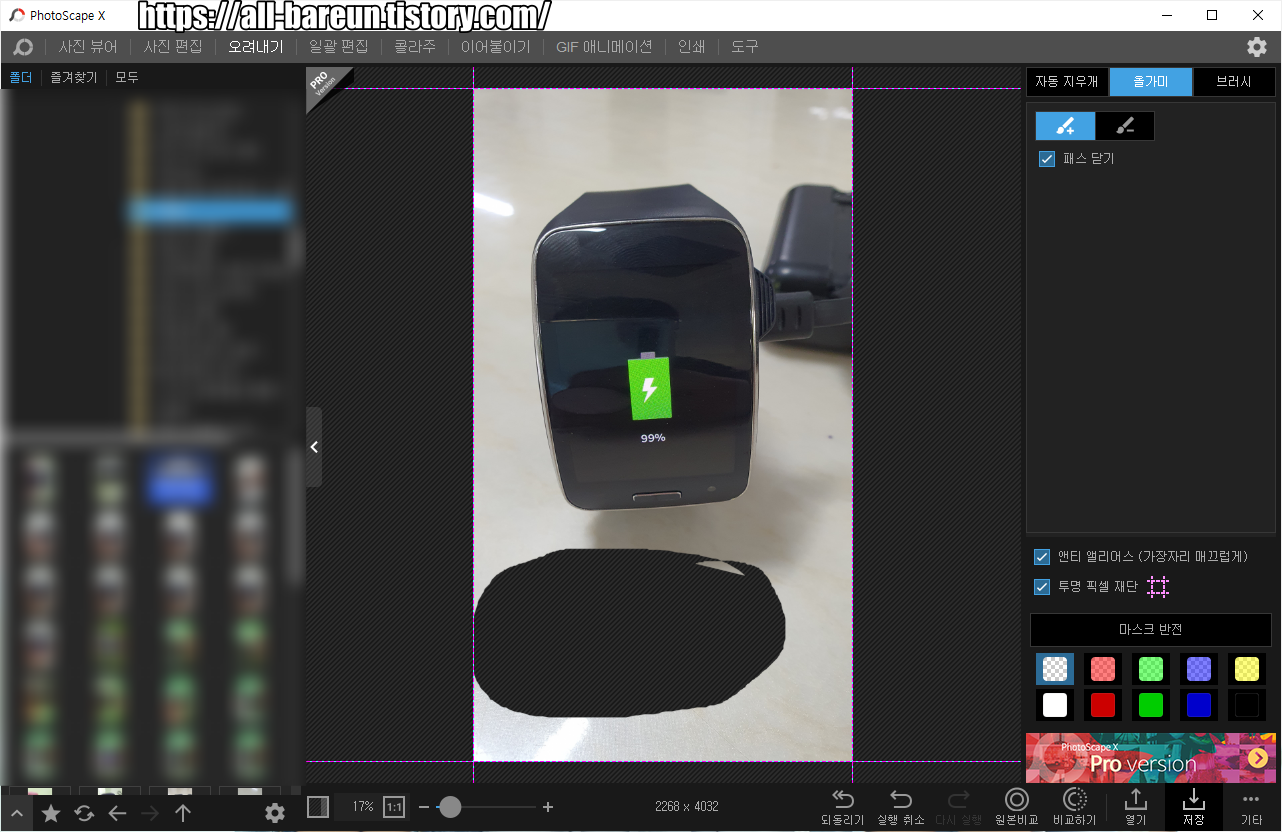
짜란~!
지워졌습니다!
4. 브러시
브러시는 말 그대로 붓질을 하거나
스프레이를 뿌리듯이 지운다는 이야기입니다!
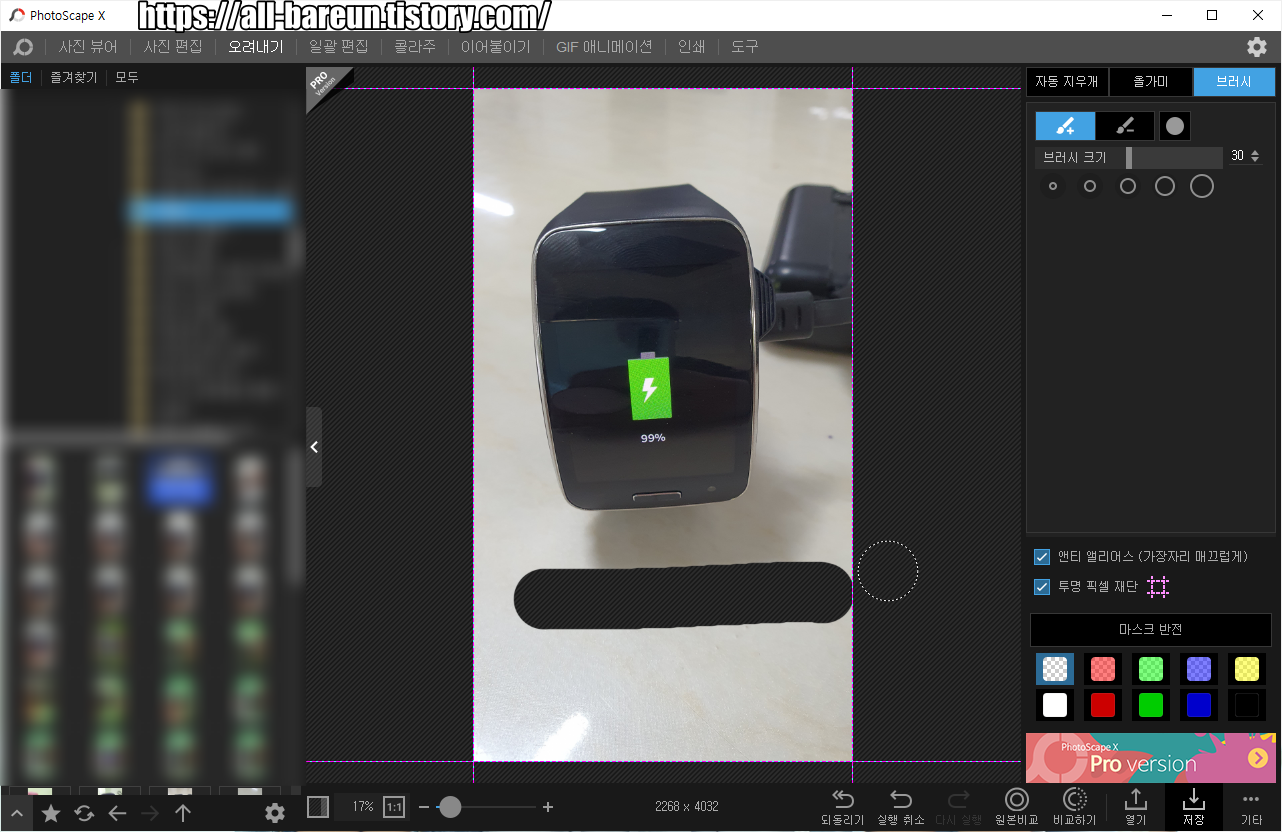
너무 손 쉽죠!
자! 이 세 기능들을 활용해서
내가 원하는 부분을 정확하게 지울 수 있다는 사실!
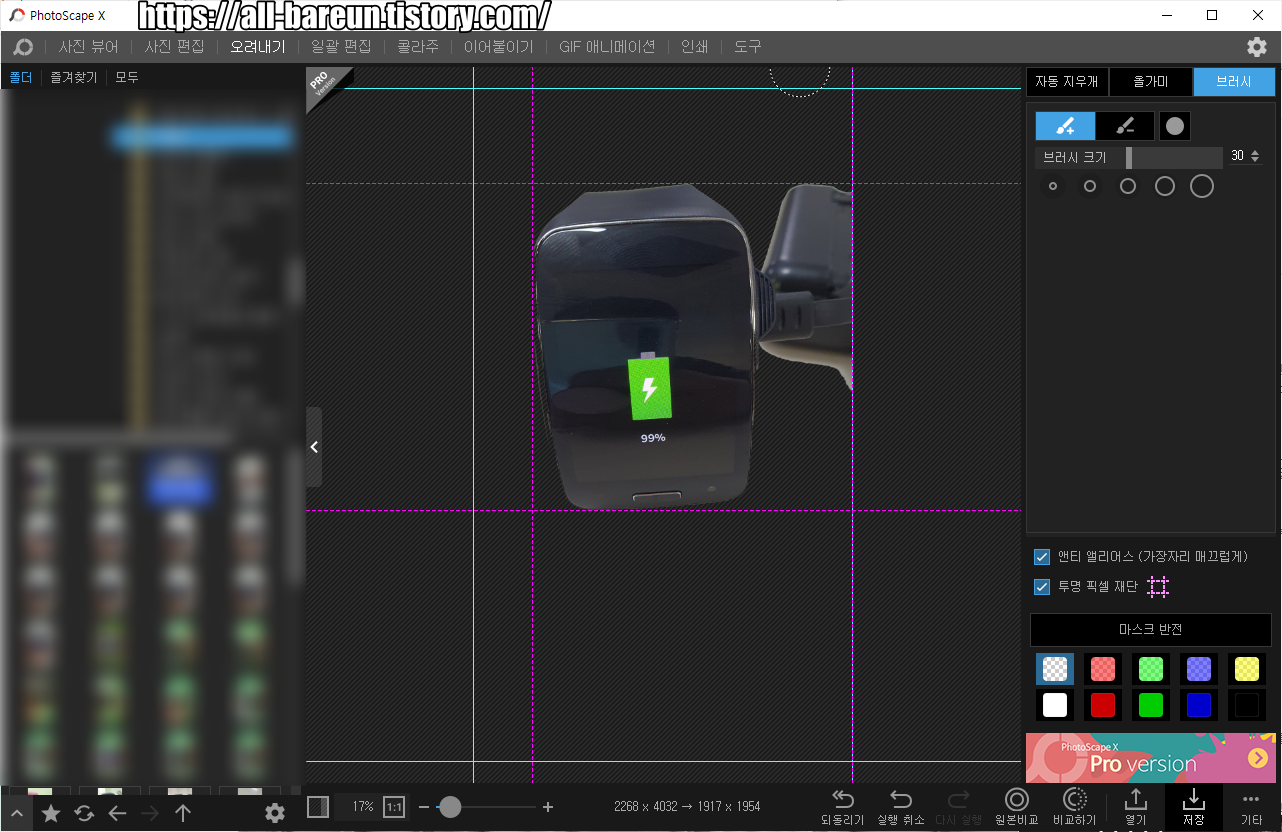
제가 지금 완벽하게 지우거나 하지는 않았지만,
대강 이런 식으로 된답니다!
세세한 부분은 사진 위에서 Ctrl을 누르고
휠을 돌리시면 사진이 확대 됩니다.
브러시 크기를 줄이거나 올가미 등을 이용해서
세세하게 지워가가면 됩니다!
여기서 잠깐!
꼭 알아두셔야 하시는 사실 이있는데요~
제가 처음에 앤티엘리어스와
투명 픽셀 재단에 대해서 잠깐 언급했습니다.
혹시 배경은 지웠지만,
사진 크기를 그대로 두고 싶으신 분께서는
투명 픽셀 재단을 해제 하셔야만 합니다.
그렇지 않으면 지금 지운 배경들이
지워진 상태로 저장되는 것이 아니라,
내가 남겨둔 사진만큼만
저장이 되기 때문입니다.
어떤 분들에게는 이것이 다른 사진들과
병합하기에 좋겠지만.
어떤 분들에게는 필요 없을 때가
있기도 하기 때문입니다!
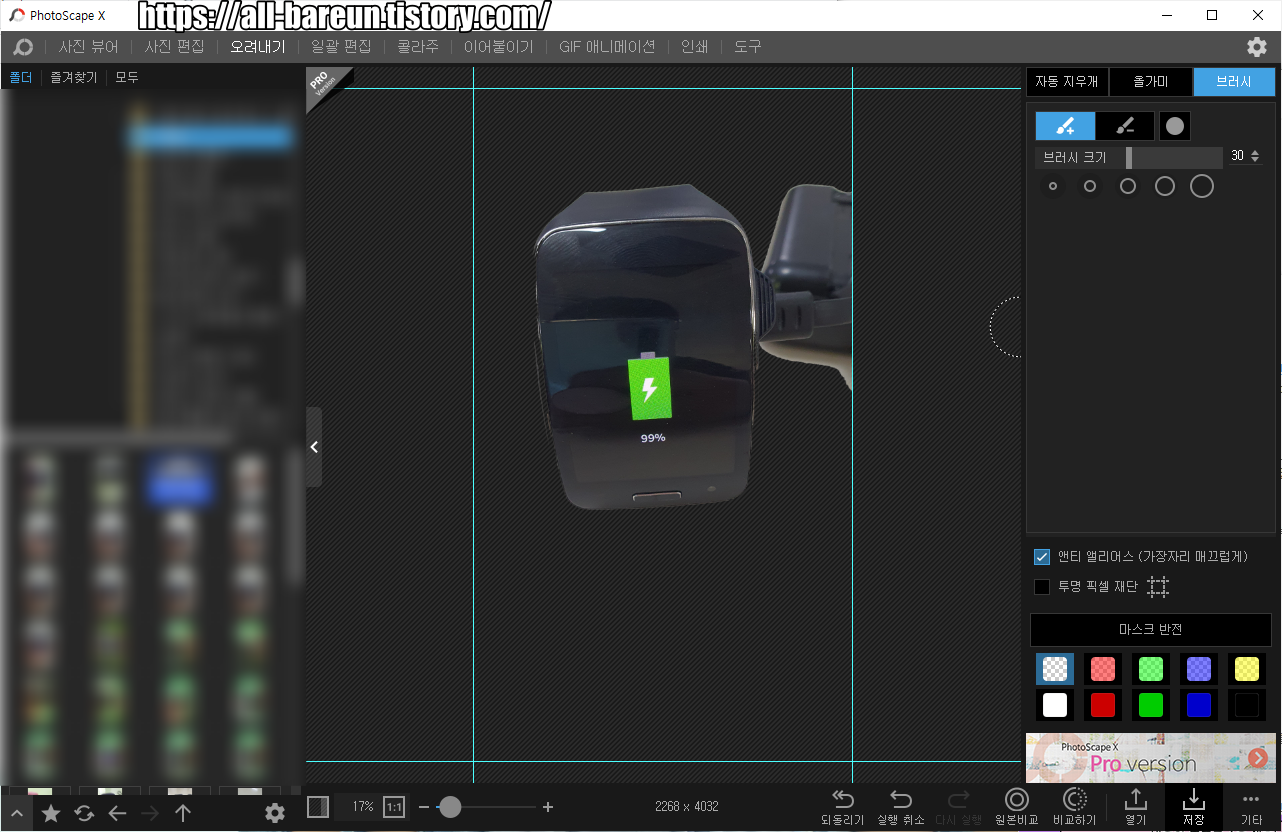
원본 그대로의 크기를 유지하실 때에는
반드시 투명 픽셀 재단을 꺼두시기를 바랍니다!
또한 사진 그대로의 테두리를 가져가시려면
앤티 엘리어스를 해제 하셔서 사용하시면 됩니다.
자동으로 가장자리가 부드럽게
처리가 되기 때문에 그렇습니다!
손쉽게 사진을 편집할 수 있는 포토스케이프 X
더 잘 사용하시기 바랍니다!
'IT정보' 카테고리의 다른 글
| [IT정보] 무료 사진 편집 프로그램 PhotoScape X 활용법! #4 (2) | 2021.04.27 |
|---|---|
| [IT정보] 무료 사진 편집 프로그램 PhotoScape X 활용법! #3 (2) | 2021.04.26 |
| [IT정보] 무료 사진 편집 프로그램 PhotoScape X 활용법! #1 (2) | 2021.04.24 |
| [알뜰정보] 갓성비, 이케아 LADDA (라다 충전지!) (4) | 2021.04.23 |
| [IT정보] 강제삭제프로그램 IOBit Uninstaller 설치하세요! (3) | 2021.04.20 |