[IT정보] 무료 사진 편집 프로그램 PhotoScape X 활용법! #1

안녕하세요!
아는 것은 나누고 모르는 것은 공부하는 이댈 입니다!
솔직하게 있는 그대로, 대놓고 이야기하는 포스팅을
시작해보겠습니다!
블로그를 관리한다거나 영상을 편집한다거나 개인 사진을 보정할 때에도
사진 편집은 불가피 합니다.
어떤 프로그램을 쓰시나요? Adobe에서 제공하고 있는 Photoshop이나 Illustrator를 사용하실 겁니다.
물론 이 프로그램들을 사용하면 더 정확하고 더 아름답게 꾸밀 수 있을 것이라고 봅니다.
그런데 우리에게는 시간이 없죠!
그럴 때 필요한 프로그램 하나를 소개하고자 합니다!
그것은 바로 Photo Scape X
저는 윈도우7 시절부터 Photo Scape를 사용했는데요!
윈도우10 으로 넘어오면서부터는 더 편리하게 바뀌었더라고요!
우선 다운로드부터 하나씩 보도록 할게요!
1. Microsoft Store를 통한 설치
포토스케이프 X는 이전에 설치프로그램을 받아서 하던 것과는 다르게
앱입니다.
요즘에는 태블릿PC 시대이죠! 윈도우도 윈도우8부터는 태블릿에서도 활용 가능하도록
모든 프로그램이 바뀌었습니다.
지금 윈도우11이 출시될 예정인데,
공개된 영상으로 보니, 이제는 PC와 태블릿의 경계가 거의 없다고 보여졌습니다.
우선 Microsoft Store에 접속을 합니다.

이렇게 가방 모양으로 생겼고, 윈도우 로고가 박혀 있습니다.
기본적으로 다 설치되어 있다고 생각하시면 됩니다.
안드로이드 폰의 구글 스토어나 애플의 앱스토어 처럼요!

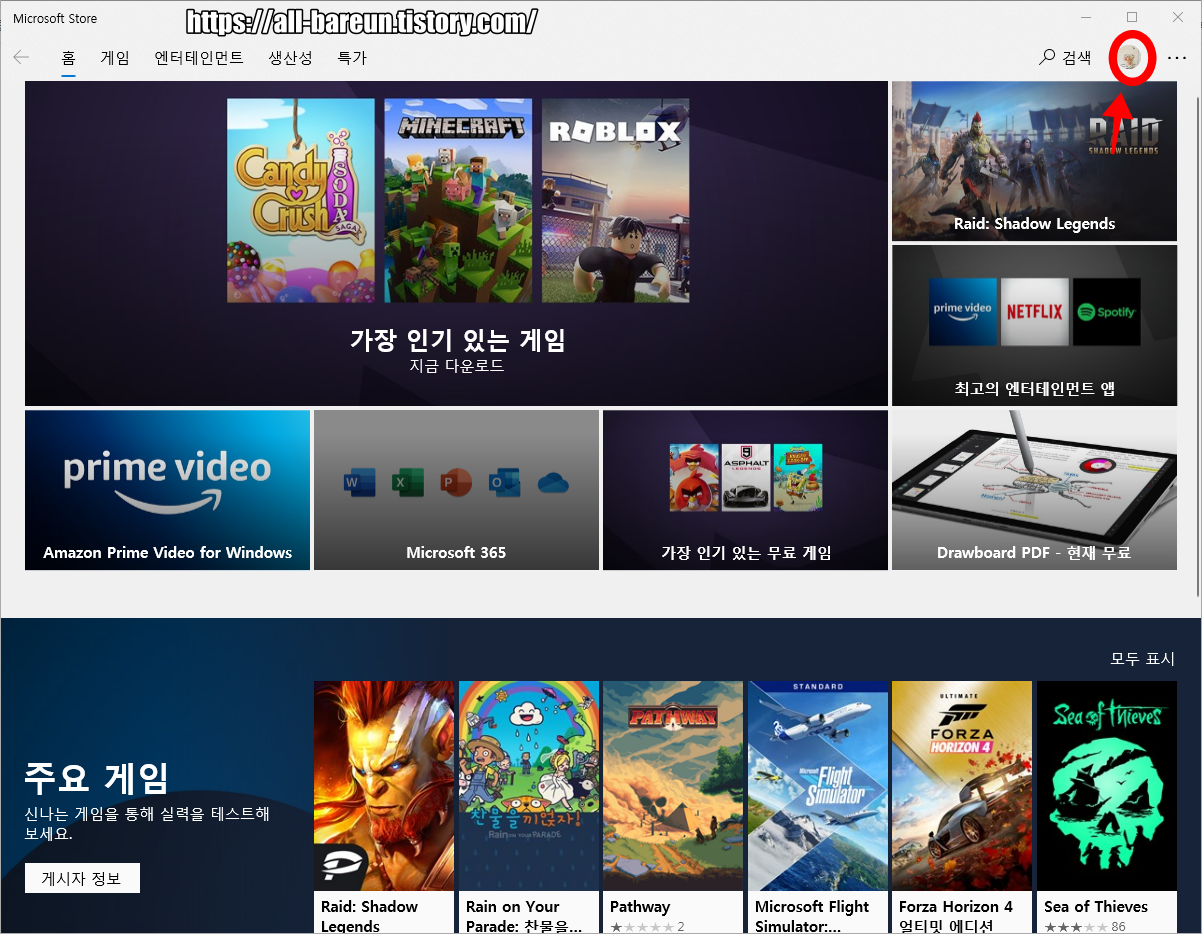
저는 PC를 구매할 때 마이크로소프트에 가입을 해두어서 회원이기에 자동으로 로그인이 되어 있습니다.
다운받으시려면 회원가입을 해두시는 것이 좋습니다.
이미 회원을 가입하셨다는 것을 전제로 하여 진행하도록 하겠습니다!
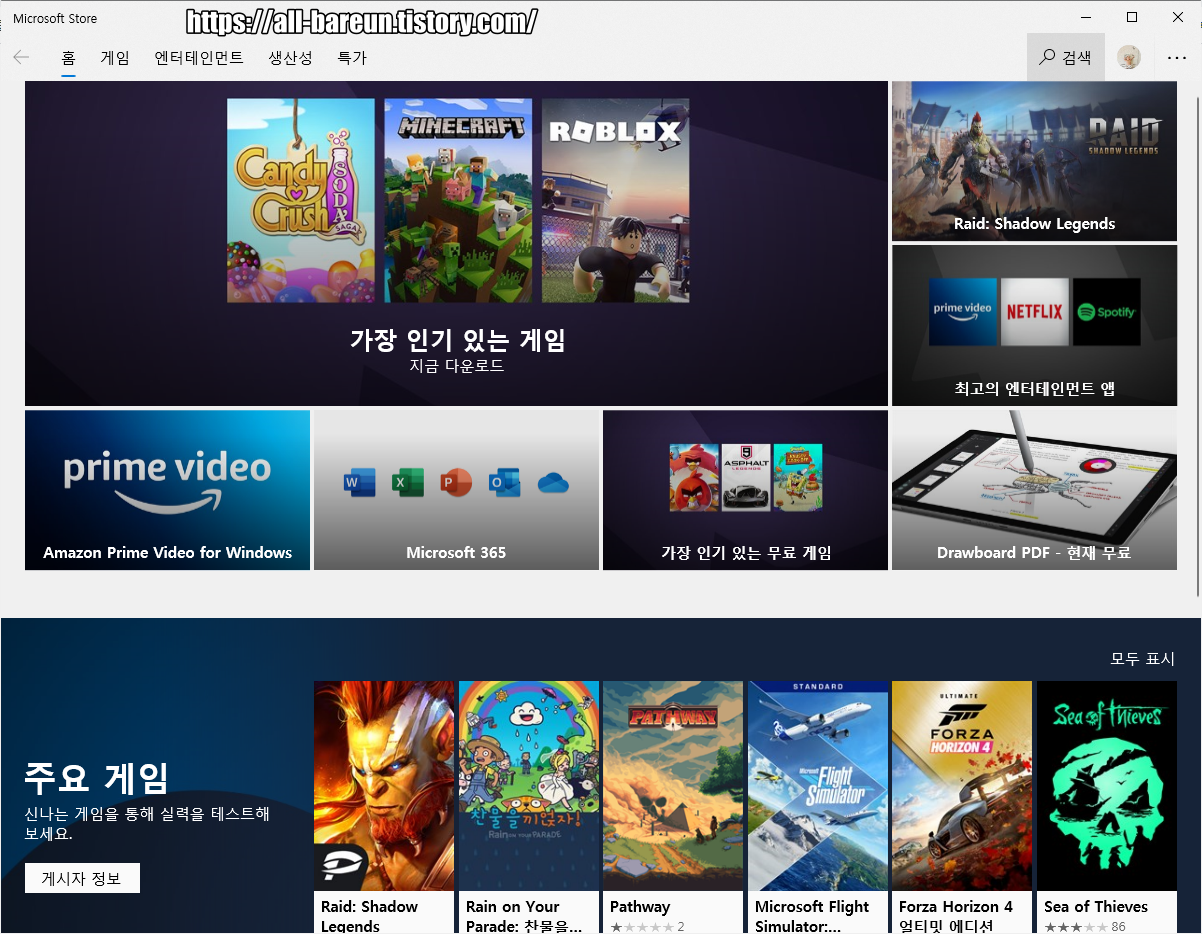
로그인 창 옆에 검색을 클릭 합니다!

검색할 수 있는 바가 하나 나올 겁니다. 거기를 클릭하고,

Phtoscape를 검색합니다.
그러면 두 가지가 뜰 것인데요! Pro는 잘 아시겠지만, 유료 버전입니다.
하지만 우리가 쓸 것은 무료 버전이기 때문에 위에 있는 것을 클릭.
지금 제 컴퓨터에는 설치가 되어 있기 때문에 다른 이미지로 대체 해서 보여드리면
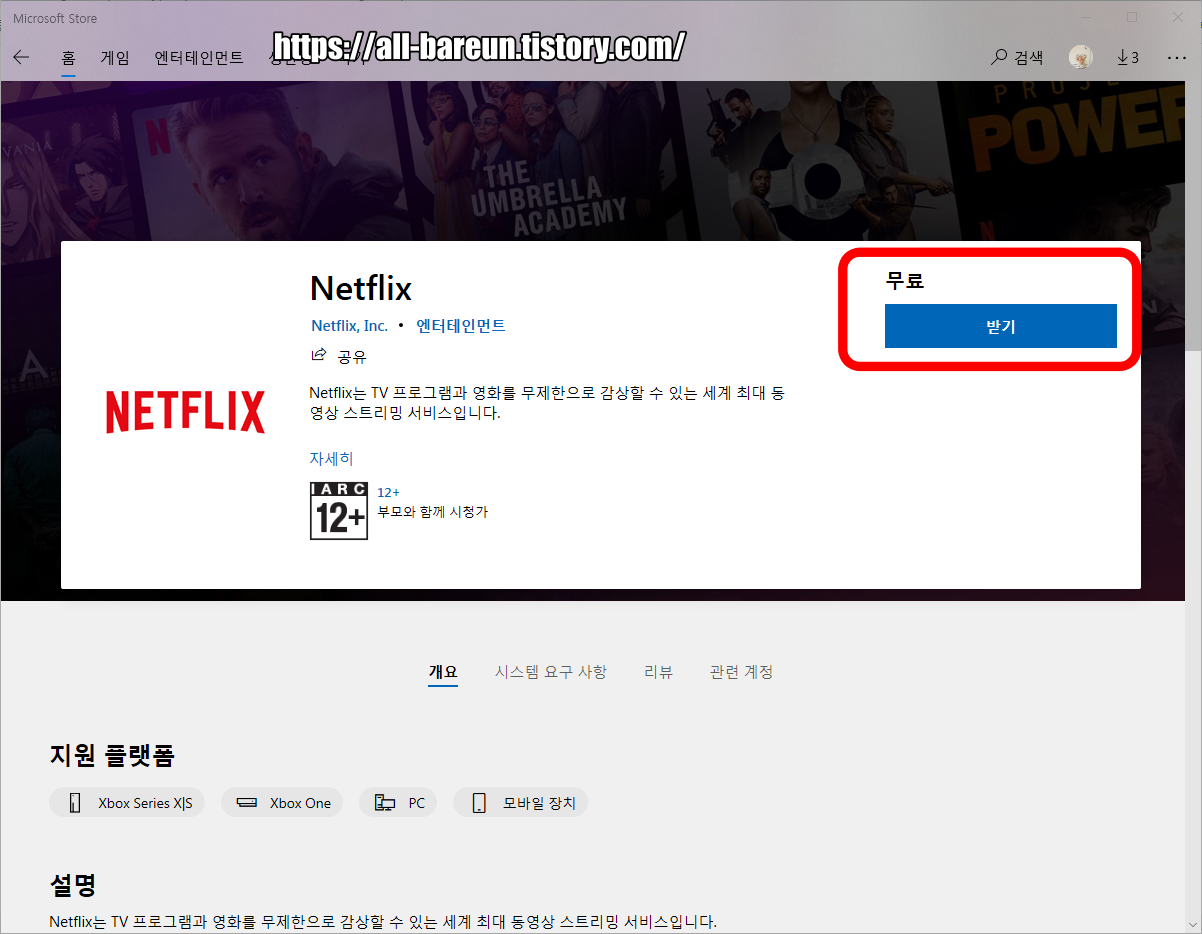
넷플릭스를 안 받았더군요.
파란색 칸에 '받기' 버튼이 있습니다. 그것을 누르면 설치가 완료 됩니다.
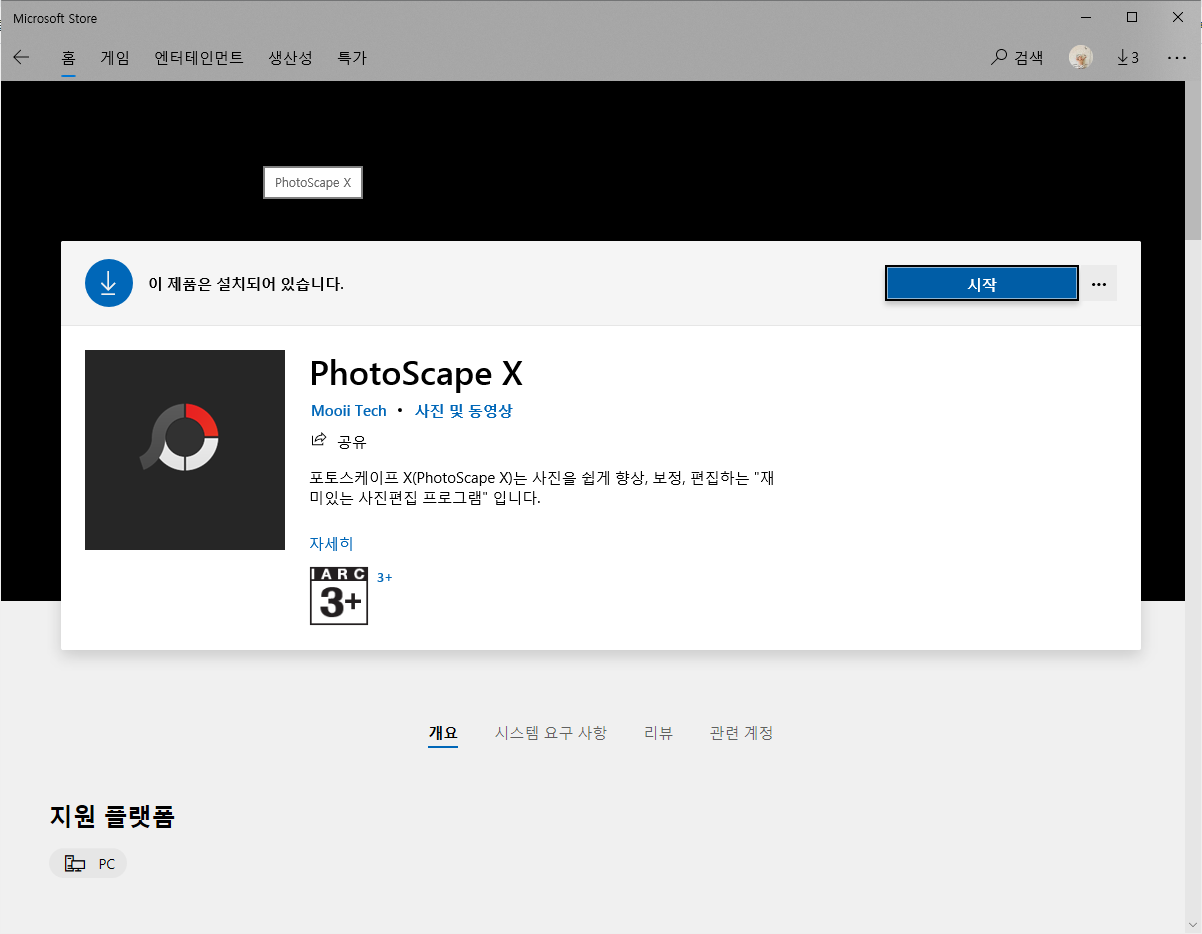
그럼 이제 시작을 누르면 시작이 되겠죠!
또 하나 더 말씀드리자면, 이제 시작메뉴를 누르시면 거기에 PhotoScape X가 있기 때문에
이 다음부터는 그곳을 찾아 들어가셔서 시작하시면 됩니다!
2. PhotoScape X 실행하기
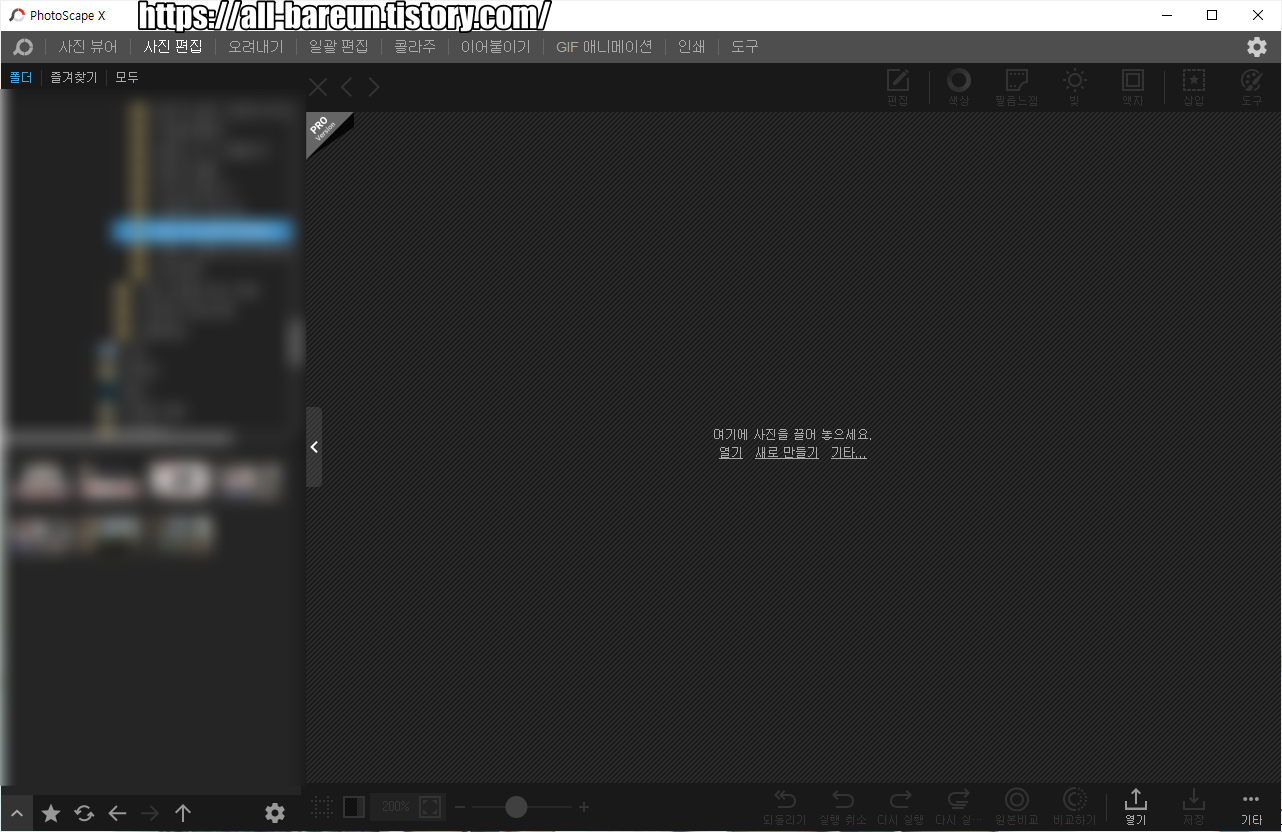
프로그램을 실행하면 바로 나오는 화면입니다.
가운데 보시면 옆에 사진을 편집할 수 있는 공간이 보입니다.
폴더에 있는 사진을 직접 끌어다 넣으셔도 되고,
왼쪽 공간을 보면 폴더들과 파일들이 보입니다.
여기에서 끌어더 넣으셔도 됩니다.
또 편집 공간 가운데 보시면 열기도 있습니다. 그것을 눌러서 파일을 여서도 됩니다!
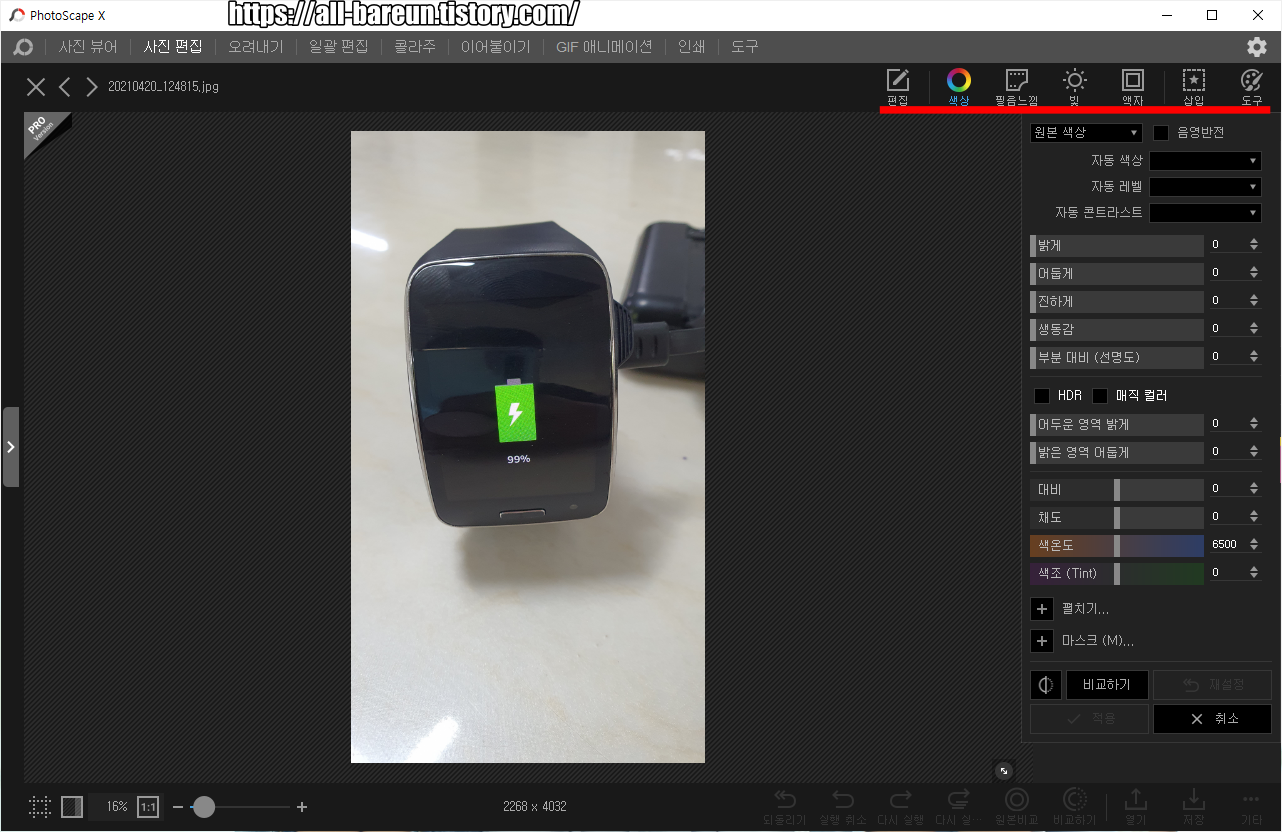
사진을 넣으면 이렇게 보이실 것입니다. 위에 빨간 바를 넣으신 곳을 누르시면 다양한 편집을 하실 수 있습니다.
지금 색상을 눌러놨고, 보시면 색을 조절할 수 있습니다.

필름 느낌을 누르시면 필름 효과가 적용되어 더 느낌있는, 감각적인 사진으로 편집하실 수 있습니다.
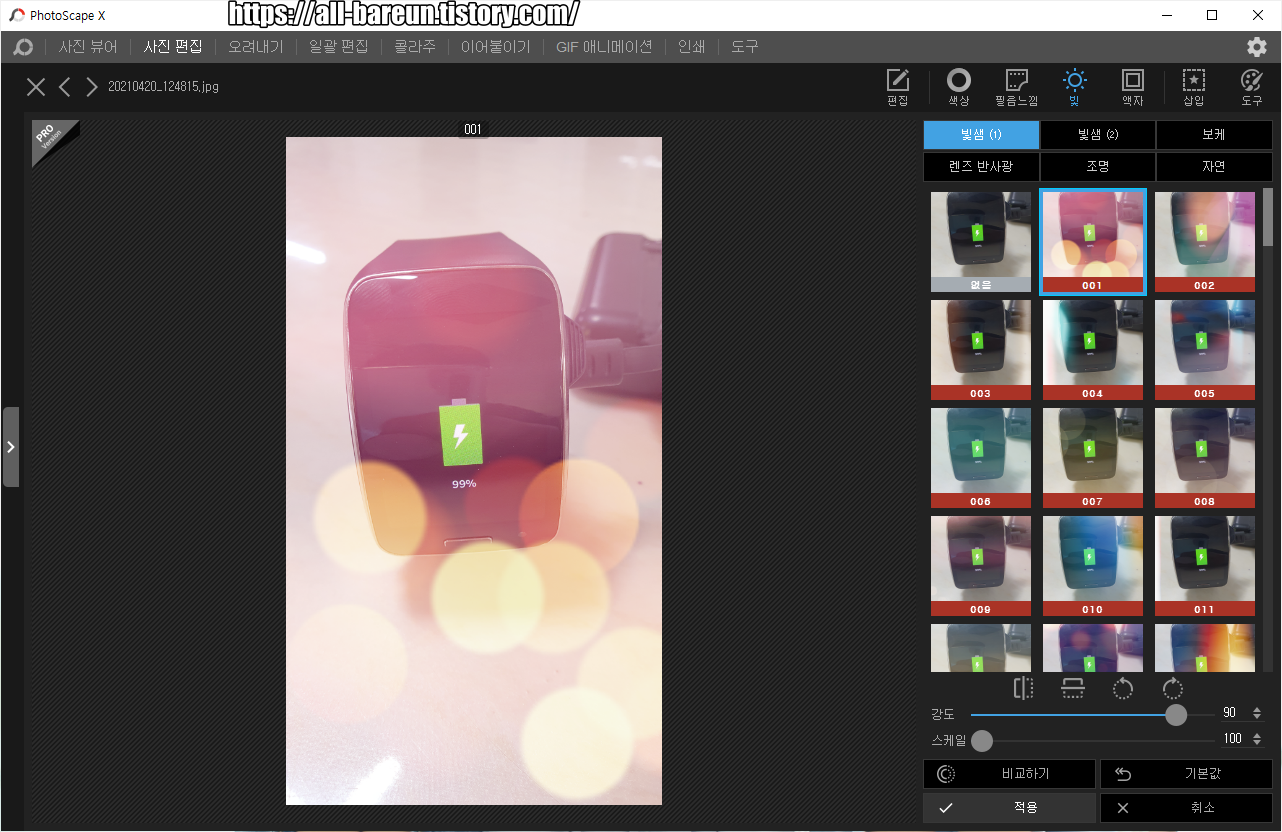
또 빛 효과를 통해서 샤방샤방한 느낌도 줄 수 있습니다. 인물 사진 편집할 때 좋겠죠!
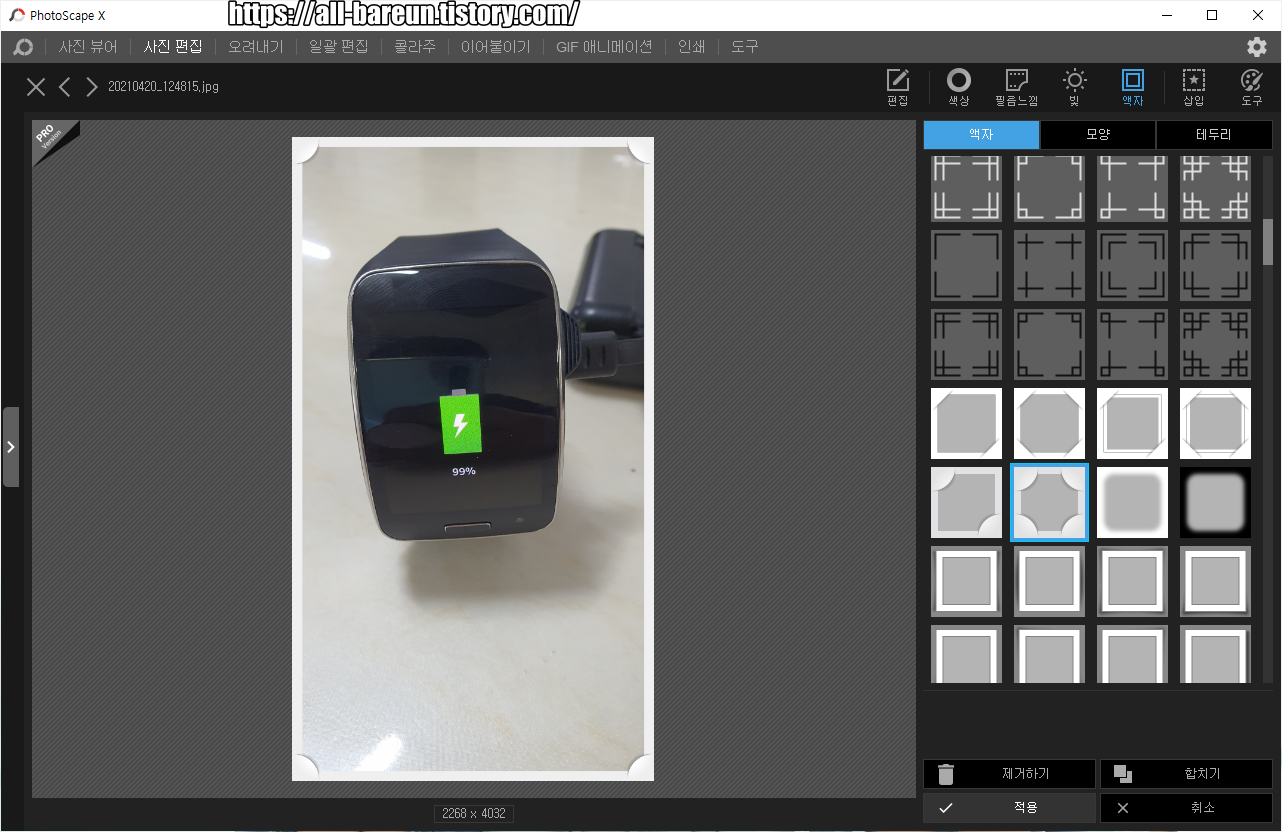
액자 효과를 통해서 사진이 더 다채로워질 수 있습니다!
오늘의 포스팅은 여기까지 하도록 하고,
사진 편집자들이 중요하게 생각하는 배경지우기는 다음 시간에 다루도록 하겠습니다!
'IT정보' 카테고리의 다른 글
| [IT정보] 무료 사진 편집 프로그램 PhotoScape X 활용법! #3 (2) | 2021.04.26 |
|---|---|
| [IT정보] 무료 사진 편집 프로그램 PhotoScape X 활용법! #2 / 누끼 따기 (2) | 2021.04.25 |
| [알뜰정보] 갓성비, 이케아 LADDA (라다 충전지!) (4) | 2021.04.23 |
| [IT정보] 강제삭제프로그램 IOBit Uninstaller 설치하세요! (3) | 2021.04.20 |
| [IT정보] 14년도 갤럭시 기어 21년도 활용기 (3) | 2021.04.20 |