2021.04.24 - [IT정보] - [IT정보] 무료 사진 편집 프로그램 PhotoScape X 활용법! #1
[IT정보] 무료 사진 편집 프로그램 PhotoScape X 활용법! #3

안녕하세요!
아는 것은 나누고 모르는 것은 공부하는 이댈 입니다!
솔직하게 있는 그대로, 대놓고 이야기하는 포스팅을
시작해보겠습니다!
앞선 포스팅으로 여러분이 가장 원하시는 부분들부터 해결을 해드렸습니다.
2021.04.24 - [IT정보] - [IT정보] 무료 사진 편집 프로그램 PhotoScape X 활용법! #1
2021.04.25 - [IT정보] - [IT정보] 무료 사진 편집 프로그램 PhotoScape X 활용법! #2
이번 포스팅은 사진 편집에서 가장 간단한 부분들에 대해서 말씀을 드리고자 합니다.
꼭 필요하면서도 손 쉬운 편집들에 대해서 말씀드리겠습니다.
1. Text 넣기
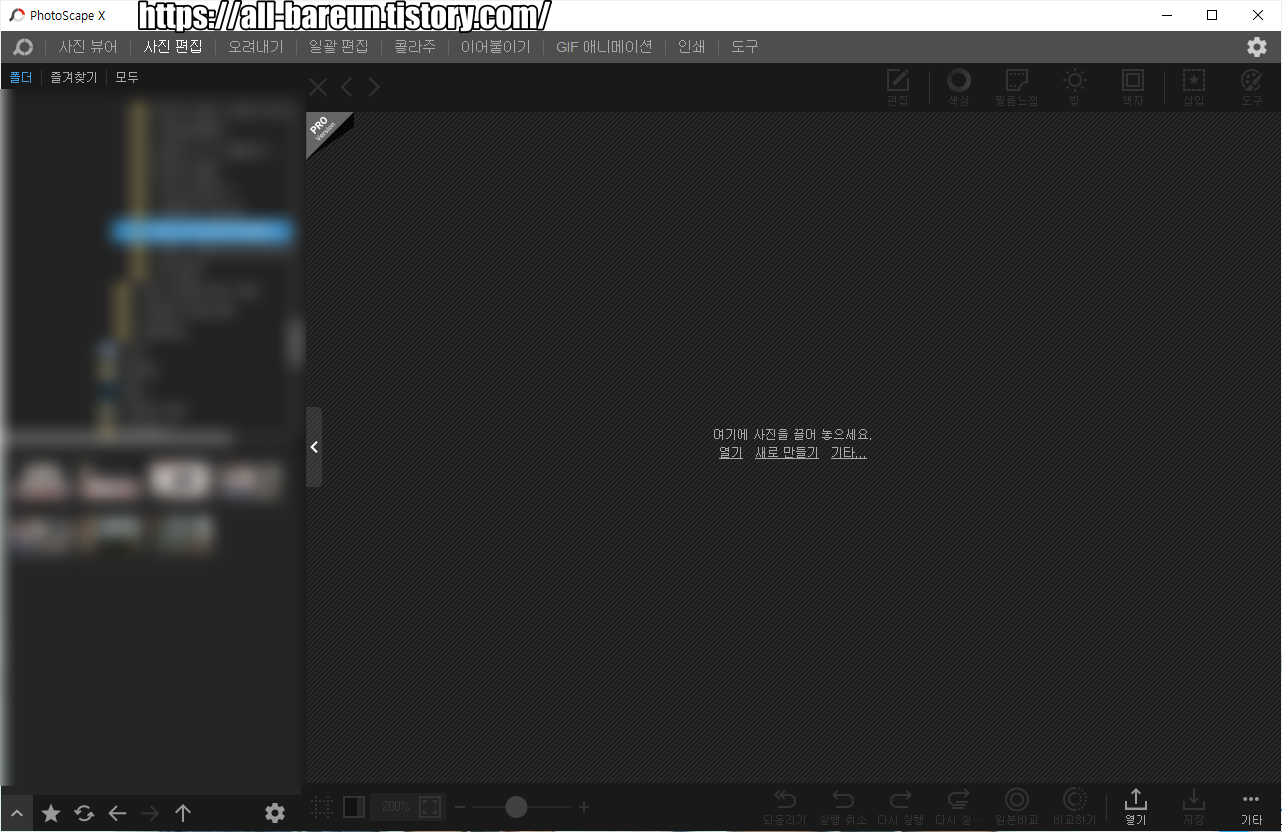
프로그램을 실행하신 이후에 사진을 넣고 시작합니다!
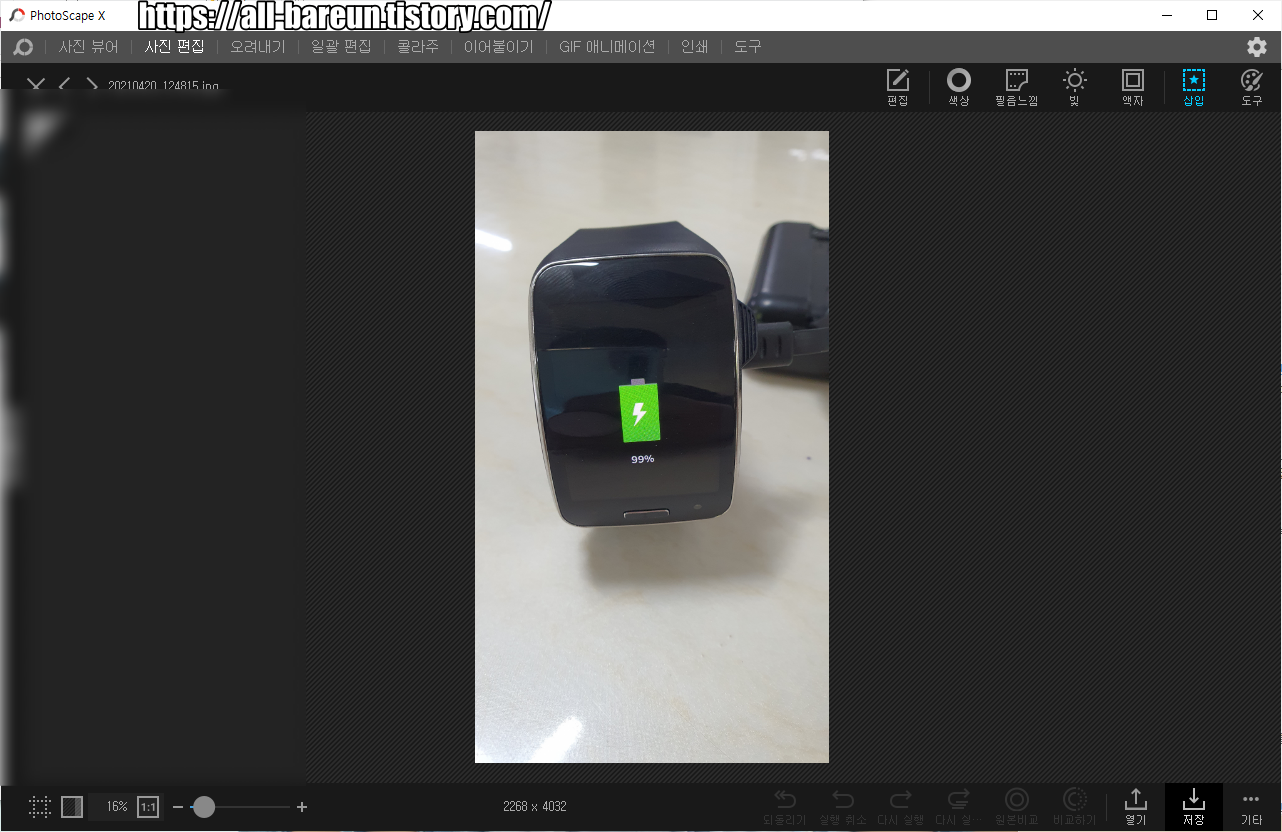
파란색으로 표시된 삽입을 클릭 합니다.
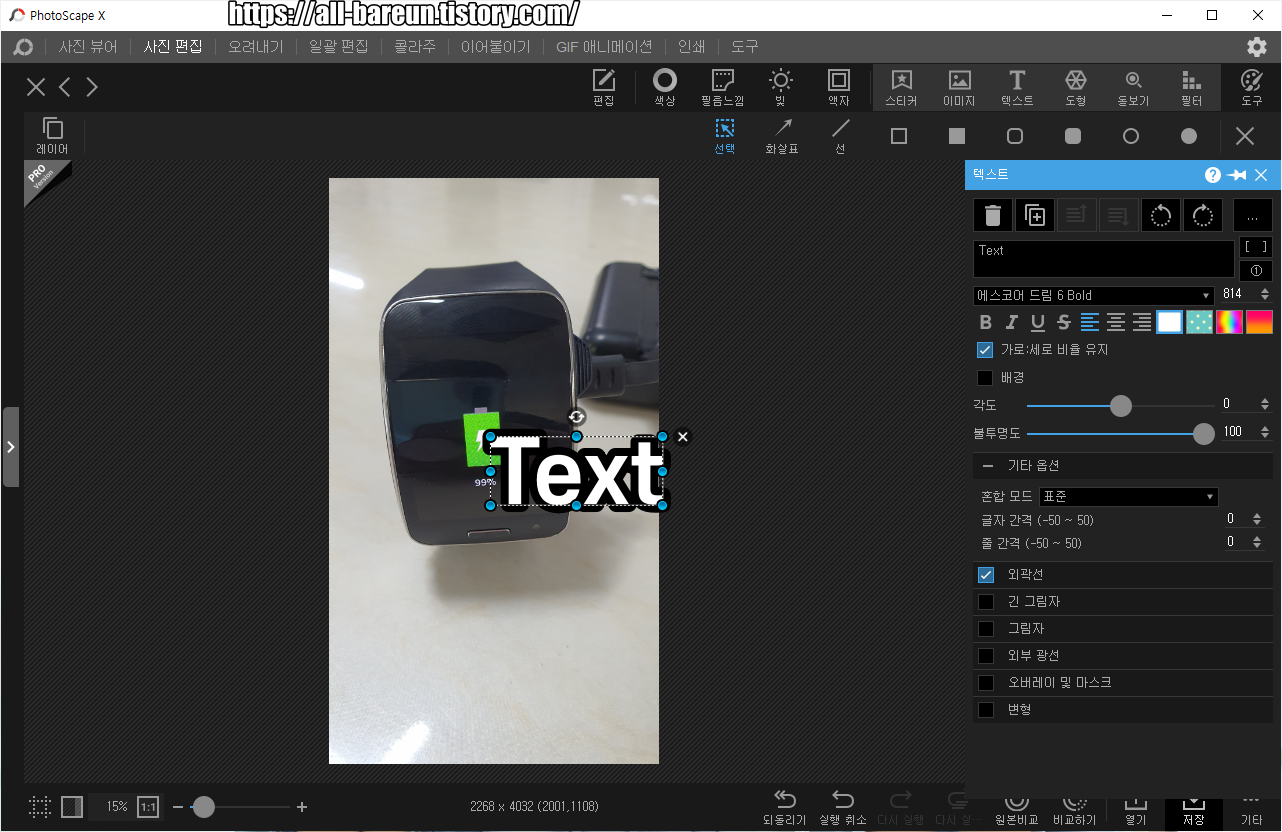
그러면 옆으로 쭉 삽입할 수 있는 것들이 나오는데요
그 중에 텍스트를 클릭합니다.
텍스트를 클릭하면 사진처럼 Text라는 글자가 나옵니다.
오른쪽에 보시면 글씨가 있을 것입니다.
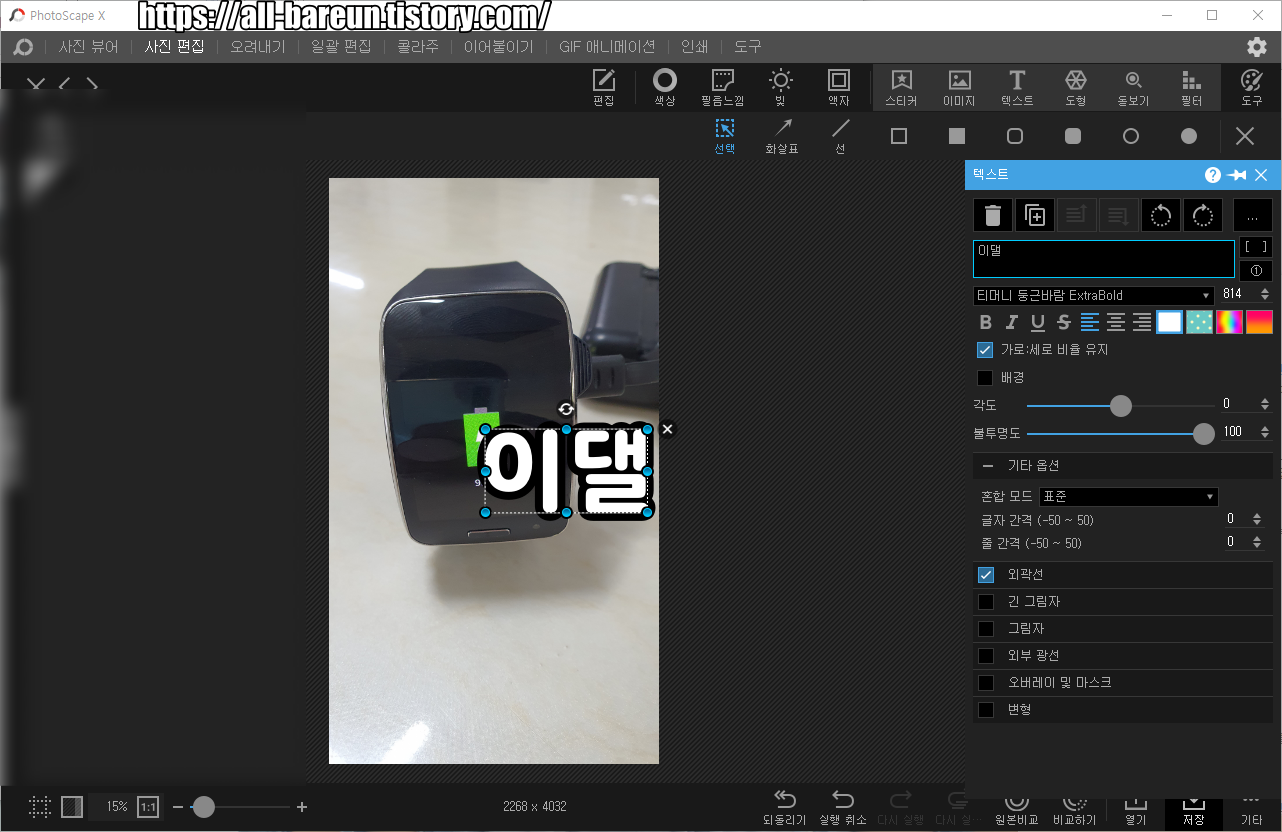
거기에 쓰고 싶은 글씨를 쓰면 이렇게 변합니다. 그리고 밑에서 글씨체도 바꿀 수 있고요,
글씨에 다양한 효과도 줄 수 있습니다.
간편하게 작업하실 수 있죠!
일러스트레이터가 없어도 될(?)만큼...ㅋ
2. 스티거 붙이기
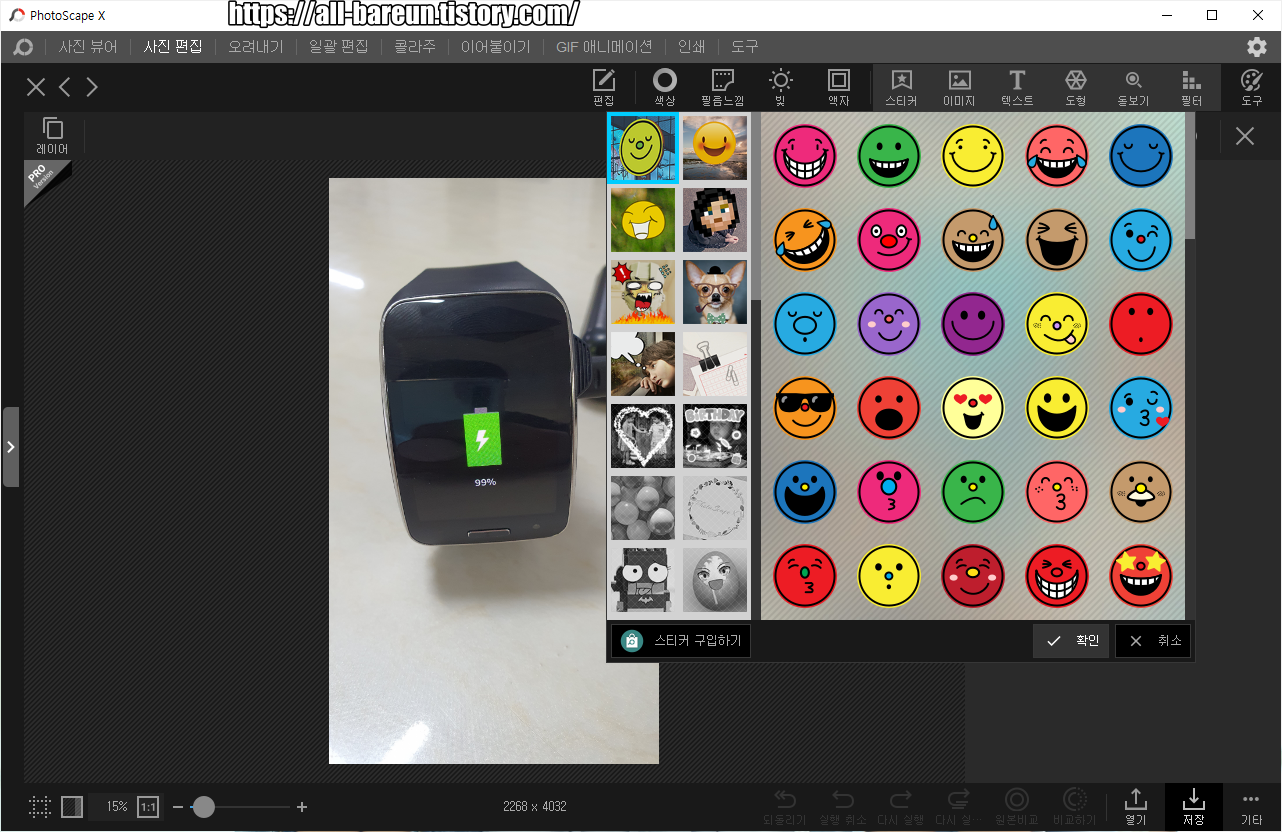
삽일을 누르면 그 앞 쪽에 맨 처음 보이는 것이 바로 스티커입니다.
기본적으로 8개 타입의 스티커를 제공하고 그 이상의 스티커를 사용하고자 한다면,
Pro 버전, 즉 유료로 결제를 해야 합니다.
그런데 굳이 그렇게까지 사용을 안해도 될 만큼 프로그램이 잘 되어 있습니다!
3. 이미지 삽입.
이 부분은 사진도 캡쳐하지 않았습니다. 저는 거의 쓰지 않는 기능이기도 하기 때문입니다.
다른 사진들을 가져와서 넣고 싶을 때, 특히 배경을 지운 사진들을 합성하고 싶을 때 사용하면 됩니다.
그런데 지금 편집하는 부분에 폴더에서 사진을 끌고와도 넣을 수 있다는 점....
그래서 이 부분은 사진을 넣지 않았습니다.
4. 도형 넣기
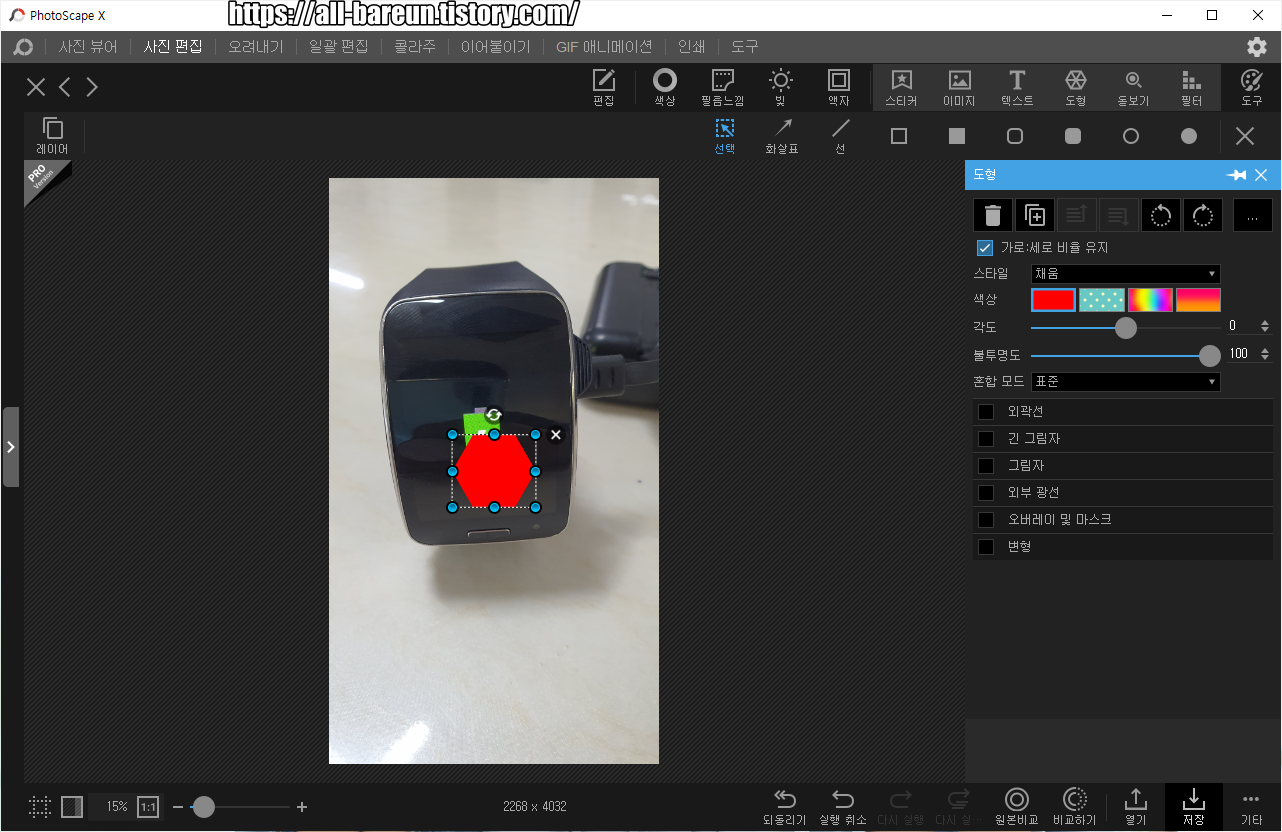
포토스케이프에서 제공하는 도형도 참 다양한데요.
자신이 원하는 도형과 색 표현 등을 할 수 있습니다.
5. 돋보기
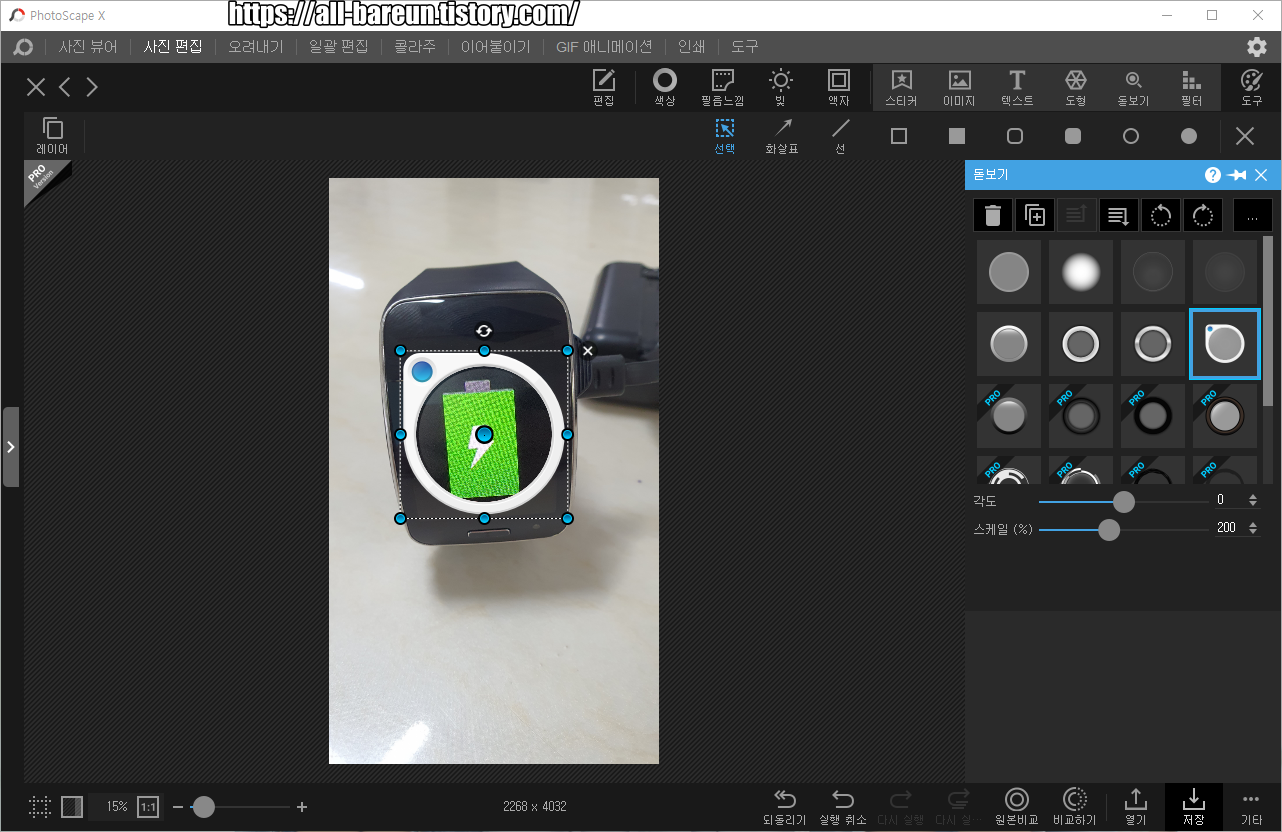
강조하고 싶은 부분들이 있을 때, 사용할 수 있는 기능입니다.
얼굴 대두 만들기 같은 기능에 사용할 수 있겠죠!
6. 필터
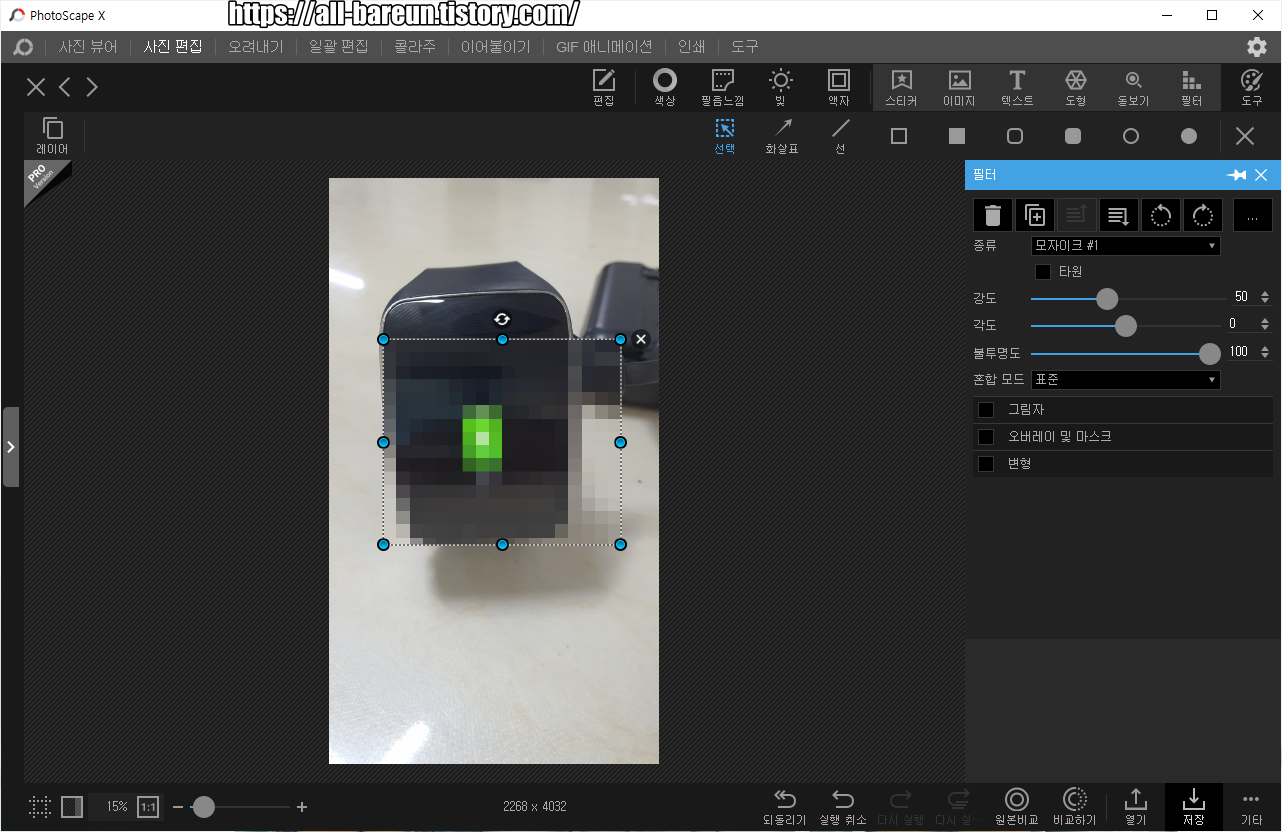
저는 모자이크나 흐림 기능을 가장 많이 사용하는데,
다양한 필터들이 있습니다.
7. 선과 화살표 간단한 도형
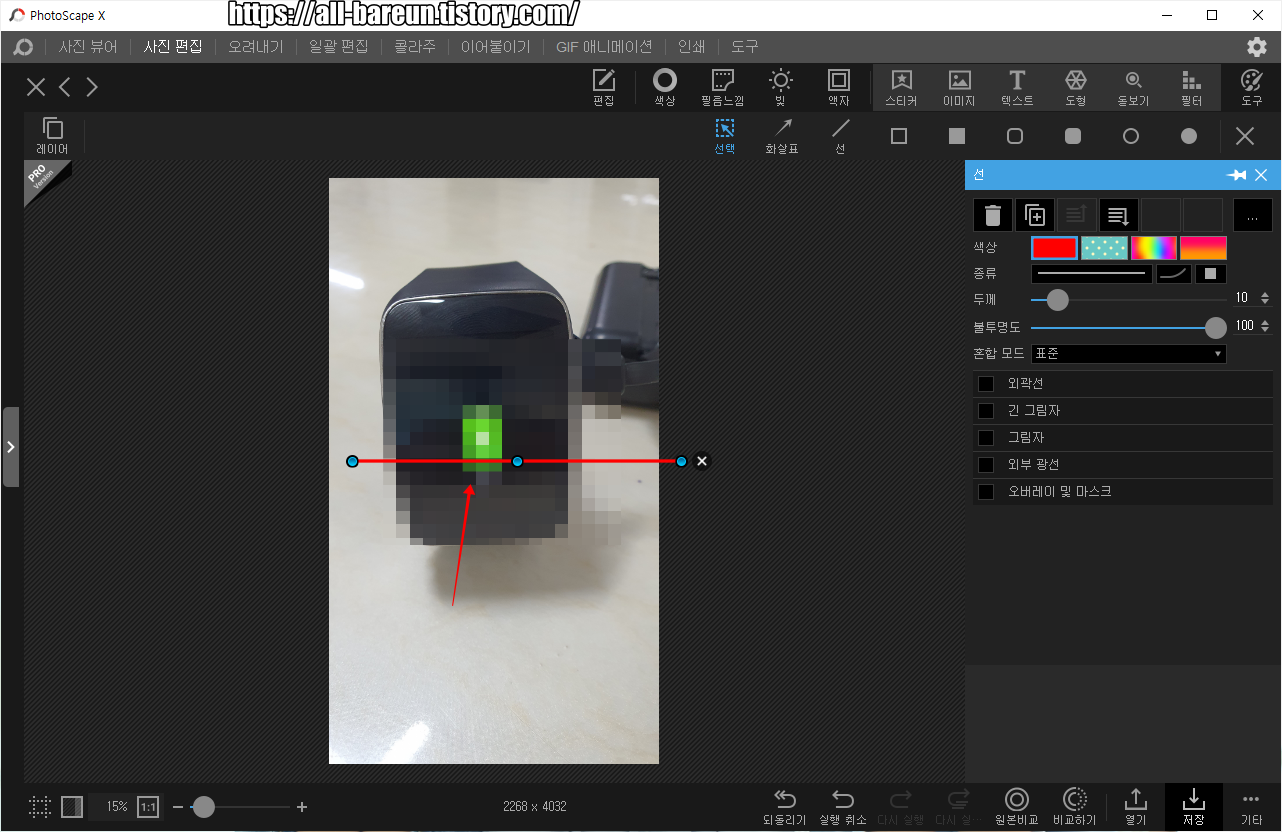
선은 직선으로 표시가 잘 되도록 프로그래밍이 되어 있습니다.
손떨림에도 걱정 없는 일직선 만들기, 화살표도 넣을 수 있는데요,
굵기도 투명도도 조절할 수 있기 때문에 활용도가 다양합니다!
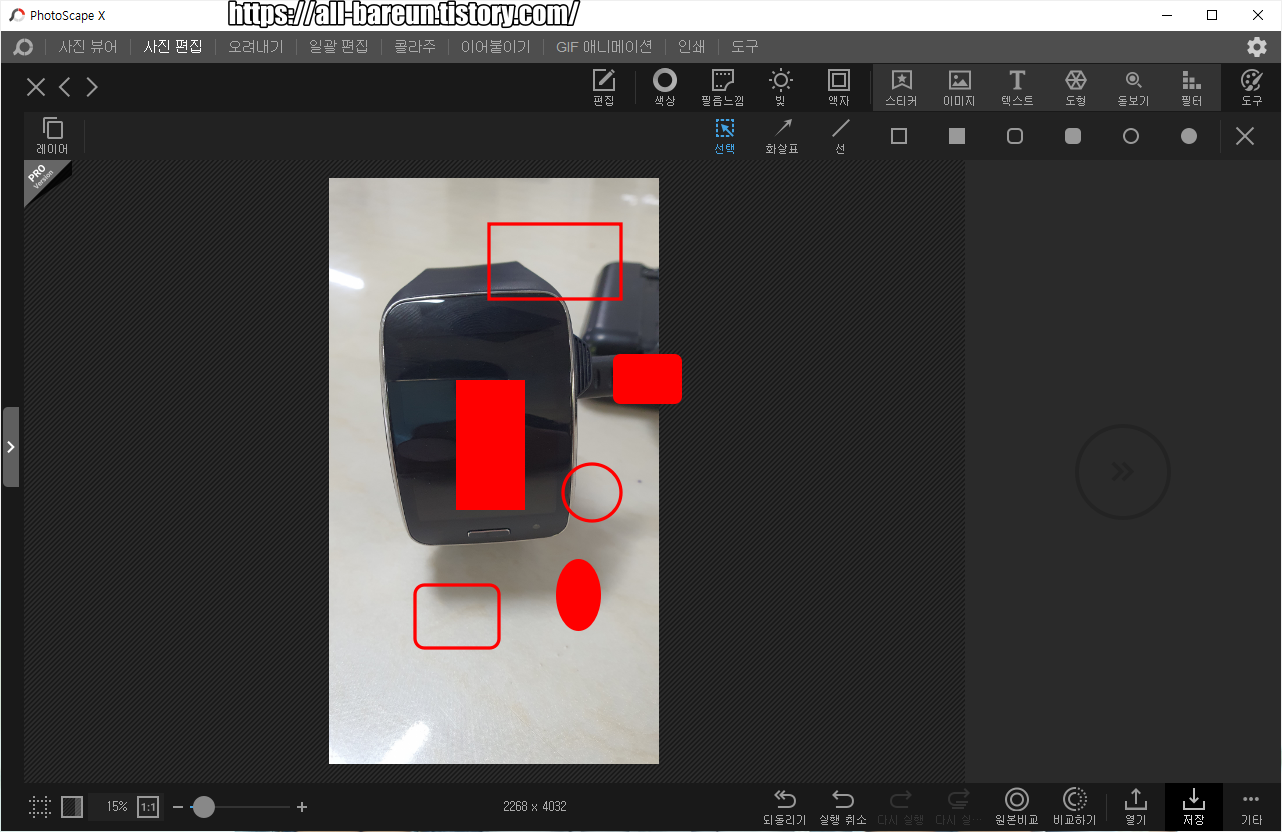
또 간단한 도형들, 자주 쓰이는 도형들도 따로 빠져 있는데요.
손쉽게 사용할 수 있어서 좋습니다.
8. 도구
도구에는 다양한 기능들이 또 숨어 있습니다.

브러시를 통해서 주변의 색을 칠해준다던지

다채로운 색을 흩뿌릴 수 있는 뿌리기를 사용하여 나만의 디자인을 하는 것도 좋고요!

지우개를 통해서 사진 자체를 지울 수도 있습니다!
사용자의 편의에 맞게 다양한 것들을 무료로 제공해주는 포토스케이프 X를 추천합니다.
물론 유료버전을 통해서는 더 많은 필터들이 제공이 됩니다만,
무료로 어느 정도 다 활용이 가능하기 때문에 너무 좋습니다!
오늘의 포스팅은 여기서 마치겠습니다!
'IT정보' 카테고리의 다른 글
| [IT정보] 더함 우버(UBER) U553QLED SAMRT HDR 크롬캐스트 TV 사용기 (0) | 2021.04.27 |
|---|---|
| [IT정보] 무료 사진 편집 프로그램 PhotoScape X 활용법! #4 (2) | 2021.04.27 |
| [IT정보] 무료 사진 편집 프로그램 PhotoScape X 활용법! #2 / 누끼 따기 (2) | 2021.04.25 |
| [IT정보] 무료 사진 편집 프로그램 PhotoScape X 활용법! #1 (2) | 2021.04.24 |
| [알뜰정보] 갓성비, 이케아 LADDA (라다 충전지!) (4) | 2021.04.23 |