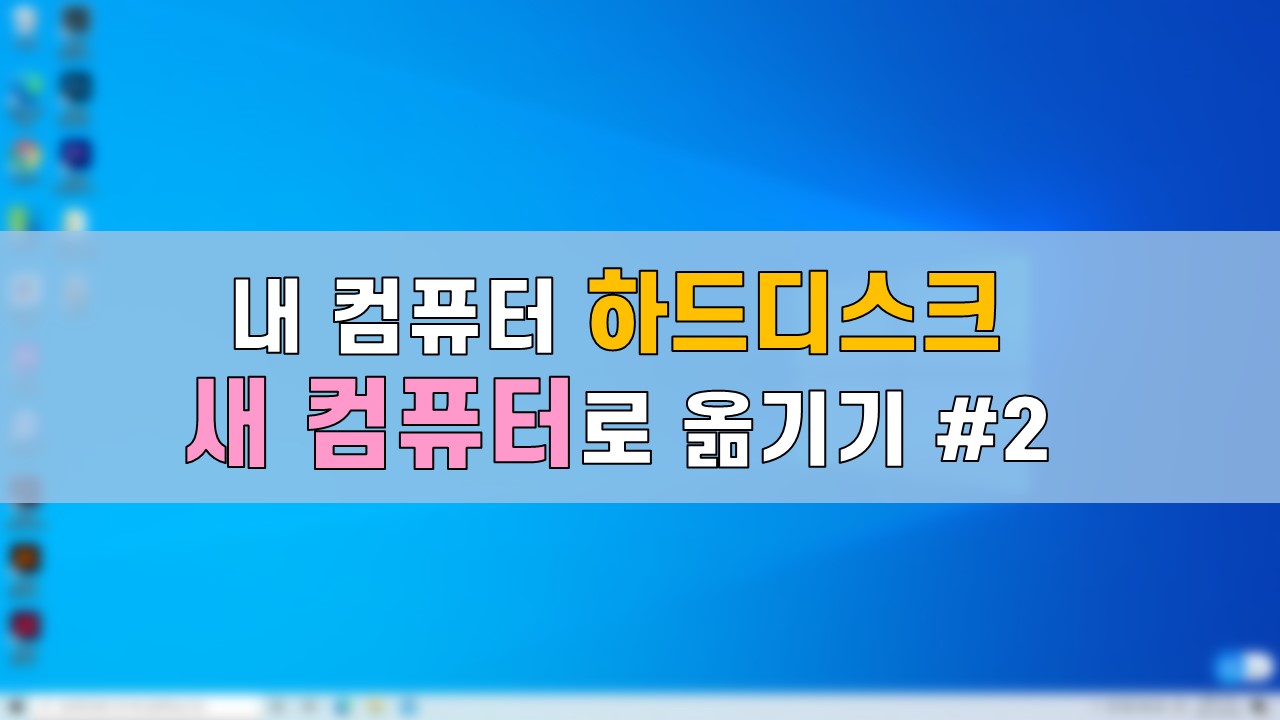
[IT정보] 내 하드디스크 그대로 옮기기 (2 옮기기편)
안녕하세요! 아는 것은 나누고
모르는 것은 공부하는 이댈 입니다!
솔직하게 있는 그대로, 대놓고
이야기하는 포스팅을
시작해보겠습니다!
1. 외장 하드디스크 인식하기
(1) 먼저 내 PC에서 오른쪽 마우스 클릭한 이후 관리 버튼을 누립니다.
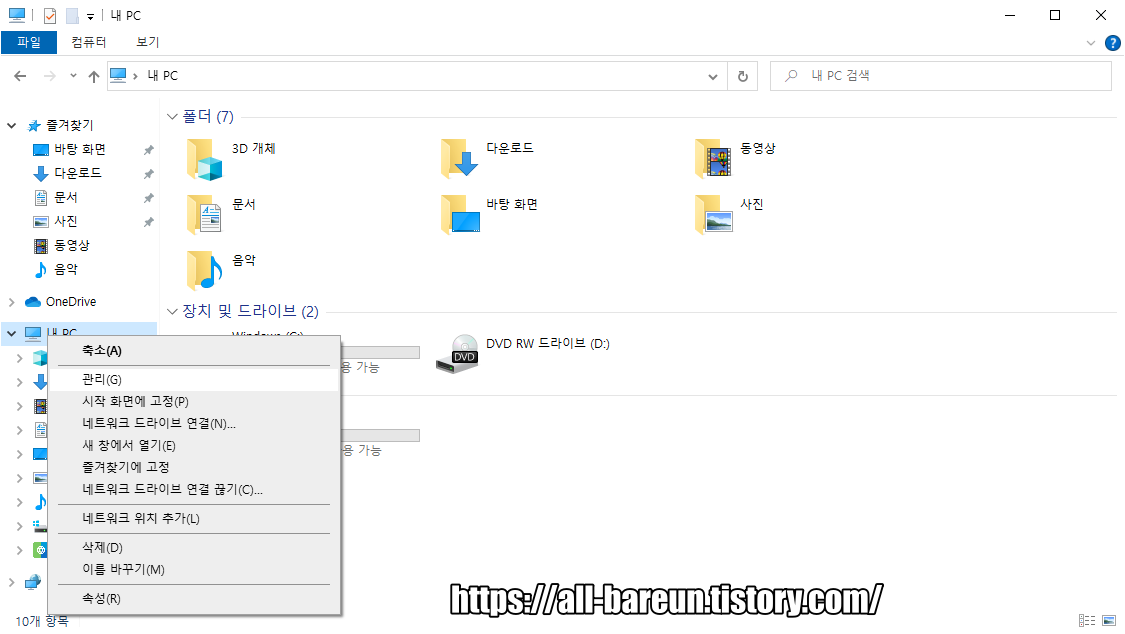
(2) 컴퓨터 관리에서 저장소 > 디스크 관리를 누릅니다.
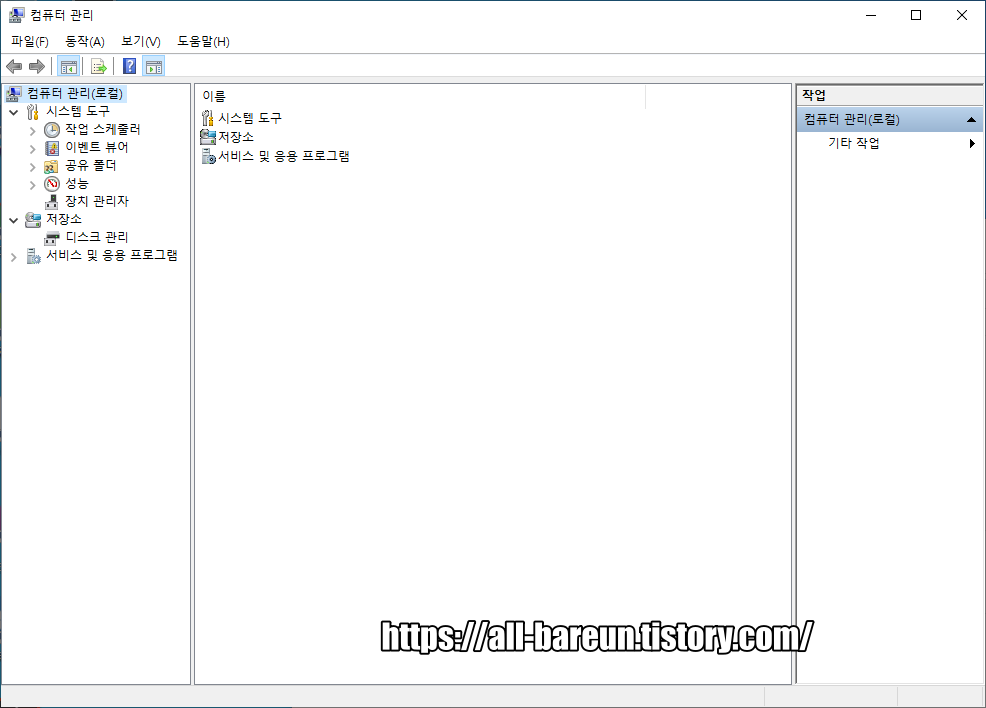
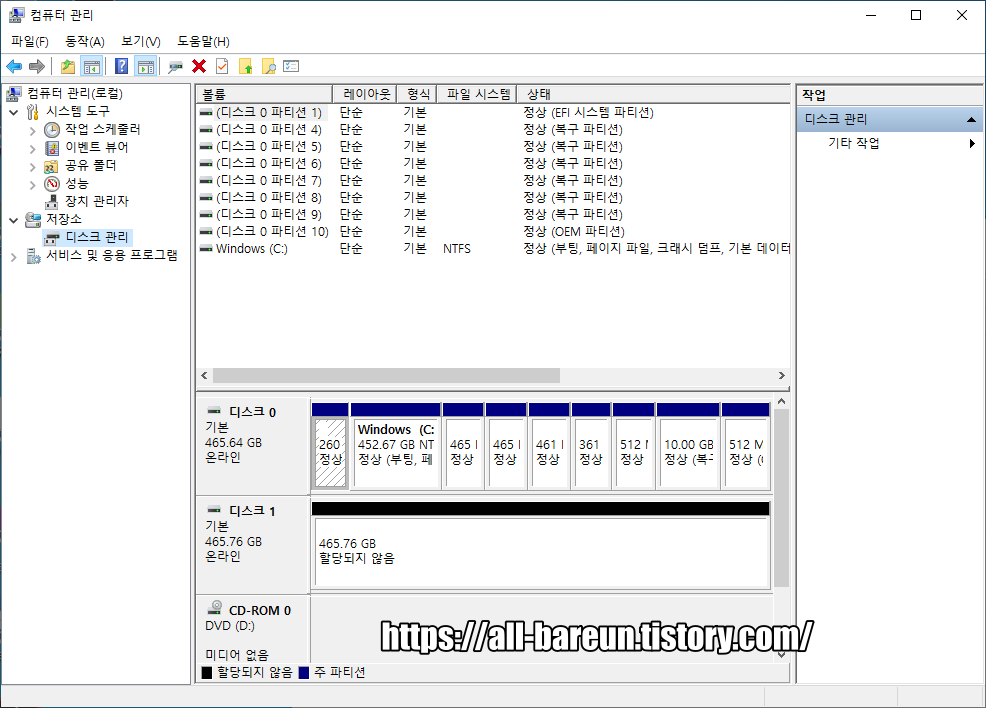
(3) 디스크 활성화시키기
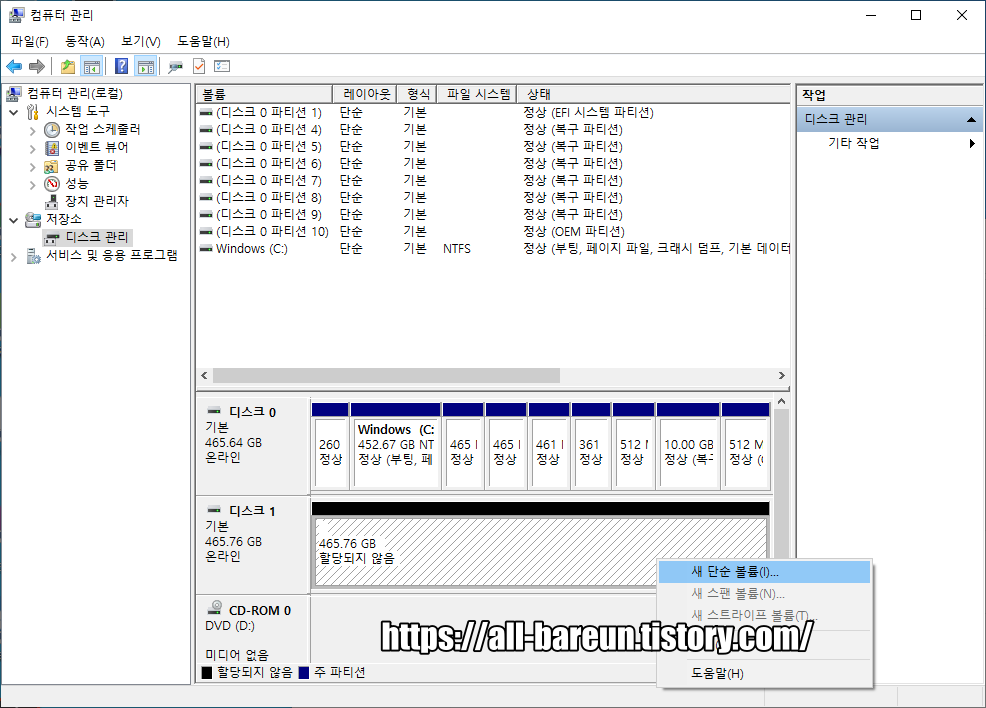


디스크가 준비가 되었으면 디스크 복사 프로그램을 설치합니다.
2. Tetabyte for Windows 설치
(1) Terabyte for windows 사이트를 검색하여 접속합니다.
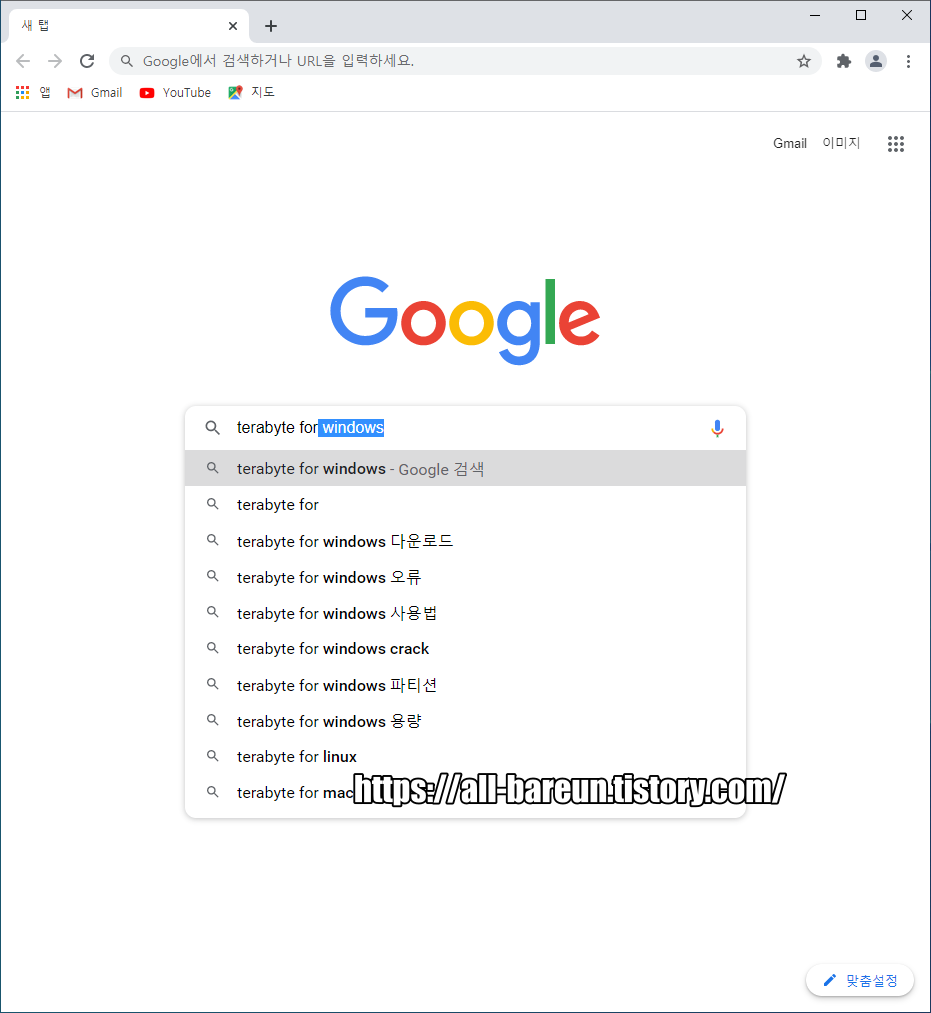

(2) Download(GUI)를 클릭합니다.
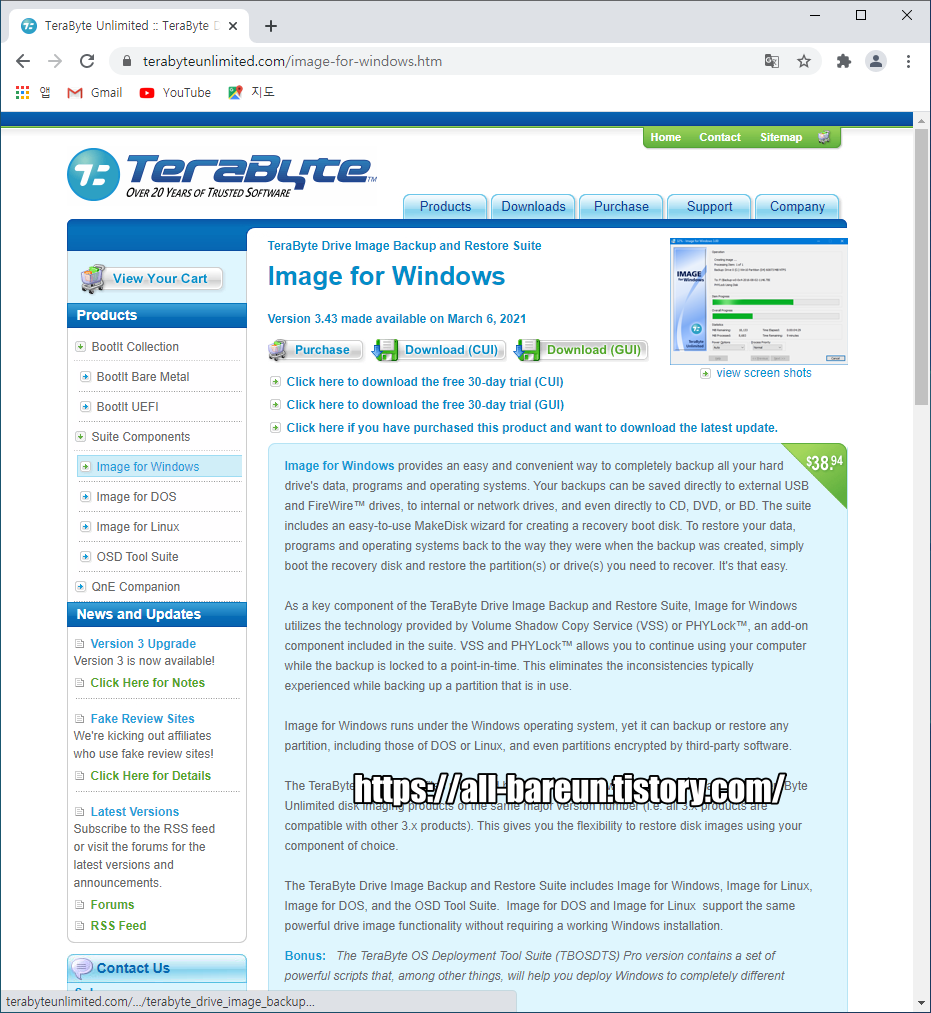
(3) terabyte for windowsterabyte_drive_image_backup_and_restore_suite_en_gui_trial.exe가 다운됩니다.
클릭하여 실행합니다.
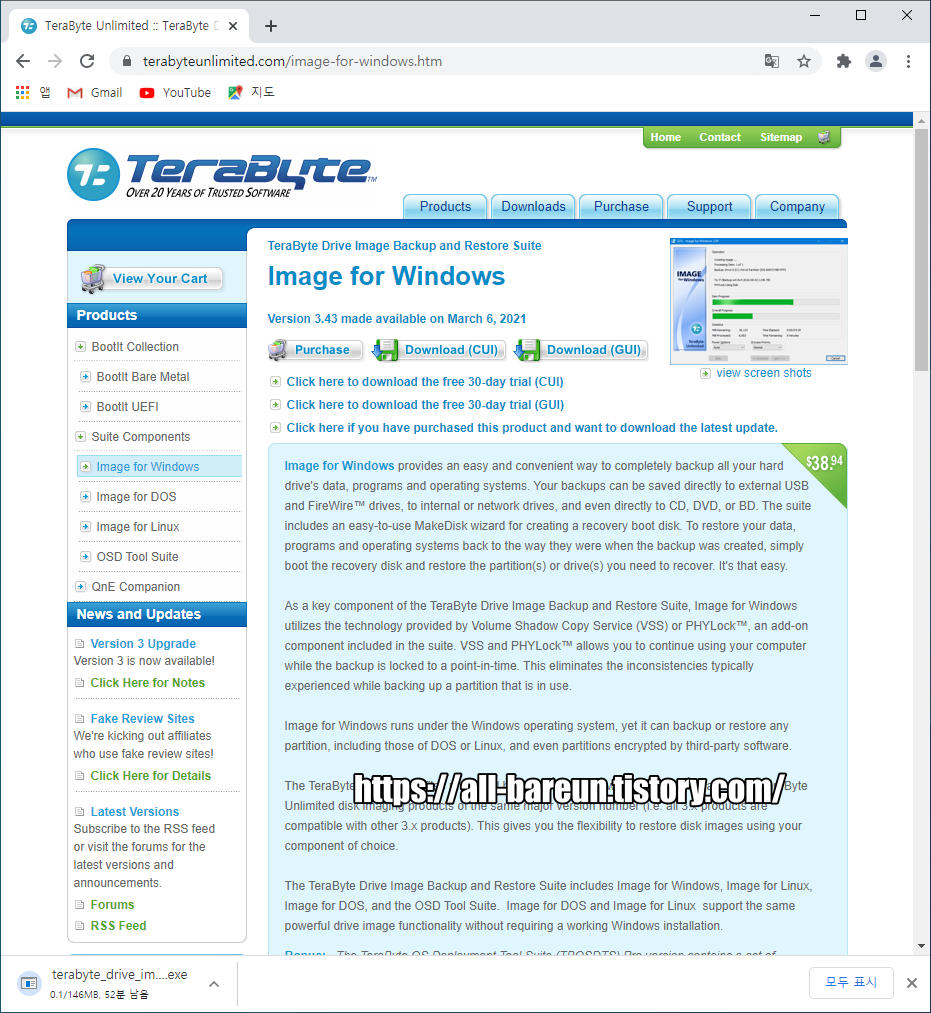
(4) 파일을 설치합니다. (설치 방법은 간단합니다. 그림을 참고하세요.)

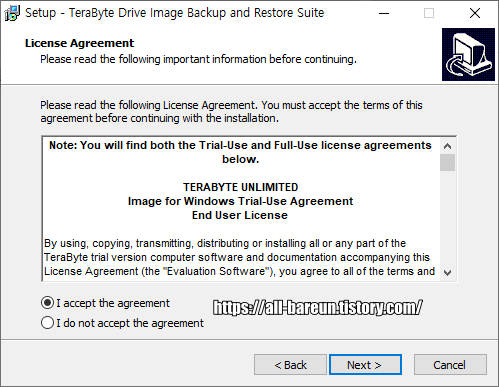
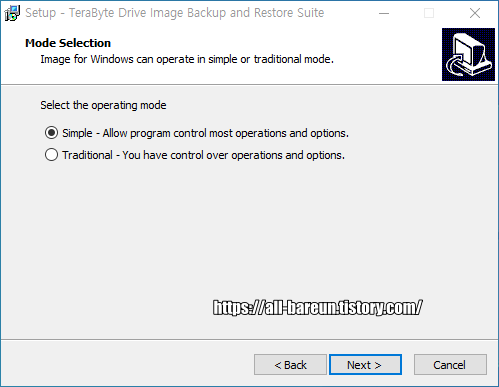
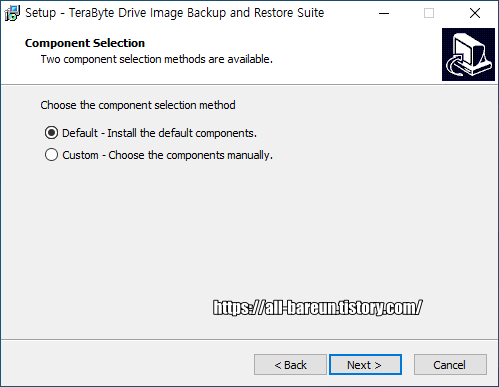
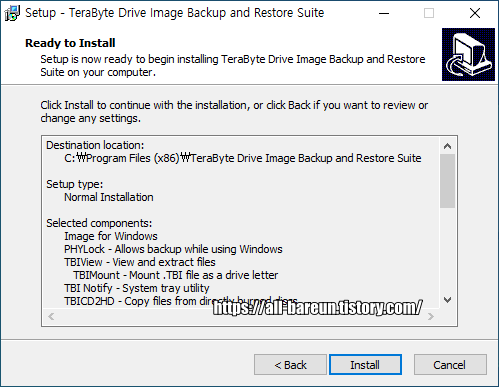

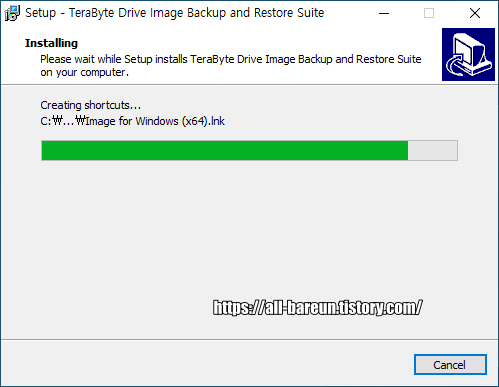
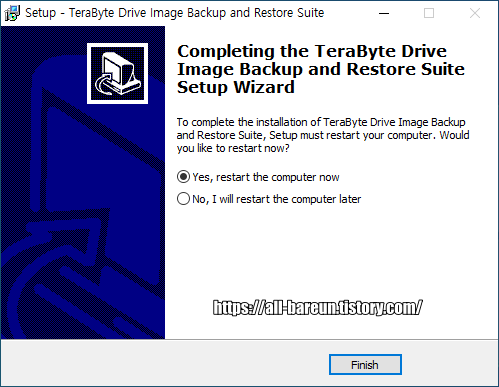
3. Tetabyte for Windows 실행하기
(1) Terabyte for windows 실행합니다.
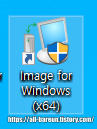
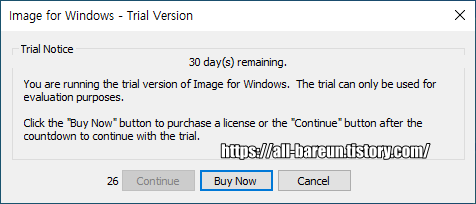
체험판이지만, 모든 기능을 쓸 수 있습니다.
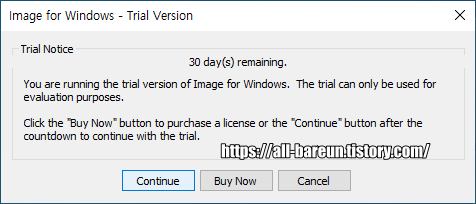
30일 정도밖에 쓸 수 없지만, 계속 사용할 것은
아니기 때문에 체험판으로도 충분하다는 사실!
무료로 사용할 수 있는 최고의 파일!
이 사실 때문에 이 파일을 사용하는 것입니다!
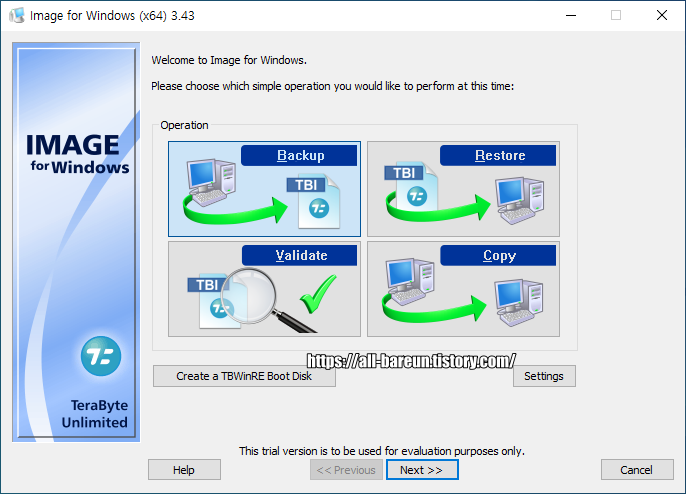
자! 이제부터 진짜입니다!
Copy를 누르고 NEXT를 누릅니다.
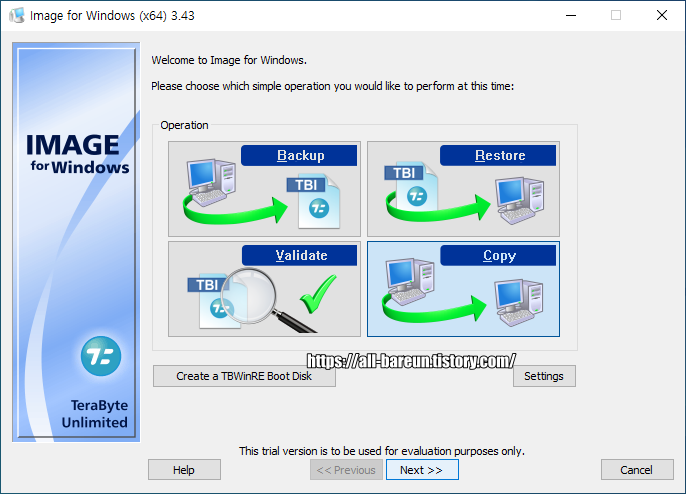

두 개의 디스크가 보이시죠!
Drive 0이 기존에 모든 자료가
담겨 있는 원본 디스크이며,
윈도우 정품이 깔려 있는 디스크입니다.
Drive 0를 클릭하고 NEXT를 클릭합니다.
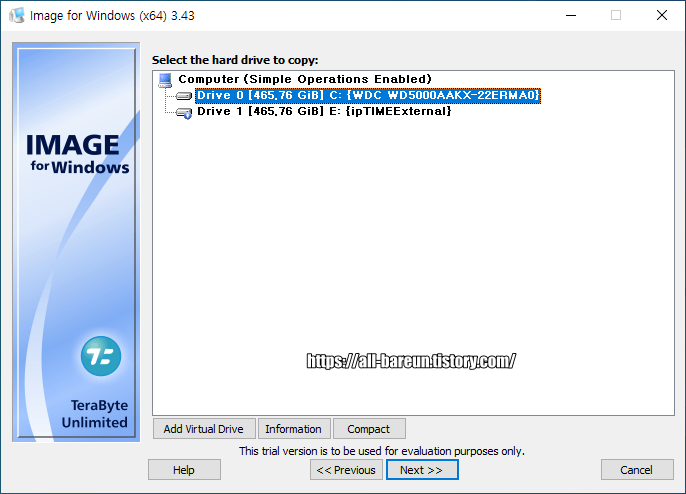
그러면 이제 남은 Drive 1 이 남습니다.
이곳이 바로 모든 내용을 복사할 디스크입니다.
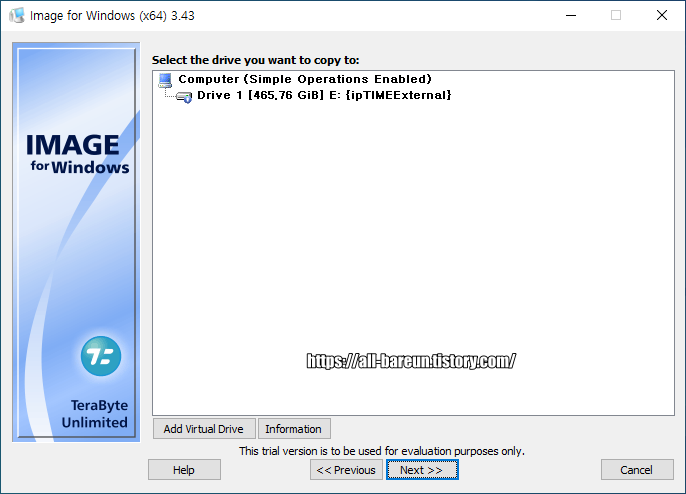
Drive 1을 클릭하고 NEXT를 클릭합니다.
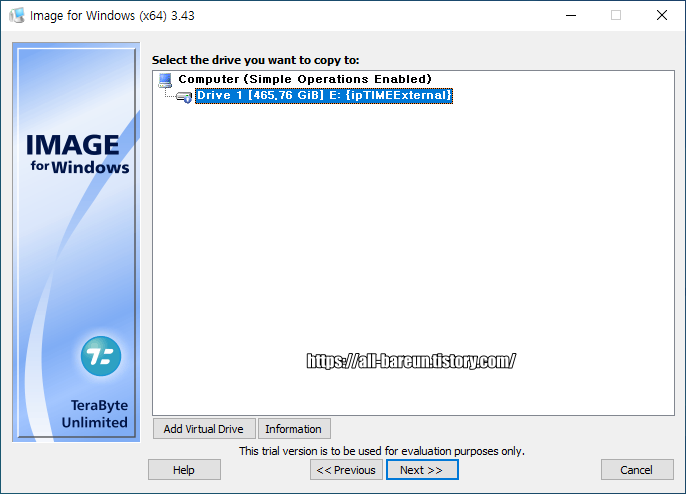
경고 창이 뜹니다.
이럴 때는 무조건 YES! 를 누르셔야겠죠!
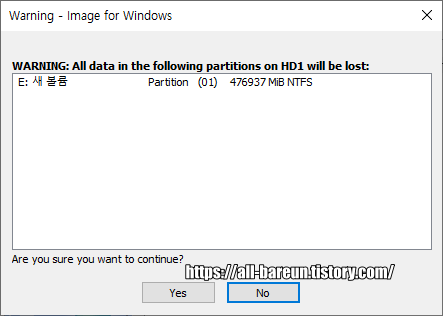
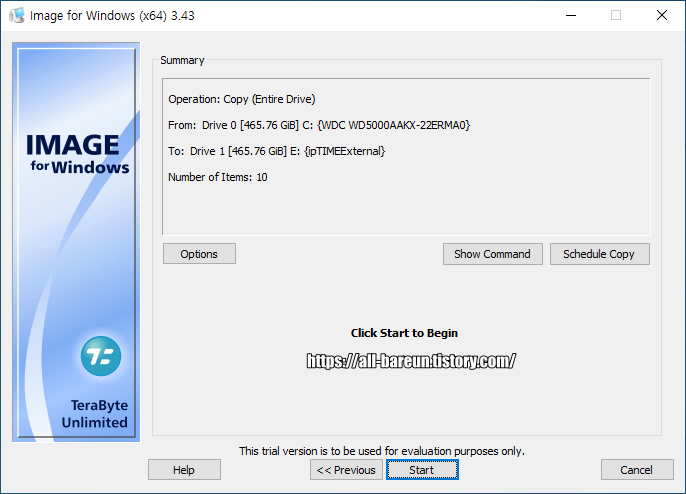
이제 복제를 시작하도록 하겠습니다!
컴퓨터 사양에 따라 복제되는 시간이
다르겠죠! 이제 Start!
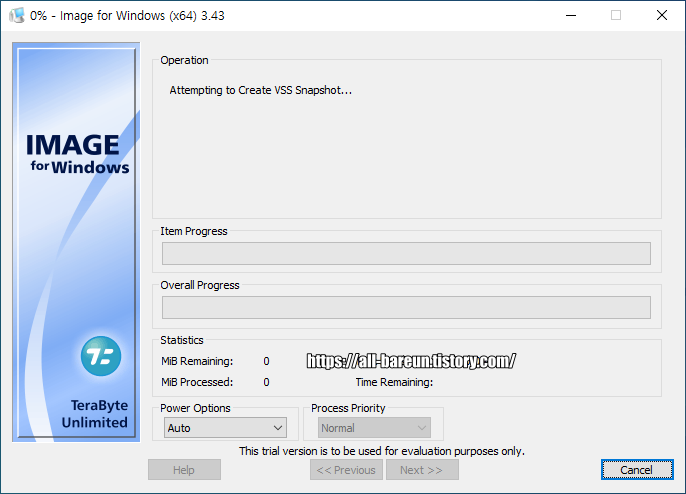

저는 컴퓨터가 오래되어서
얼마나 걸렸는지 모르겠네요.
자기 전에 해놓고, 아침에 확인했어요!
다 되었으면 이제 Close를 누릅니다.
여기서, 알아야 할 점!
바로 원본 디스크보다 복제할 디스크의 용량이
작아도 가능하다는 점 입니다!
현재 원본 디스크에 차지하고 있는
사용량이 복제할 디스크의 용량보다
적거나 비슷하다면 복사가 가능합니다.
하지만, 복제할 디스크보다
원본 디스크가 가지고 있는 사용량이
많다면 어렵습니다.
이 과정을 마이그레이션(Migration) 이라고 합니다!
이제 잘 복제가 되었나 확인을 해야 할 텐데요!
이제 컴퓨터를 분해해서,
HDD를 제거하고 SSD를
끼워보겠습니다.
다음 포스팅으로 이어 가겠습니다!
'IT정보' 카테고리의 다른 글
| [제품소개] 애니빔 WLP120(AnyBeam WLP120) 사용기 #2 (4) | 2021.04.19 |
|---|---|
| [제품소개] 애니빔 WLP120(AnyBeam WLP120) 사용기 #1 (2) | 2021.04.16 |
| [제품소개] 다이소엔 다 있구나! 다이소 미니삼각대 (2) | 2021.04.15 |
| [IT정보] 내 원본 하드디스크 그대로 옮기기 (3 SSD 설치편) (6) | 2021.04.14 |
| [IT정보] 내 하드디스크 그대로 옮기기 (1 준비편) (2) | 2021.04.12 |