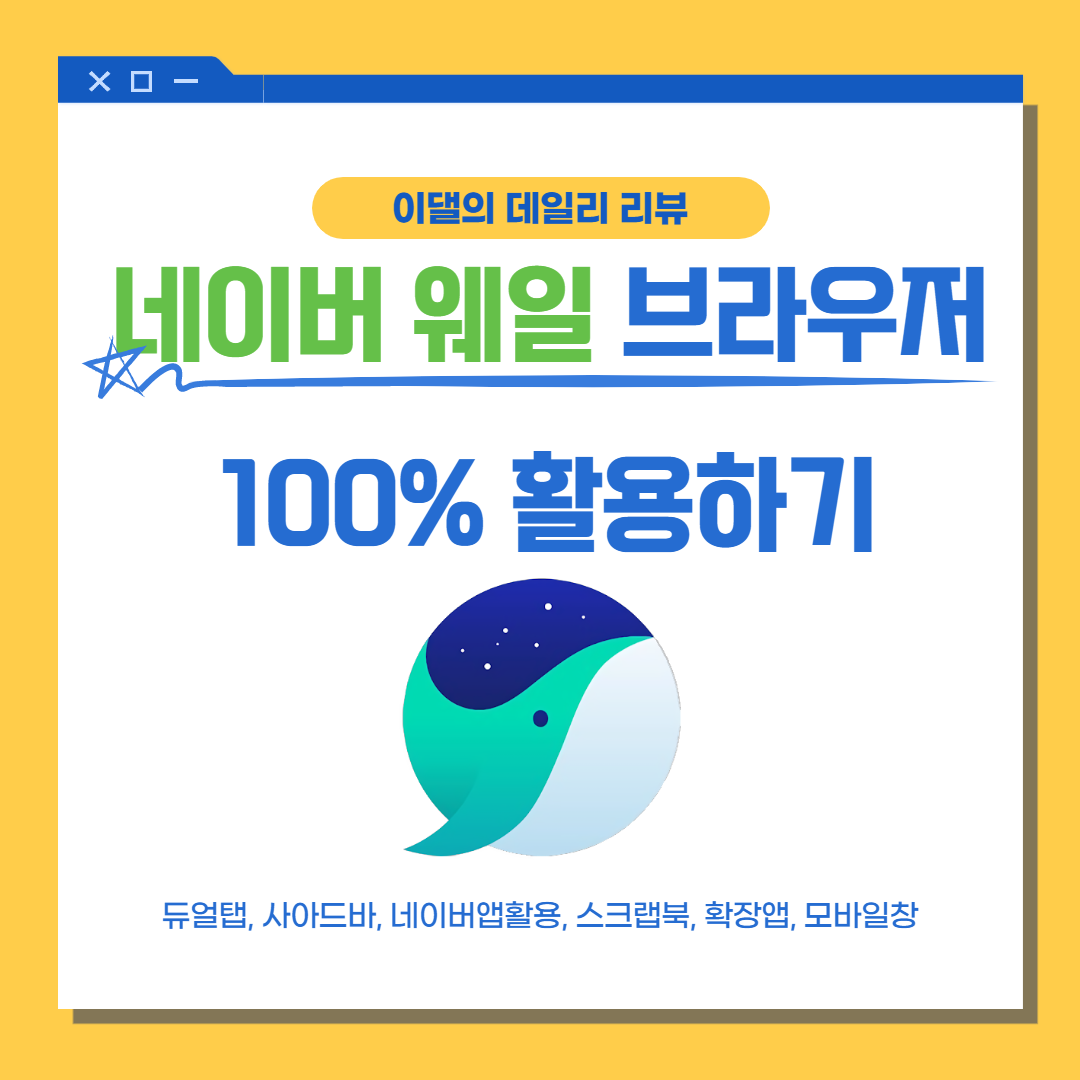
안녕하세요!
아는 것은 나누고 모르는 것은 공부하는 이댈 입니다!
솔직하게 있는 그대로, 대놓고 이야기하는 포스팅을
시작해보겠습니다!
사용되는 브라우저가 많습니다.
2020년 이후로 Microsoft사에서 제공되던
Internet Explorer의 서비스가 끝나고
대부분은 Micrisoft Edge로 옮기거나
Google Chrome을 사용합니다.
저도 주로 사용하는 것은 Chrome입니다.
그런데 최근 네이버 웨일 브라우저가
관심을 받고 있습니다.
이전 포스팅을 통해서 알 수 있듯이
웨일온 서비스 때문입니다.
[IT정보] 무료 화상회의 서비스 네이버 웨일온 / 네이버 웨일 브라우저 활용하기 / 다운로드 및 실
안녕하세요! 아는 것은 나누고 모르는 것은 공부하는 이댈 입니다! 솔직하게 있는 그대로, 대놓고 이야기하는 포스팅을 시작해보겠습니다! 코로나 시대 재택근무 및 화상회의가 많아졌습니다.
all-bareun.tistory.com
무료 화상 회의를 제공함으로
많은 유저들이 네이버 웨일을
찾고 있습니다.
그렇기에 네이버 웨일을 활용할 수 있는
방법에 대해서 알려드리고자 합니다.
1. 듀얼 탭
저만 해도 브라우저를
여러 창 열어놓고 사용할 때가
많이 있습니다.
그러면 보통 탭을 여러 개 띄우던지
창을 여러 개 열어놓고 사용도 합니다.
네이버 웨일에서는 그런 점을
1개의 브라우저를 통해서
해결할 수 있게 했습니다.
우선 검색을 합니다.
기본적으로 네이버 웨일은
네이버 포털 사이트를 제공합니다.
커피 용품을 검색했습니다.
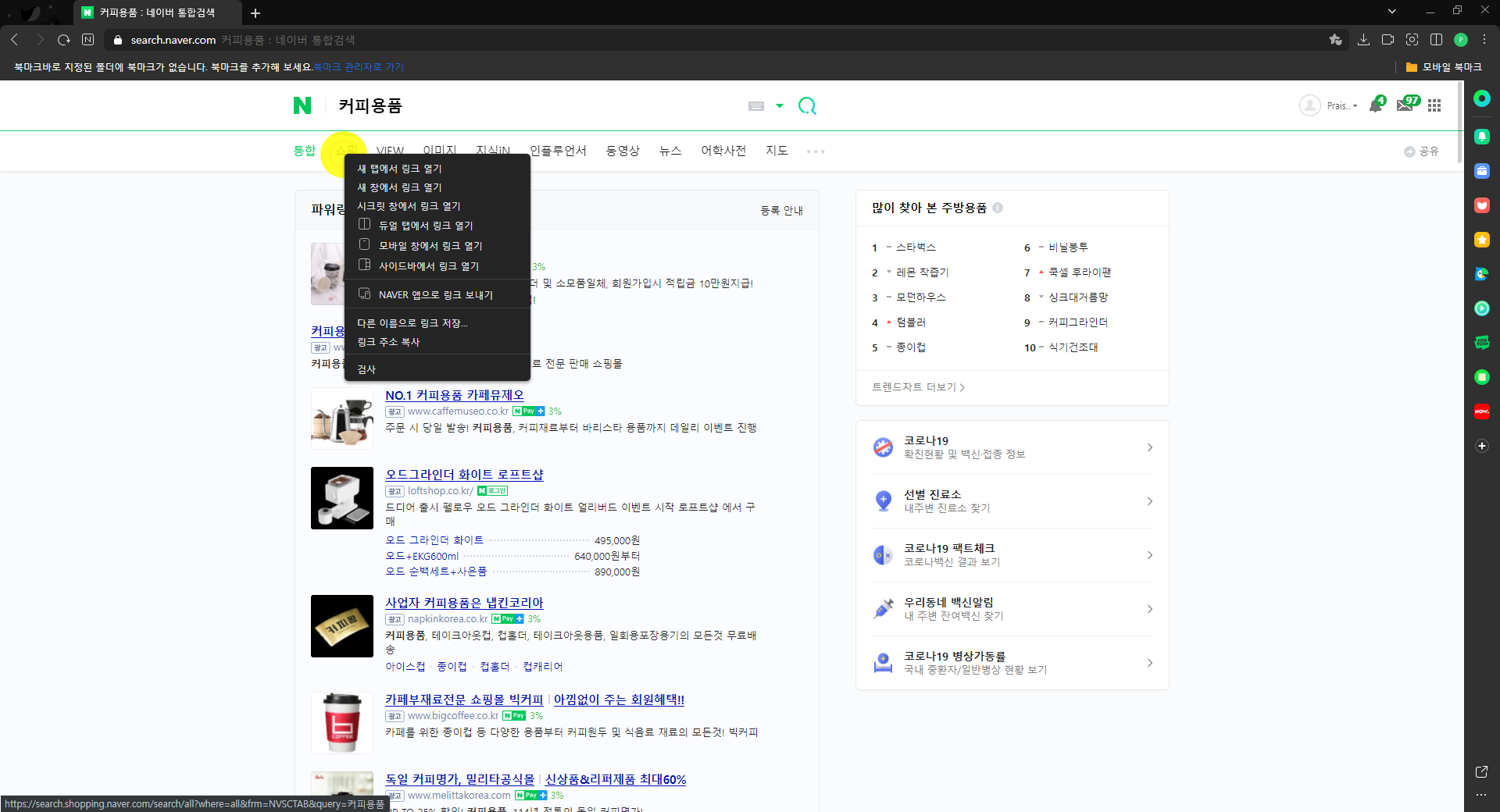
열고자 하는 페이지에
마우스 오른쪽 버튼을 클릭합니다.
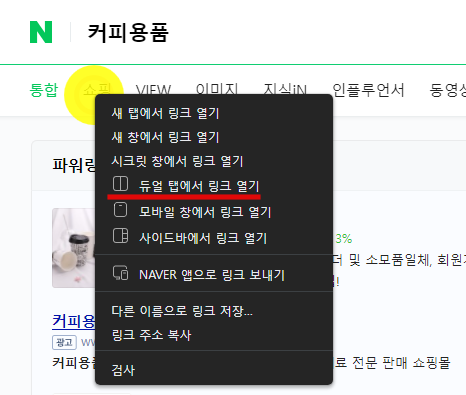
듀얼 탭에서 링크 열기를 클릭합니다.

그러면 이렇게 듀얼 탭으로 열리면서
양쪽에서 두 가지 일을 할 수 있습니다.
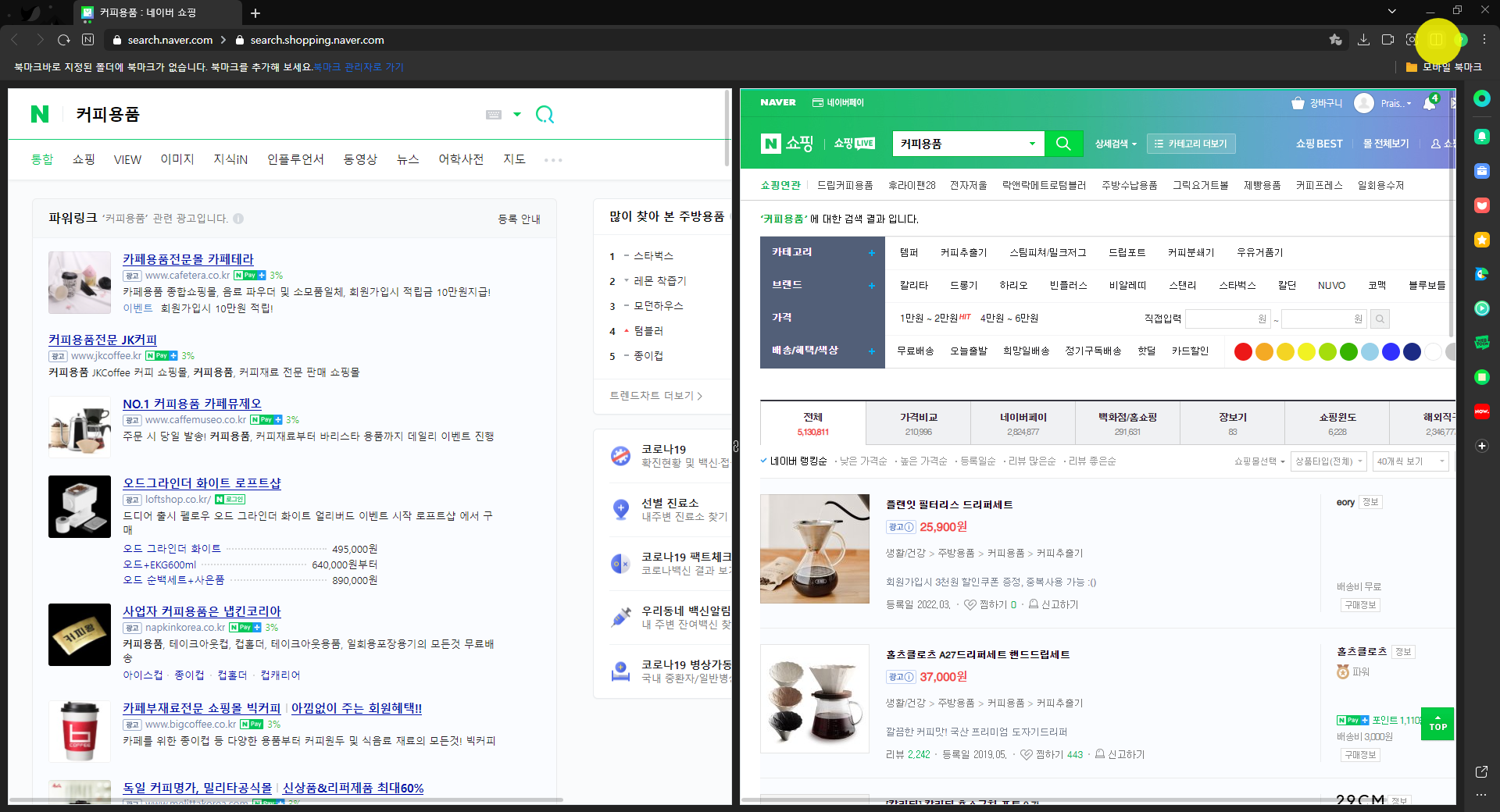
또한 오른쪽 상단에 보면
듀얼 탭 버튼이 위치해 있습니다.
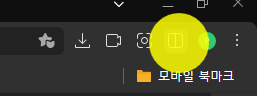
이 부분을 클릭하여 듀얼 탭으로 볼 수도 있고
끌 수도 있습니다.
Tip. 빈 공간에서 듀얼 탭을 열면
새 탭으로 듀얼 탭이 열립니다.
2. 사이드 바
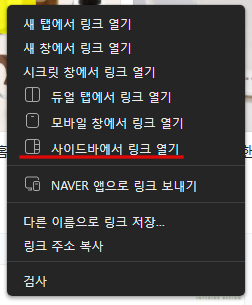
사이드 바 역시 원하는 창에서
마우스 오른쪽 버튼을 열어줍니다.
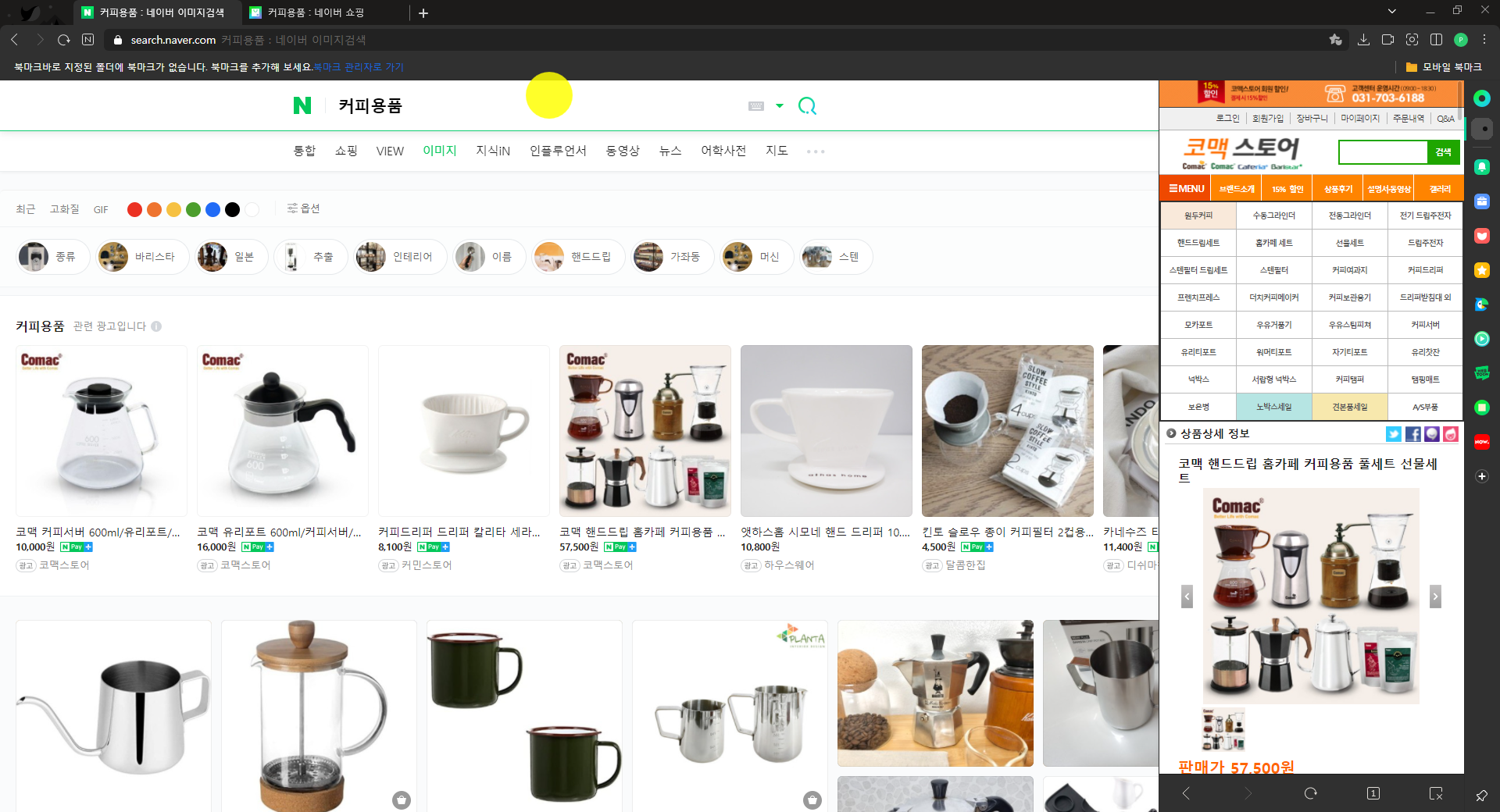
그럼 위와 같이 오른쪽 사이드에
조그마한 창이 열립니다.
이 사이드 바의 크기는
모바일 크기와 동일합니다.
모바일로 확인하려고 하는
부분들이 있다면 사이드 바를
이용해서 사용하면 좋습니다.
2-1. 사이드 바 활용
사이드 바에는 다양한 아이콘이 있습니다.
그 아이콘을 클릭하면
거기에 따른 부분들이 열립니다.

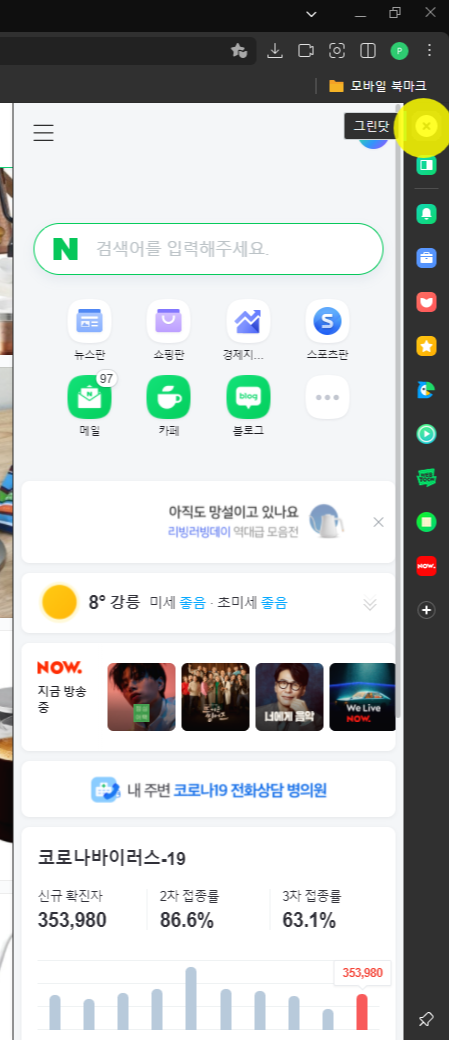
첫 번째 앱은 그린닷입니다.
네이버 앱 페이지로 들어가
검색창 역할을 합니다.
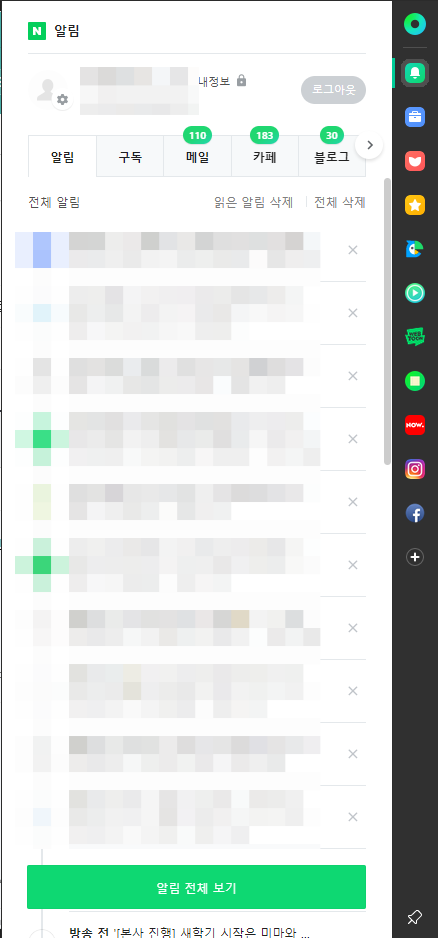
두 번째 앱은 네이버 알림 탭입니다.
현재 보고 있는 창이나
로그인했을 시
나에게 온 메일 알림, 쪽지 알림 등을
확인할 수 있습니다.
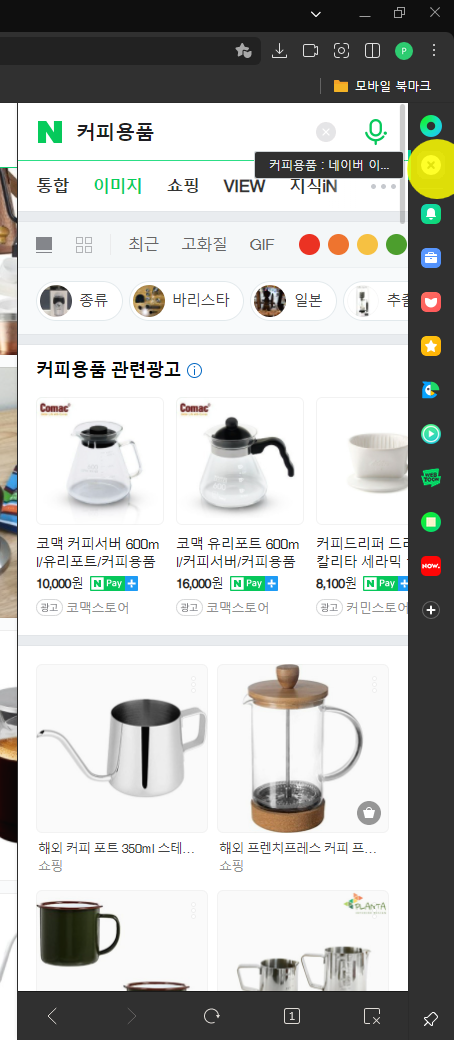
사이드바로 창을 열었다면
알림 앱에서 창이 열립니다.

닫기를 원한다면
맨 아래 부분에 있는
네모에 X 표기 있는 박스를 누르면
창이 닫기고 알림 창이 뜹니다.
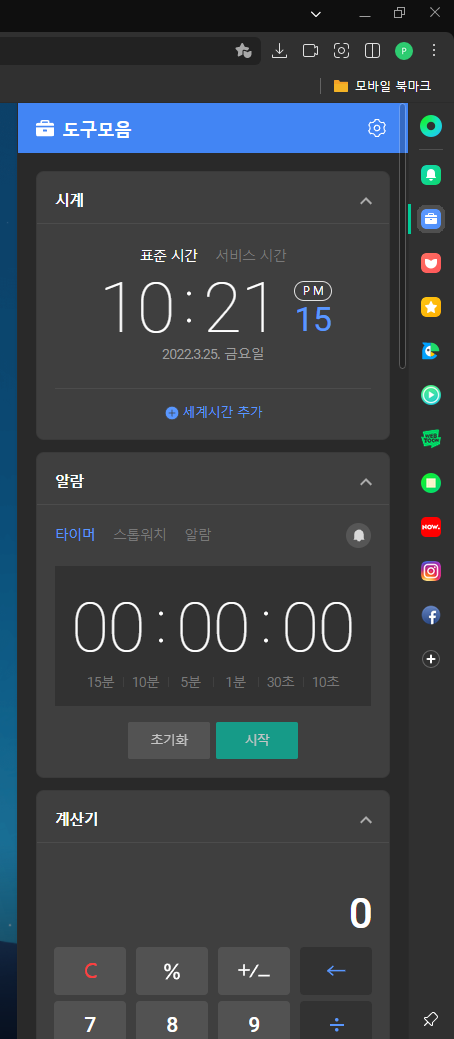
세 번째 앱은 도구 모음 탭입니다.
시계나 타이머, 계산기 등
네이버에서 제공하는 도구들이 있습니다.
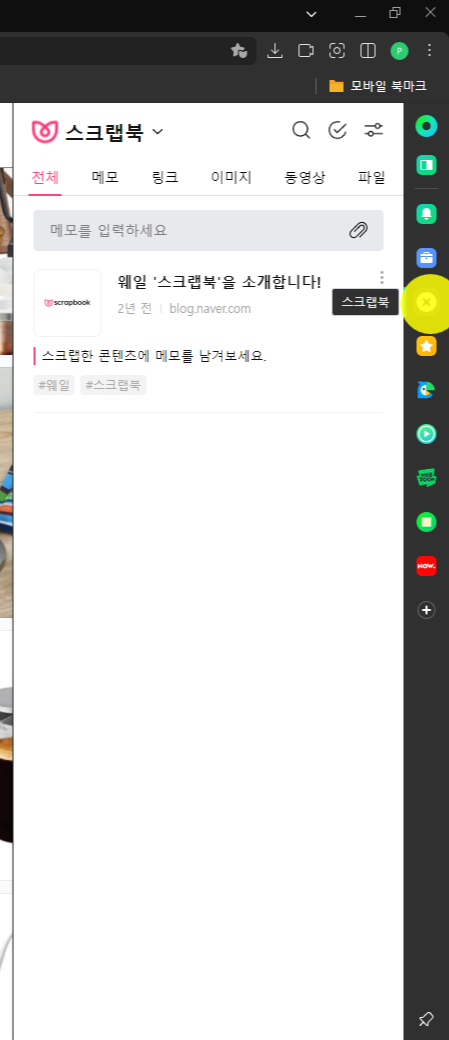
네 번째 앱은 스크랩북 탭입니다.
내가 원하는 부분을 스크랩하여
따로 모아둘 수 있습니다.
자세한 부분은 뒤에서 더 나누겠습니다.

그 밑으로는 북마크 앱이 있습니다.
Edge에서는 즐겨찾기,
Chrome에서는 북마크와 같습니다.
번역, 뮤직 플레이어, 웹툰, 메모, 나우 등이
있습니다.
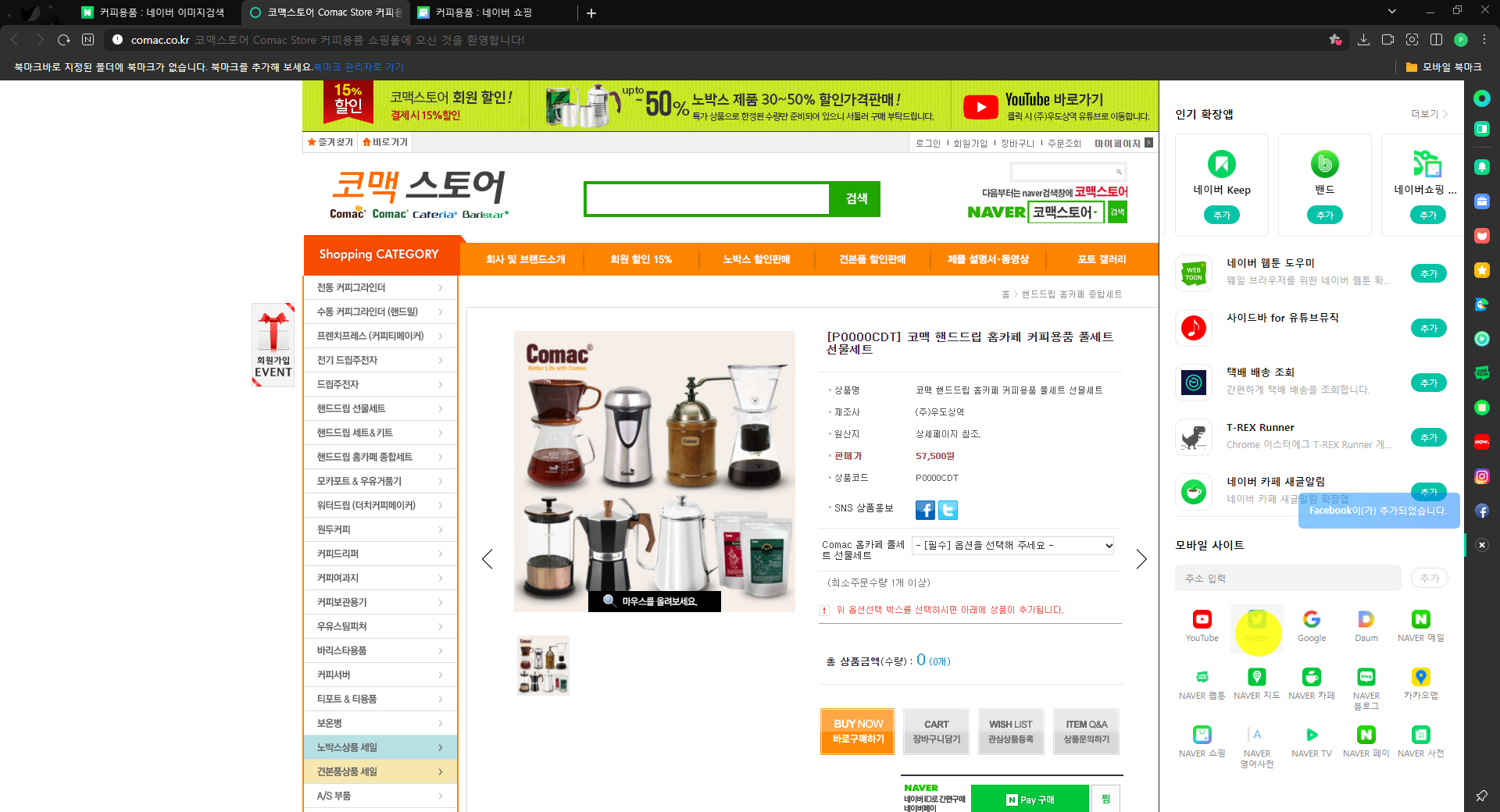
앱은 확장하여 사용할 수 있습니다.
2-2. 사이드 바 앱 확장
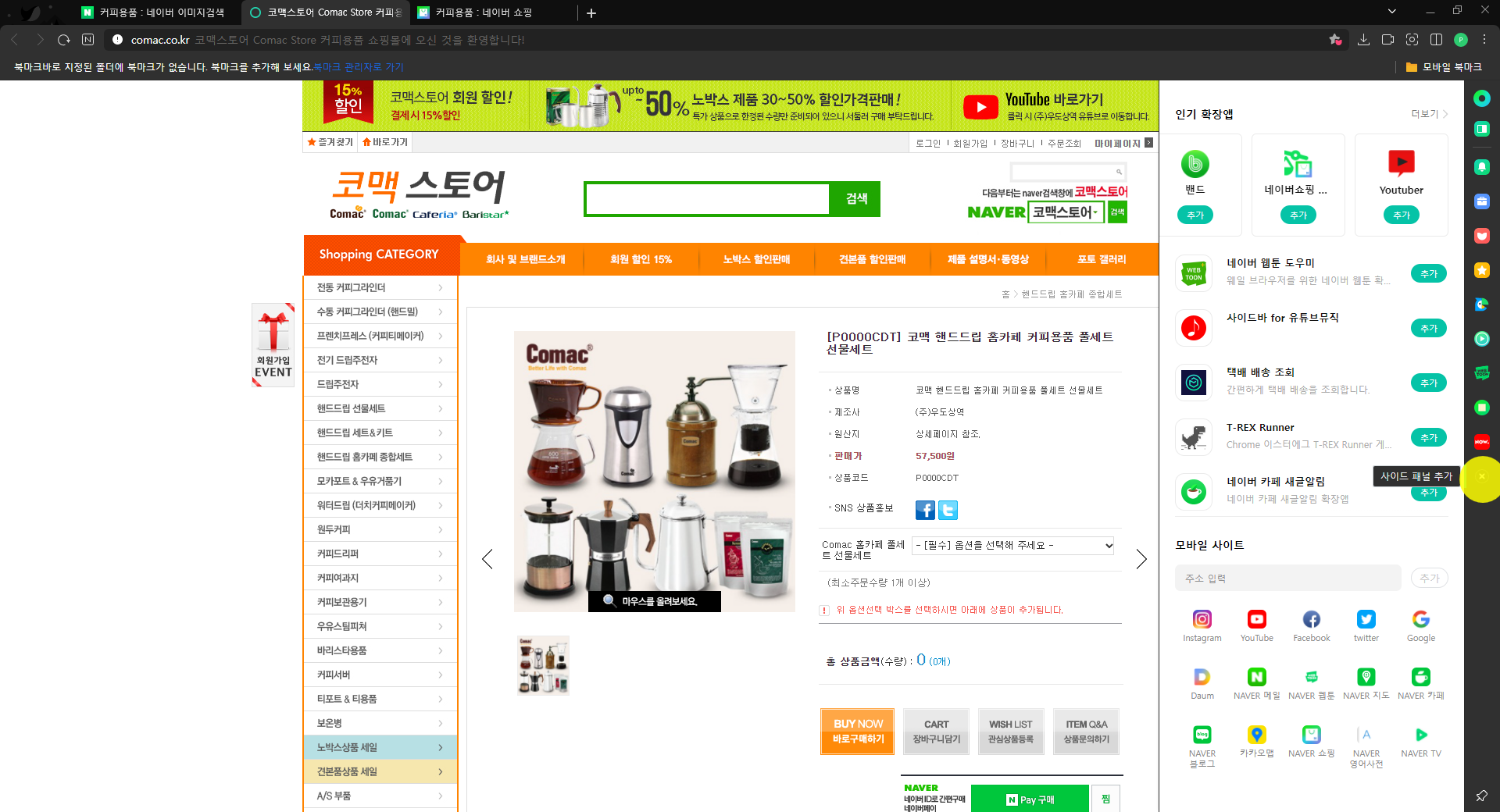
사이드 바에 있는 앱 맨 아래에 있는
( + ) 버튼을 누릅니다.
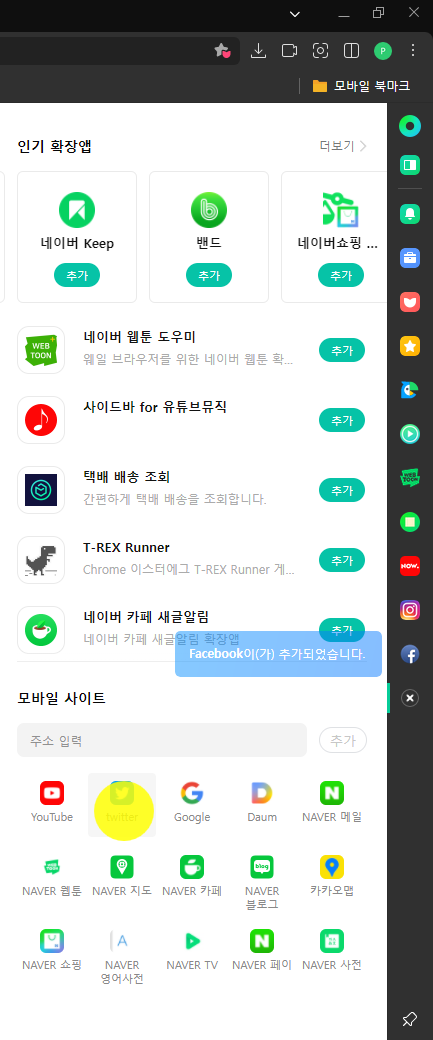
기본적으로 구글, 다음, 유튜브, 카카오,
인스타그램, 페이스북 등
추가할 수 있습니다.
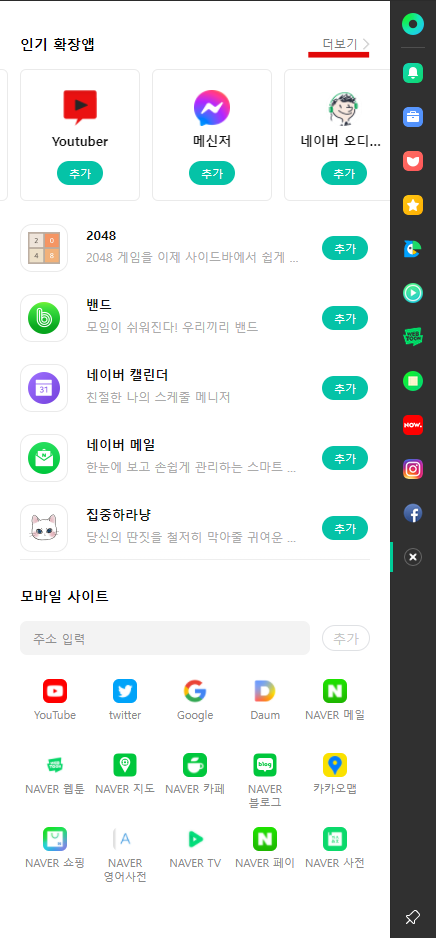
오른쪽 상단에 있는
인기 확장 앱 더보기를 클릭하면
더 많은 앱들이 나옵니다.
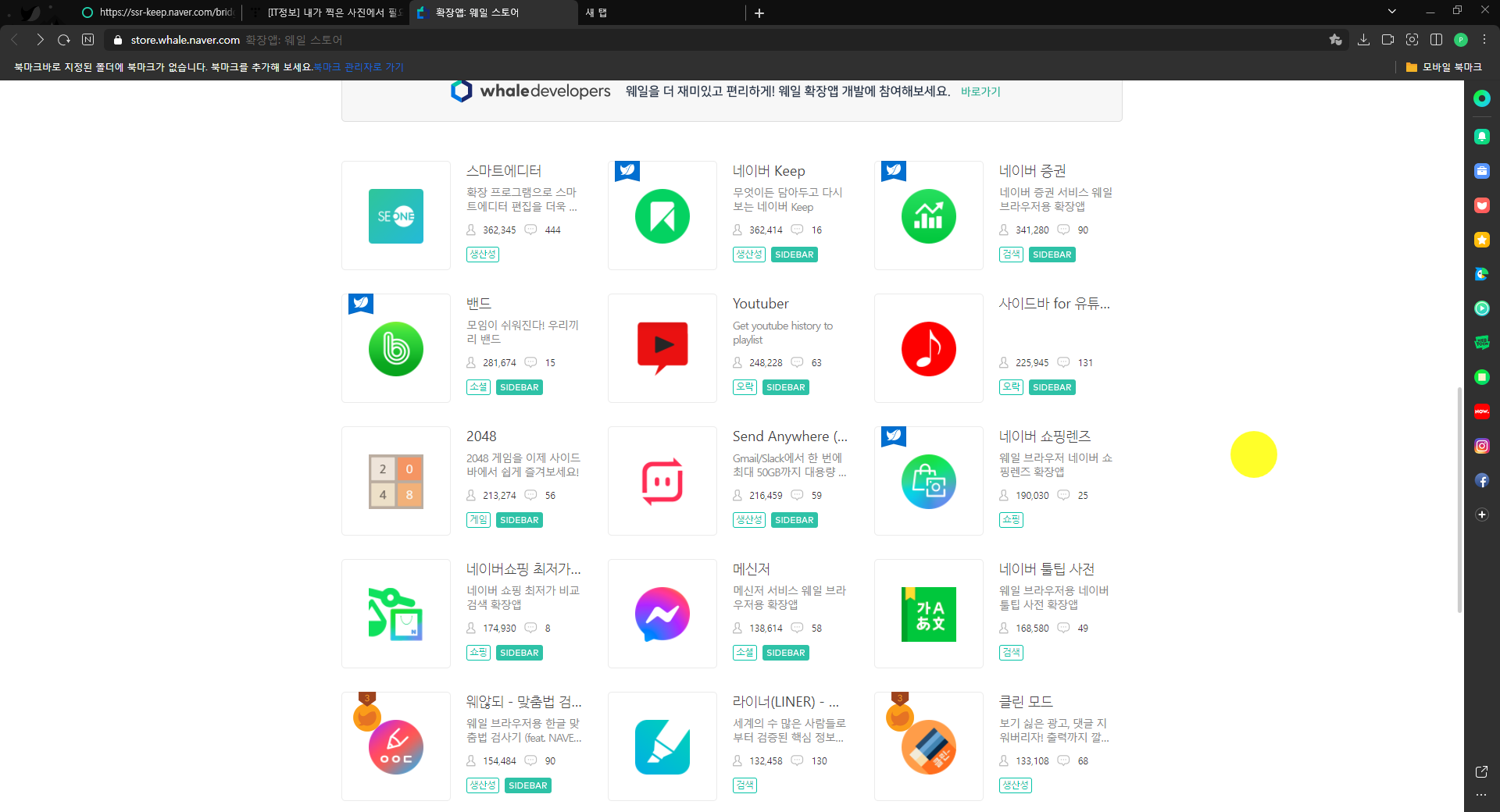
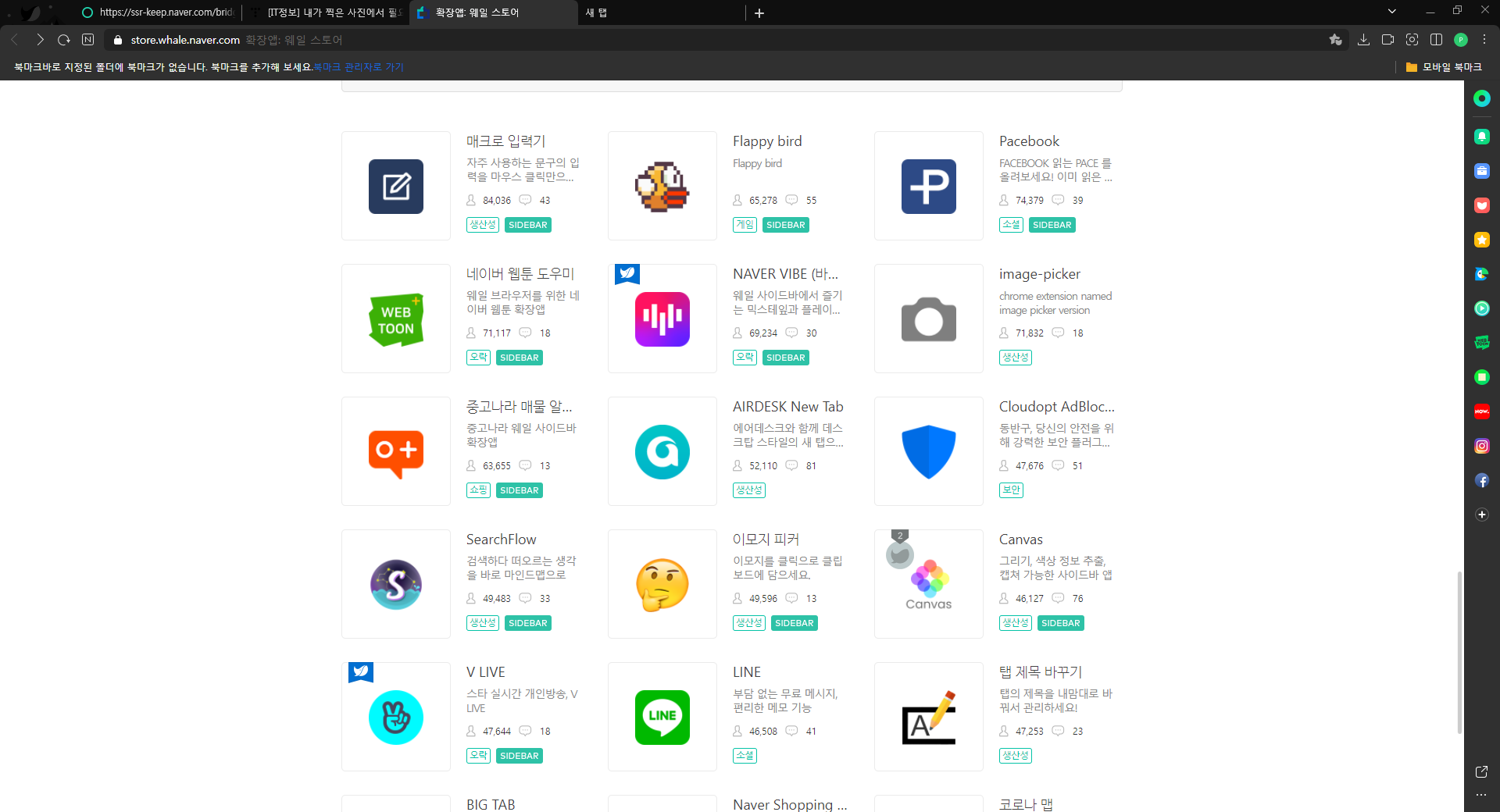
다양한 앱들이 많이 있습니다.
필요한 부분들을 확인하시고
찾아 사이드 바에 추가하면 됩니다.
3. 스크랩북
스크랩북은 북마크와
다른 기능을 가지고 있습니다.
단순하게 북마크는 사이트를 저장하고
클릭하면 그 사이트로 들어가지나
스크랩북은 조금 더 다양한 기능이 있습니다.
1) 스크랩북에 사이트 저장하기
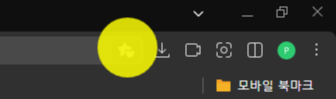
내가 원하는 사이트에 접속했을 때
북마크와 마찬가지로 주소창 끝에 있는
버튼을 클릭합니다.

그러면 북마크 추가와 스크랩북 추가가 나옵니다.
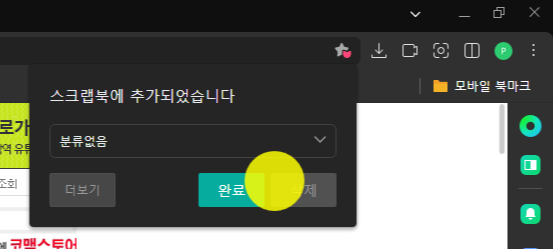
그때 스크랩북 추가를 누르면
추가되었다는 메시지와
어떤 분류로 저장할 것인지 나옵니다.
잘못 추가했으면 삭제해도 되고
분류를 나누어 저장해도 됩니다.
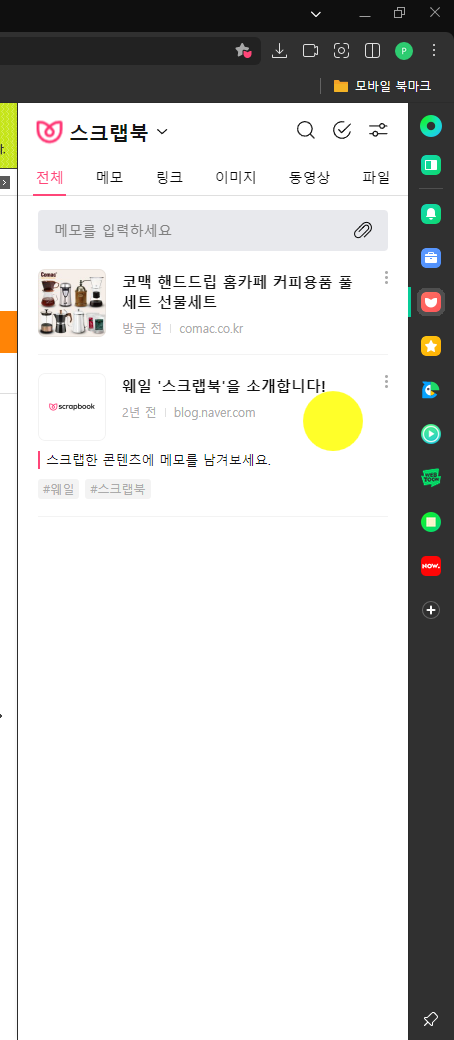
그럼 옆 사이드 바에 나타나게 됩니다.
이때 내가 무엇을 위하여 스크랩했는지
그 아래에 짤막한 글을 남겨 놓으면
앞으로 자료를 찾을 때 도움이 됩니다.
2) 스크랩북에 이미지 저장하기
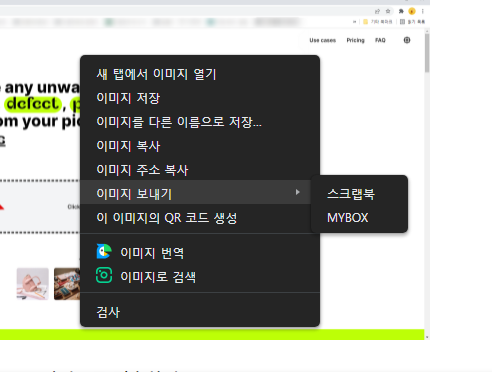
내가 원하는 이미지를
오른쪽 버튼으로 클릭합니다.
이미지 보내기 > 스크랩북
이렇게 클릭하면 스크랩북에 저장됩니다.
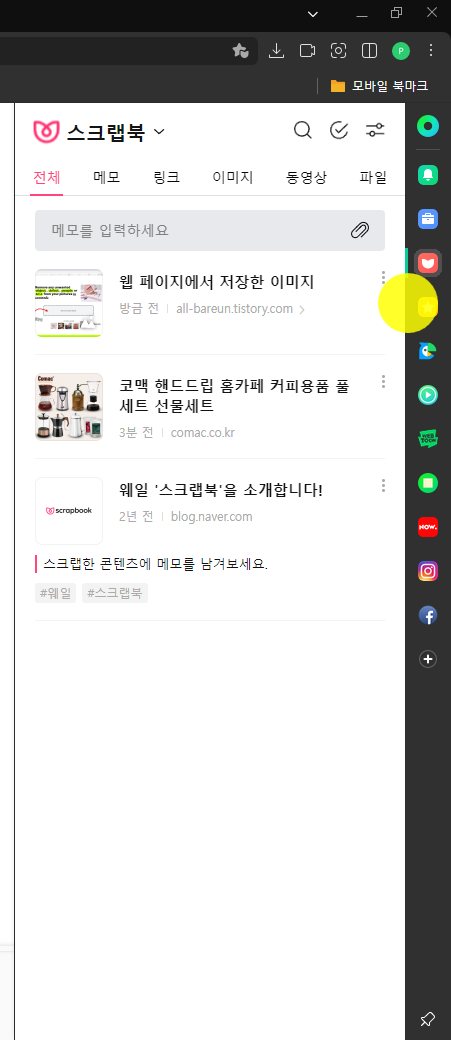
스크랩북에 이미지, 사이트 글 등을 저장하고,
메모를 남겨 두면 언제든 꺼내어 내가 원할 때
사용할 수 있습니다.
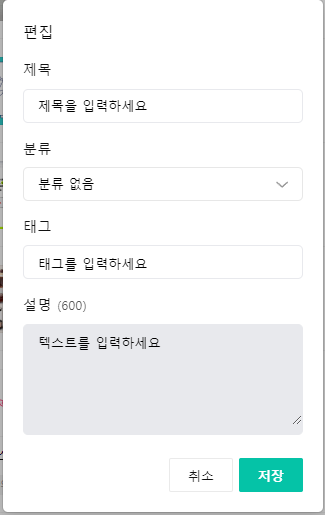
내가 스크랩한 부분에서
메뉴나 글을 남기기 위해서는
스크랩 부분에 점 세개를 누릅니다.
그러면 위와 같이 편집 부분이 나옵니다.
여기서 자신이 스크랩한 이유에 대해서
적으면 끝!
4. 모바일창
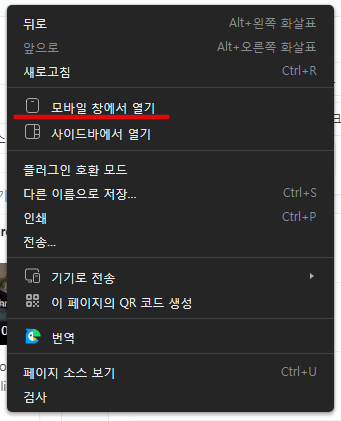
원하는 창에서 마우스 오른쪽 버튼을 클릭하면
모바일 창에서 열기가 나옵니다.
그때 그 부분을 누르면 모바일창이 열립니다.
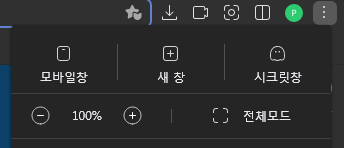
네이버 웨일 브라우저 맨 오른쪽 상단
더보기를 클릭하면
모바일창, 새 창, 시크릿창이 뜹니다.
이때 모바일창을 클릭하면
현 웨일 브라우저와 상관없이
모바일창이 따로 뜹니다.
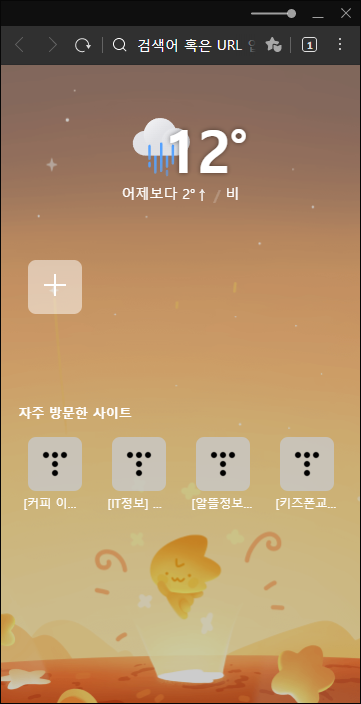
창은 투명도를 조절할 수 있으며
내가 원하는 위치에 둘 수 있습니다.
다른 일을 하다가 원하는 때에
검색용이든 어떤 용도로도 사용이
가능합니다.
정말 모바일을 대신한다고 보시면 됩니다.
위 툴바에서 모바일창을 보았을 때
그 옆에 새 창은 말 그대로
새로운 창이 뜨는 것이고
시크릿 창은 내 정보를 남기지 않고
확인하는 창입니다.
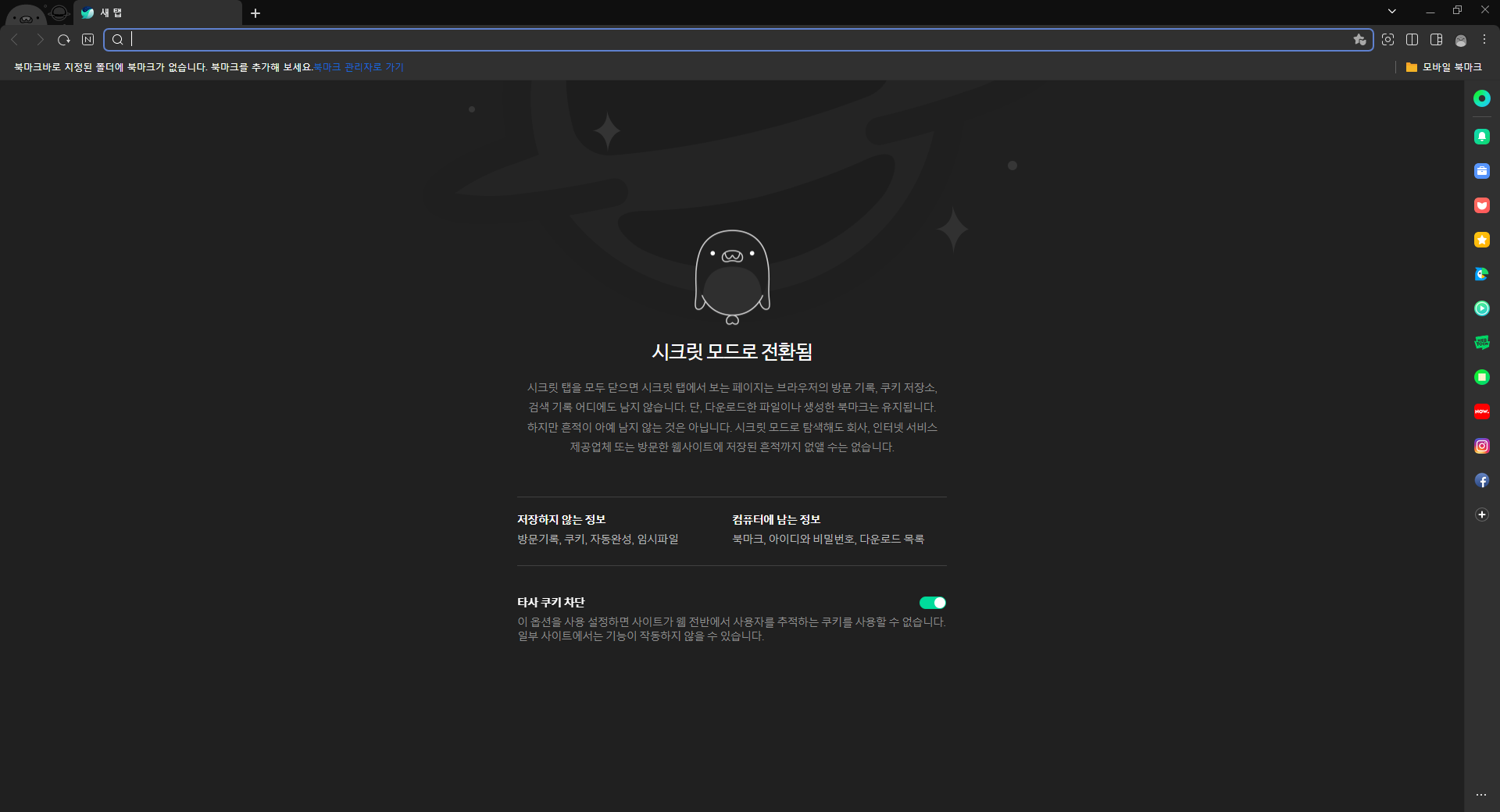
5. 글씨 드래그
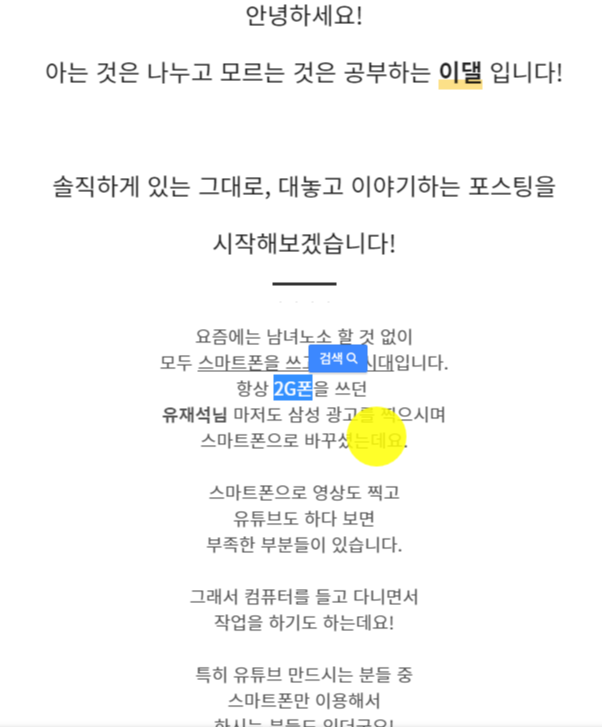
글씨를 드래그 하면 먼저 검색이 뜹니다.
그때 바로 검색을 하면 새 탭에서
검색한 결과가 나타납니다.
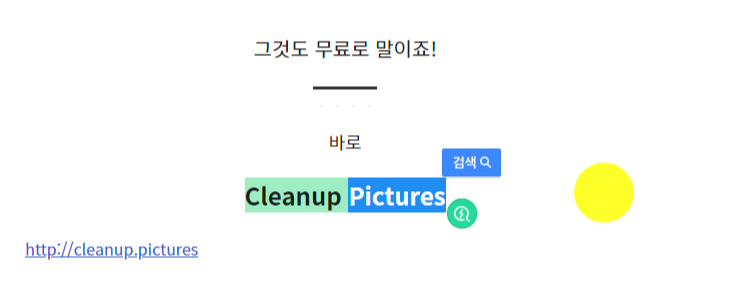
그리고 글씨 옆에 돋보기와
돋보기 안에 번개모양 있는 것을
클릭하게 되면
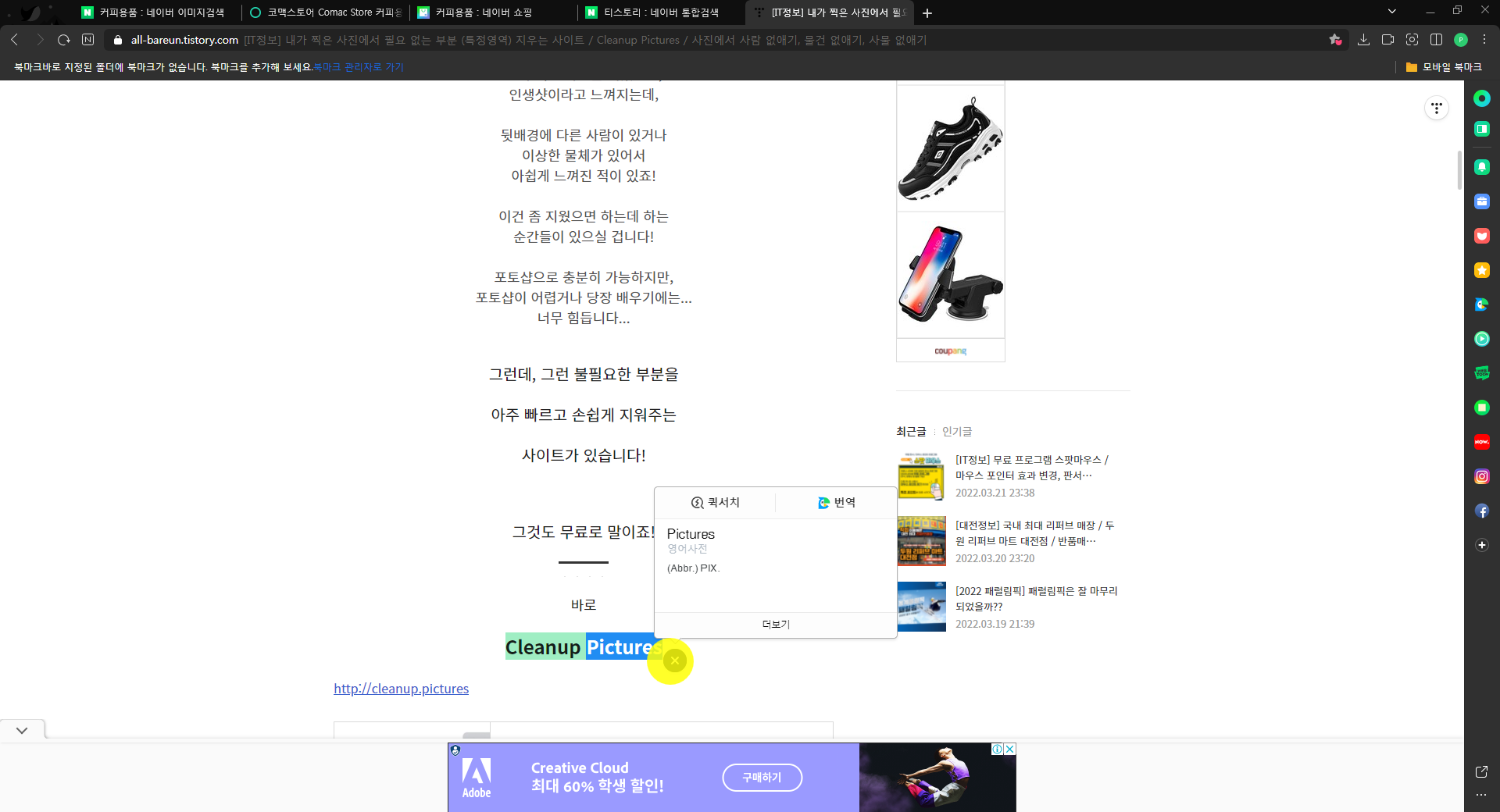
퀵서치 및 번역이 나옵니다.
퀵서치는 말 그대로
그 단어나 어떤 내용을
간략하게 검색해서 보여줍니다.
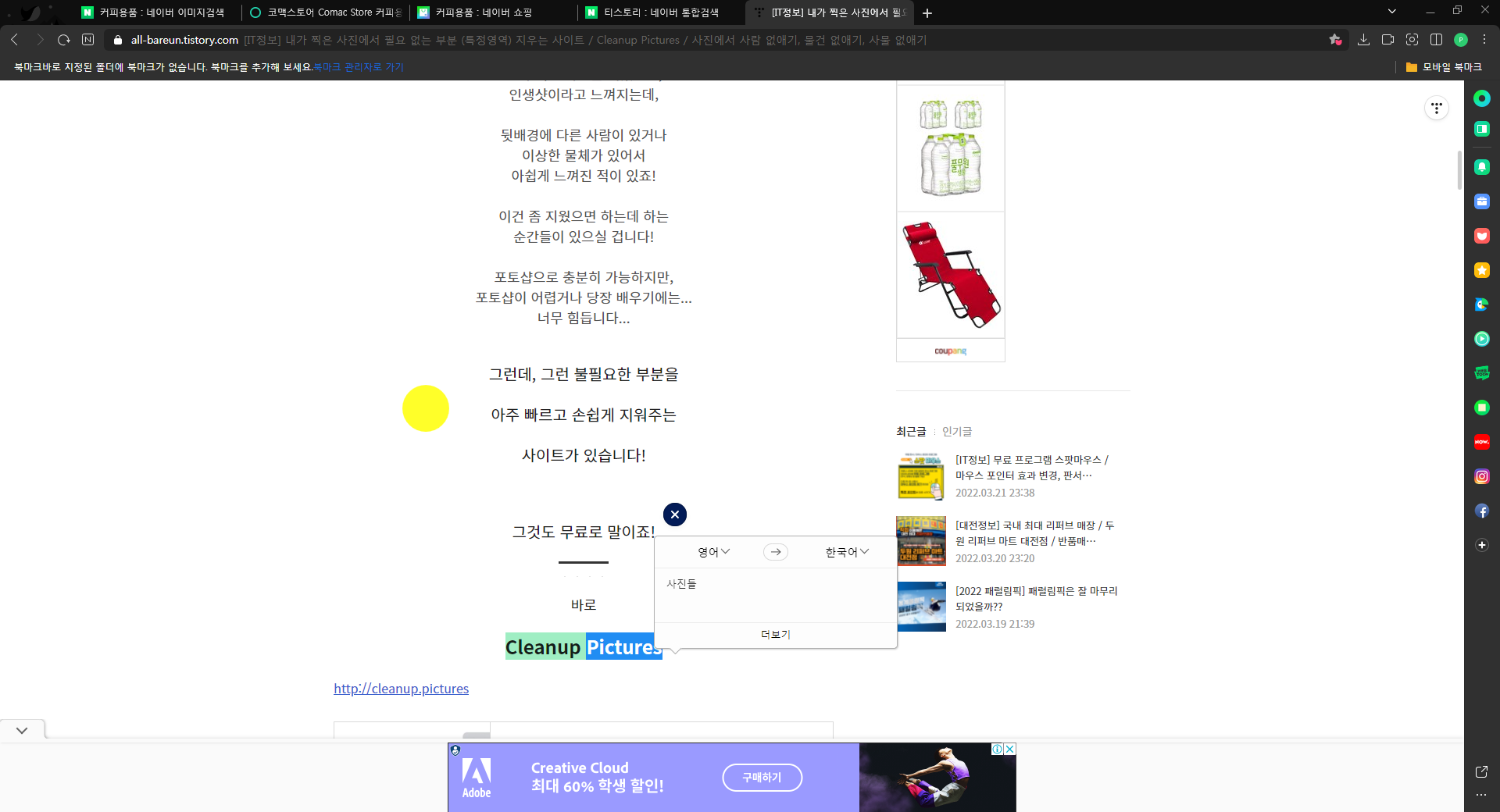
번역은 파파고를 통해서
번역을 해줍니다.
오늘은 포스팅을 여기서 마치도록 하겠습니다.
아직 조금 더 남은 이야기가 있기에
다음 포스팅에 이어서 하도록 하겠습니다.
'IT정보' 카테고리의 다른 글
| [IT정보] 구글에서 개인정보 지키는 GClrean 2022년 무료 설치 버전 (3) | 2022.03.31 |
|---|---|
| [IT정보] 네이버 웨일 브라우저 100% 활용하기 #2 / 사용방법 안내 및 꿀팁 (4) | 2022.03.26 |
| [IT정보] 무료 화상회의 서비스 네이버 웨일온 / 네이버 웨일 브라우저 활용하기 / 다운로드 및 실행, 기능 안내 (4) | 2022.03.23 |
| [IT정보] 무료 프로그램 스팟마우스 / 마우스 포인터 효과 변경, 판서 강의 필수 프로그램(주식, 유튜브 등 사용) (7) | 2022.03.21 |
| [IT정보] 개인정보유출을 막기 위한 이메일? 광고메일 차단을 위한 이메일 / 임시 이메일 / Temp Mail / (2) | 2022.03.18 |