[IT정보] 스팟마우스
마우스 포인터 효과
특정 포인트에 집중 시키기
다중모니터 사용시 마우스 찾기
코로나시대 판서 강의
필수 무료 프로그램
(주식, 유튜브 등 사용)
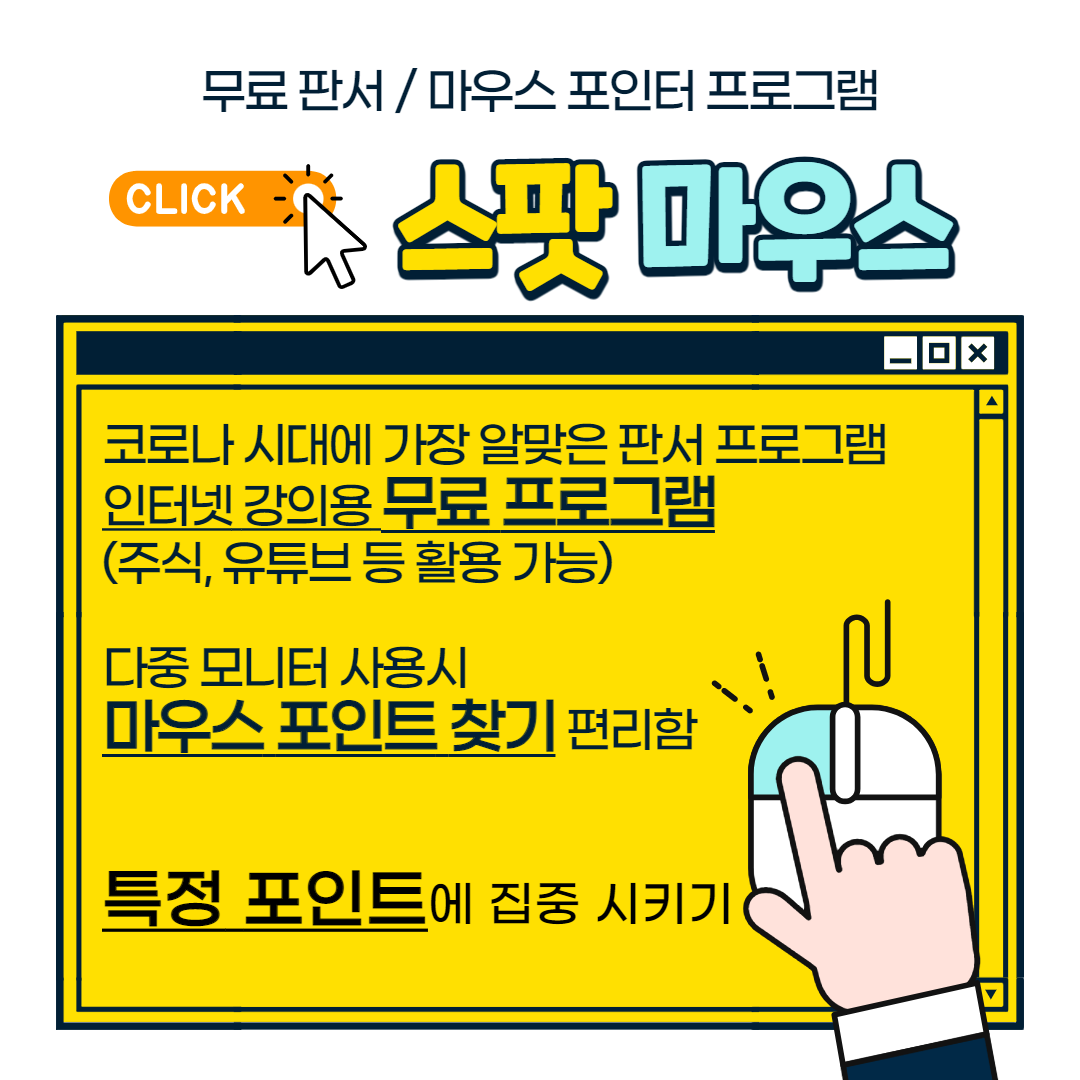
안녕하세요!
아는 것은 나누고 모르는 것은 공부하는 이댈 입니다!
솔직하게 있는 그대로, 대놓고 이야기하는 포스팅을
시작해보겠습니다!
제가 그 동안 모니터 두 대를 사용하면서
때론 마우스 포인터가 어딨는지
찾기가 매우 힘들 때가 있었습니다.
어디다 치워 두었다가
다시 찾으려면 마우스를 이리 저리
흔들어야만 했죠.
그런데 좋은 프로그램을 발견했습니다!
스팟마우스
킨포크소프트에서 제공하는
이 프로그램은
무료로 제공되어지고 있습니다.
그럼 프로그램은 어디서 다운 받고
어떻게 사용하는지에 대해서
차근히 설명 하겠습니다.
현재 판서 프로그램 업데이트
상황을 알려드리겠습니다.
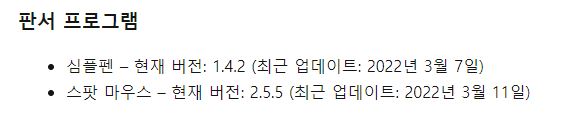
1. 사이트 접속 / 다운로드
1) 사이트 접속
마우스 하이라이트 - 스팟 마우스(Spot Mouse)
마우스 하이라이트 프로그램입니다. 스팟 마우스는 마우스 주변에 동그란 원형의 하이라이트를 표시해줍니다. 마우스 버튼별 클릭시 하이라이트의 모양을 개별적으로 설정할 수 있습니다. 하
kinfolksoft.com
우선 위 사이트를 들어갑니다.
(클릭하시면 사이트가 옮겨집니다.)
사이트에 들어가면
여러 무료 프로그램들이 있습니다.
그 중에 판서 소프트웨어에 가서
스팟 마우스를 클릭합니다.
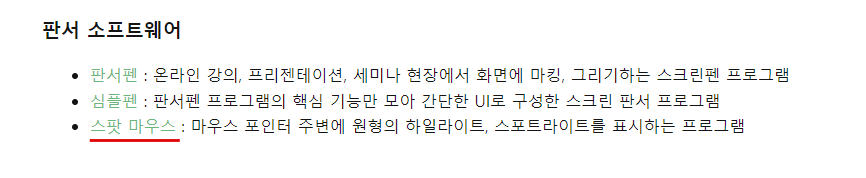
페이지가 넘어가면
프로그램에 대한 소개가
나와 있습니다.
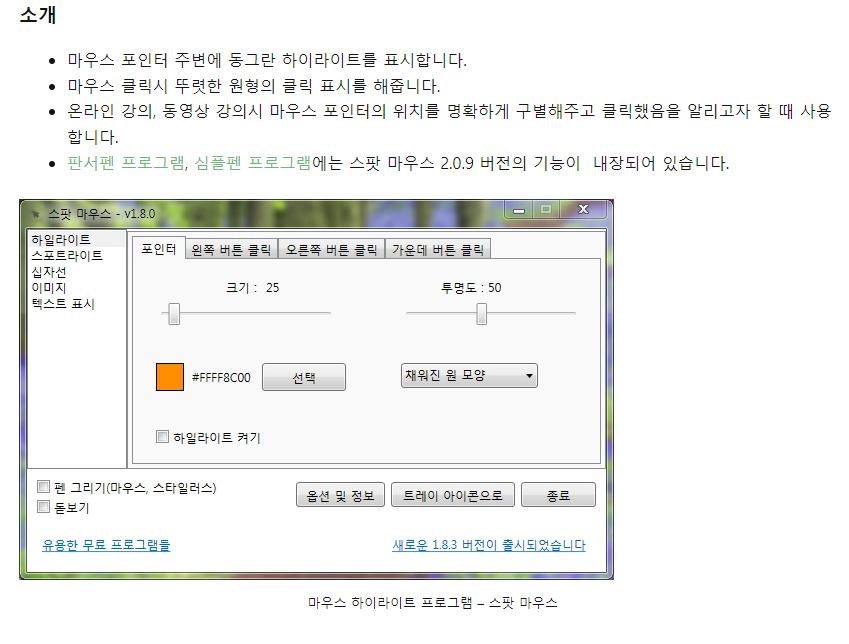
소개글 이후에 특징 및
사용 환경, 사용방법, 단축키 등
글로 소개가 되어 있습니다.
이 부분은 아래에
실제 사용하는 방법을 그림과 함께
설명하도록 하겠습니다!
위 소개와 같이 스팟 마우스에는
판서펜과 심플펜 기능이 탑재되어
있습니다. 그래서 다른 프로그램은
받지 않아도 됩니다.
하나의 프로그램으로 모든 기능을
사용할 수 있기 때문입니다.
2) 사용 환경
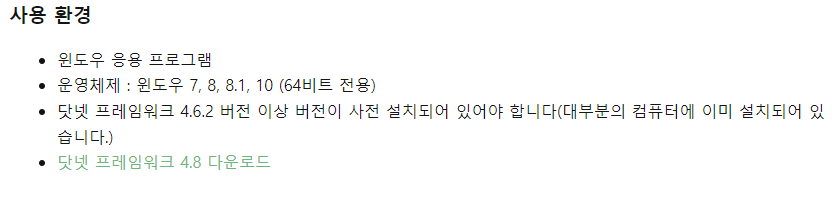
아쉽게도 이 프로그램은
윈도우 전용 프로그램 입니다.
맥용은 아닙니다.
3) 다운로드
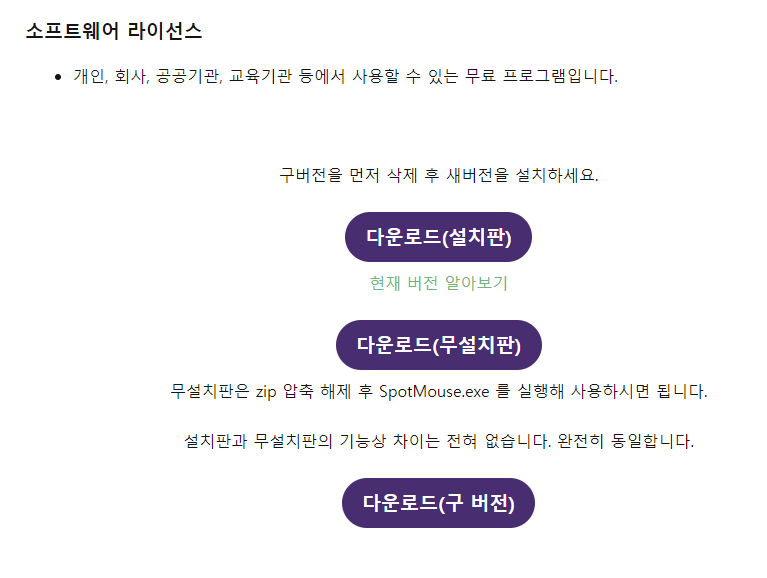
사이트 맨 아래로 내려가면
현재 설치판과, 무설치판, 구 버전
3가지가 있습니다.
구 버전은 말 그대로
이전 버전들이 있고,
굳이 사용 안 해도 됩니다.
설치판은 내 컴퓨터에 설치해서
사용하는 것이고
무설치판은 압축파일을 풀어서
폴더에 들어가서 사용하거나
아이콘을 바로가기로 빼내어
사용할 수 있습니다.
다운로드를 클릭하면
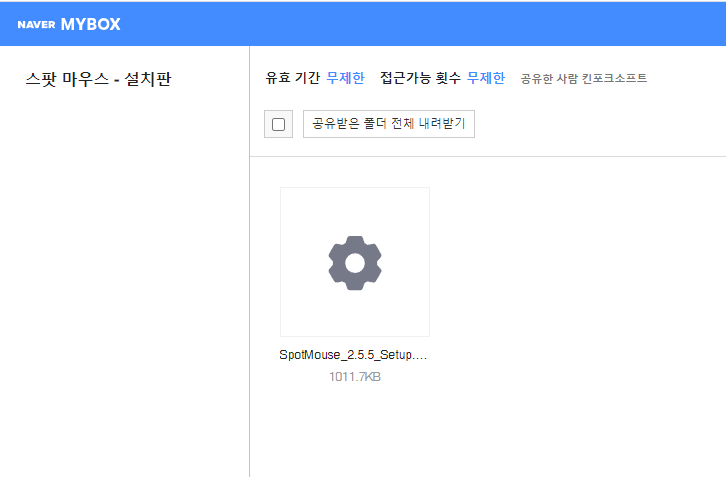
저는 설치판을 받았습니다.
무설치판은 이곳에
압축파일이 있습니다.
2. 설치
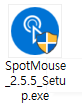
다운 받은 폴더에 보면
설치 파일이 보입니다.
더블 클릭하고 설치합니다.
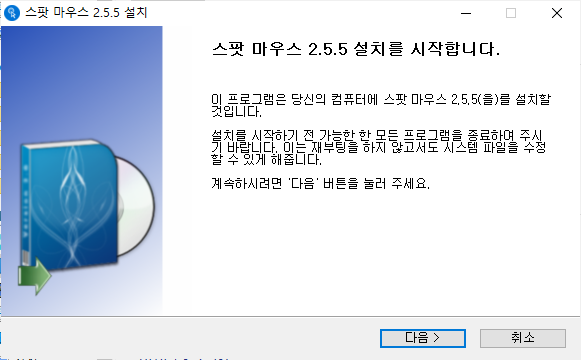
다음
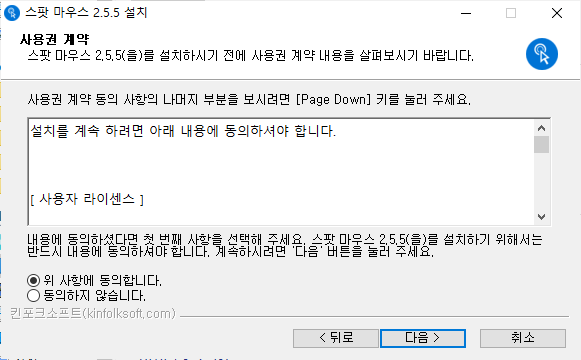
동의
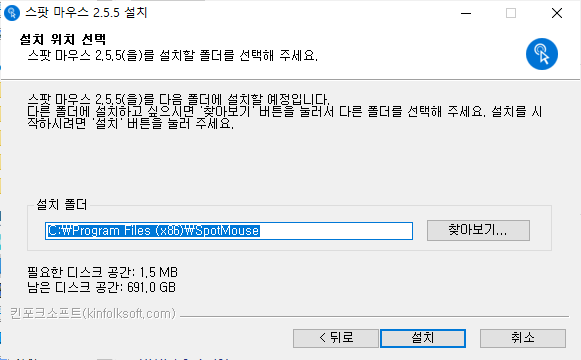
설치
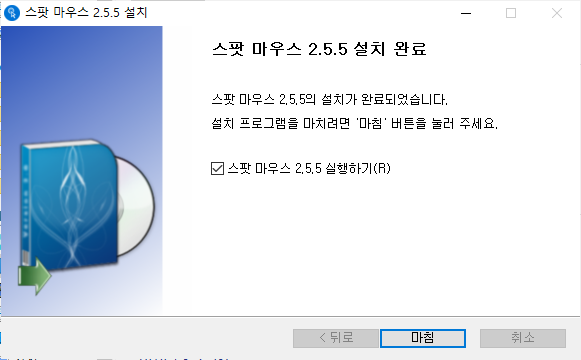
마침

아이콘이 바탕화면에 생깁니다.
설치 시간은 30초도 채
안 걸린 것 같습니다.
3. 사용방법- 효과 주기
1) 색상변경
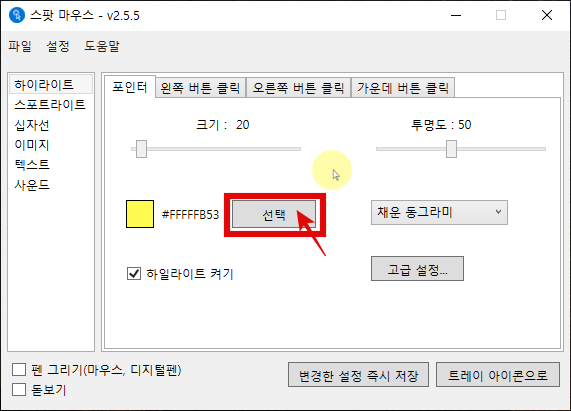
실행시키자 마자 나오는 화면입니다.
여기서 색상 선택을 누르면
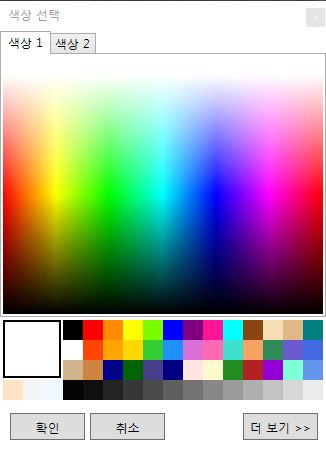
이렇게 색상이 표기 나타납니다.
원하는 색상을 고르면 끝!
2) 도형 변경
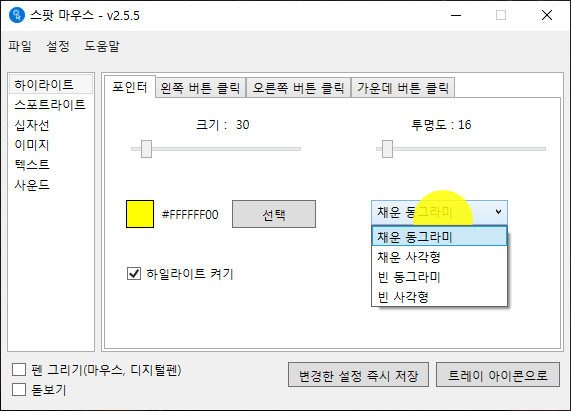
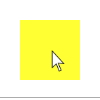
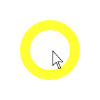
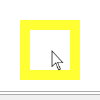
옆에 있는 도형을 선택하면
기본 채운 동그라미 외에
채운 사각형, 빈 동그라미, 빈 사각형
이렇게 선택이 가능합니다!
3) 우 클릭, 좌 클릭, 휠 클릭 버튼 효과
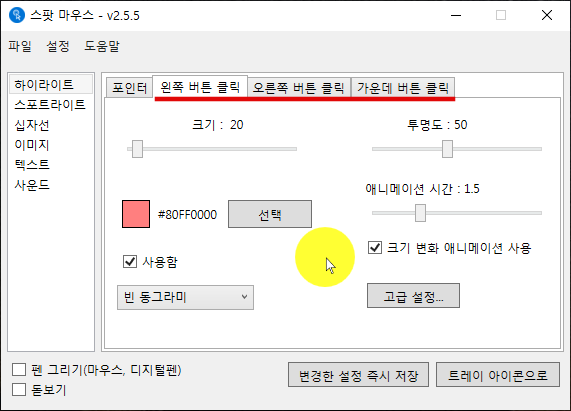
위 3개의 탭을 통하여
우 클릭, 좌 클릭, 휠 클릭
애니메이션 효과를 줄 수 있습니다.
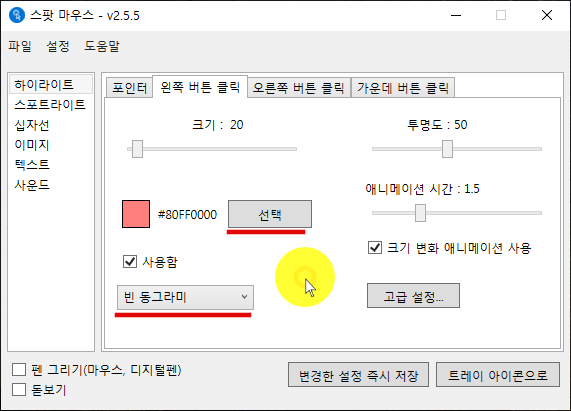
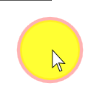
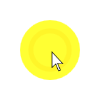
포인터 효과와 마찬가지로
색상부터 크기 변화 효과
모양도 바꿀 수 있습니다.
크기 애니메이션 효과를
사용하지 않으면 클릭 시
효과의 크기는 그대로 멈춰 있습니다.
4) 돋보기
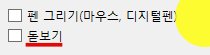
하단 부에 보면
돋보기 효과가 있습니다.
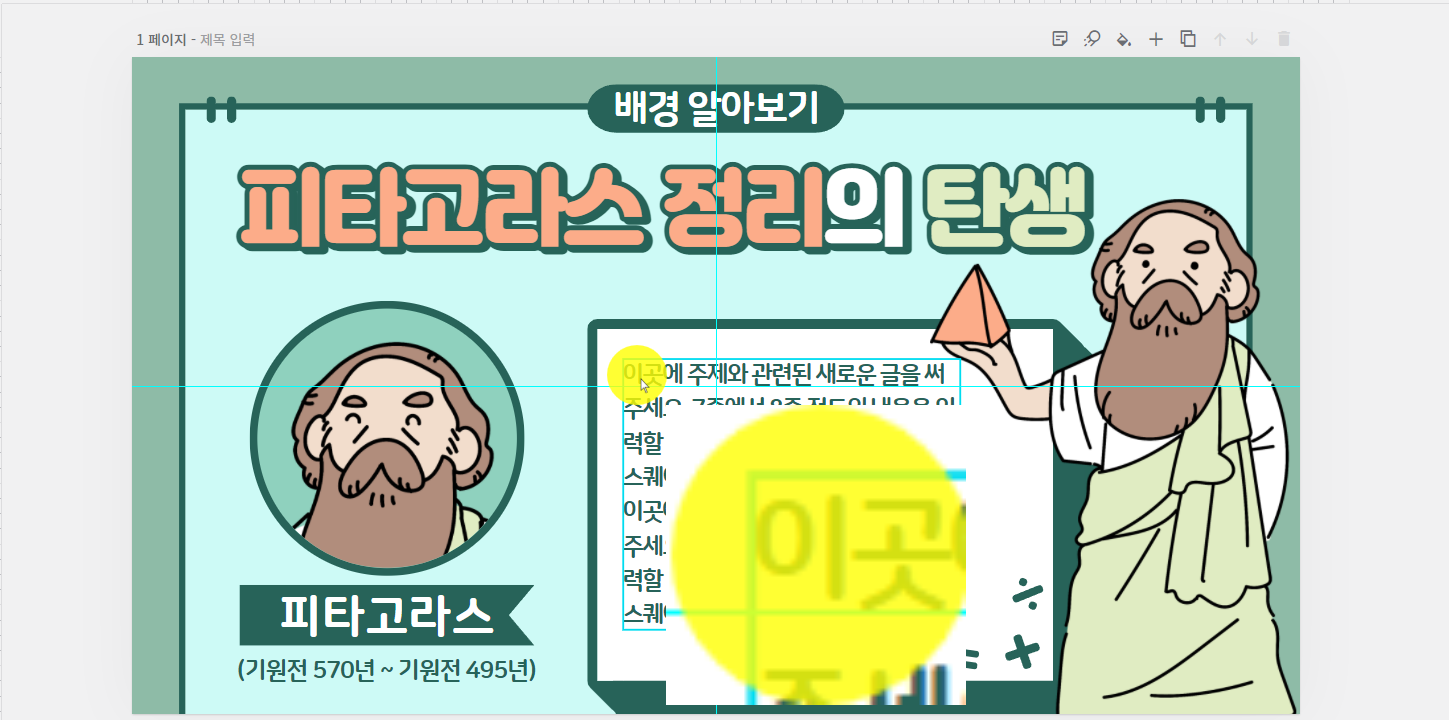
이 부분을 클릭하면
내가 보여주고자 하는 부분이
크게 확대되어 비추어집니다!
5) 판서펜, 심플펜 기능
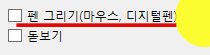
펜 그리기 버튼을 클릭하면
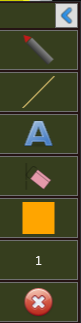
화면 왼쪽부분에
이렇게 판서 툴이
나오게 됩니다.
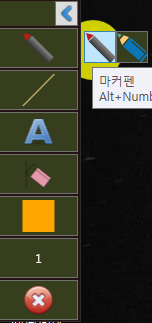
내가 원하는 펜을 선택한 이후에
색상도 선택하고
자유롭게 화면을 설명하면 됩니다.
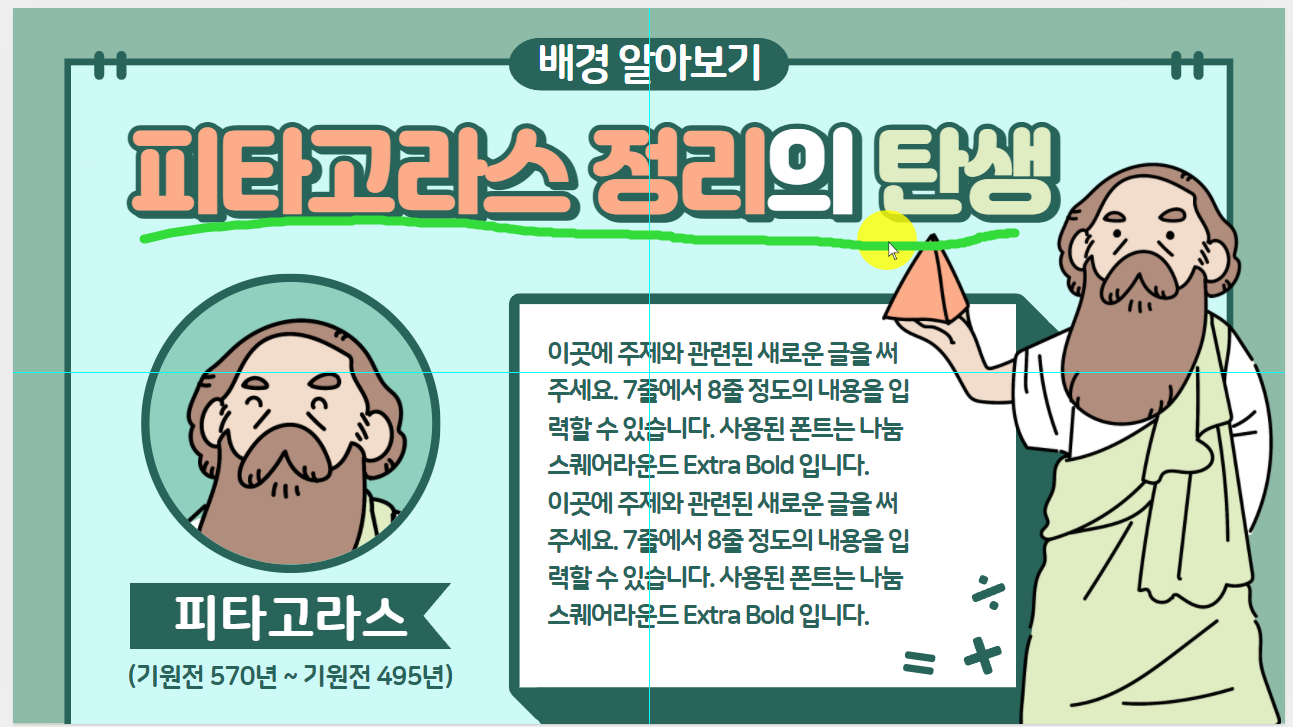
마우스로 직접 선 긋기 및 글 쓰기
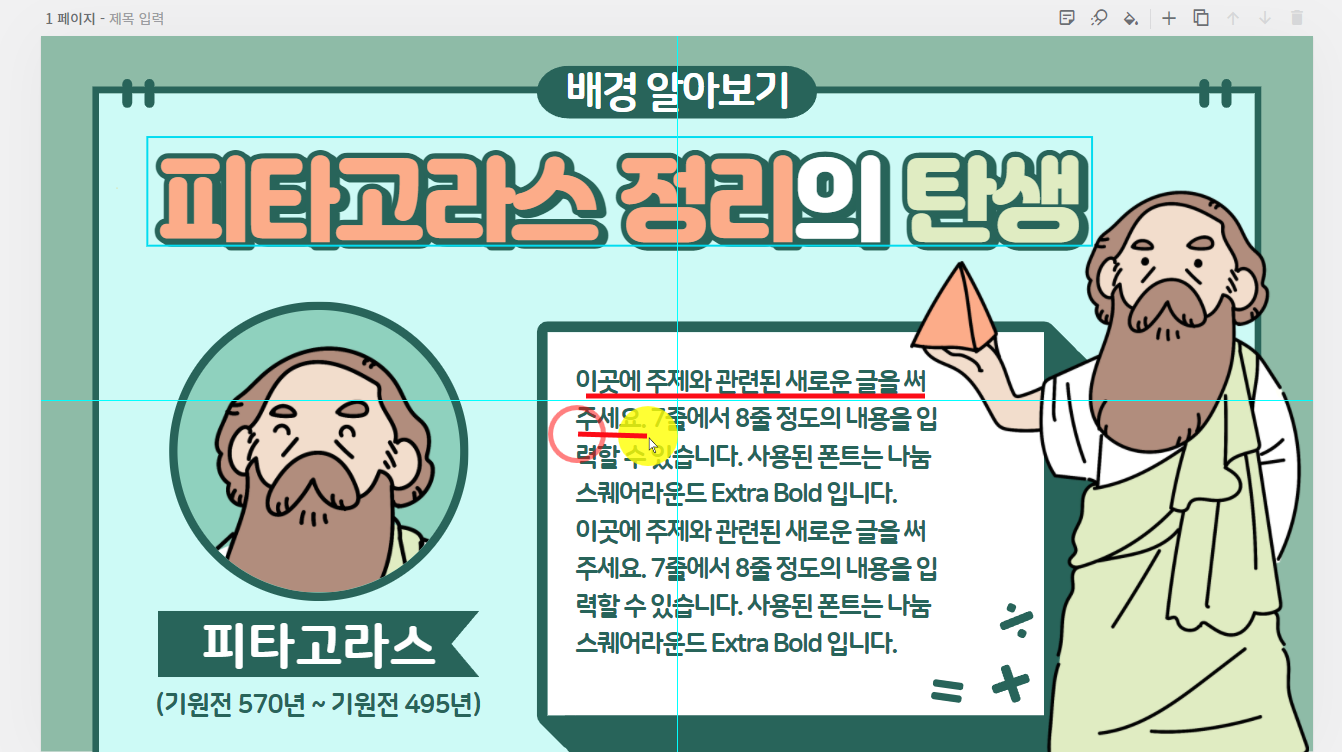
선 긋기 툴을 사용한 선 긋기
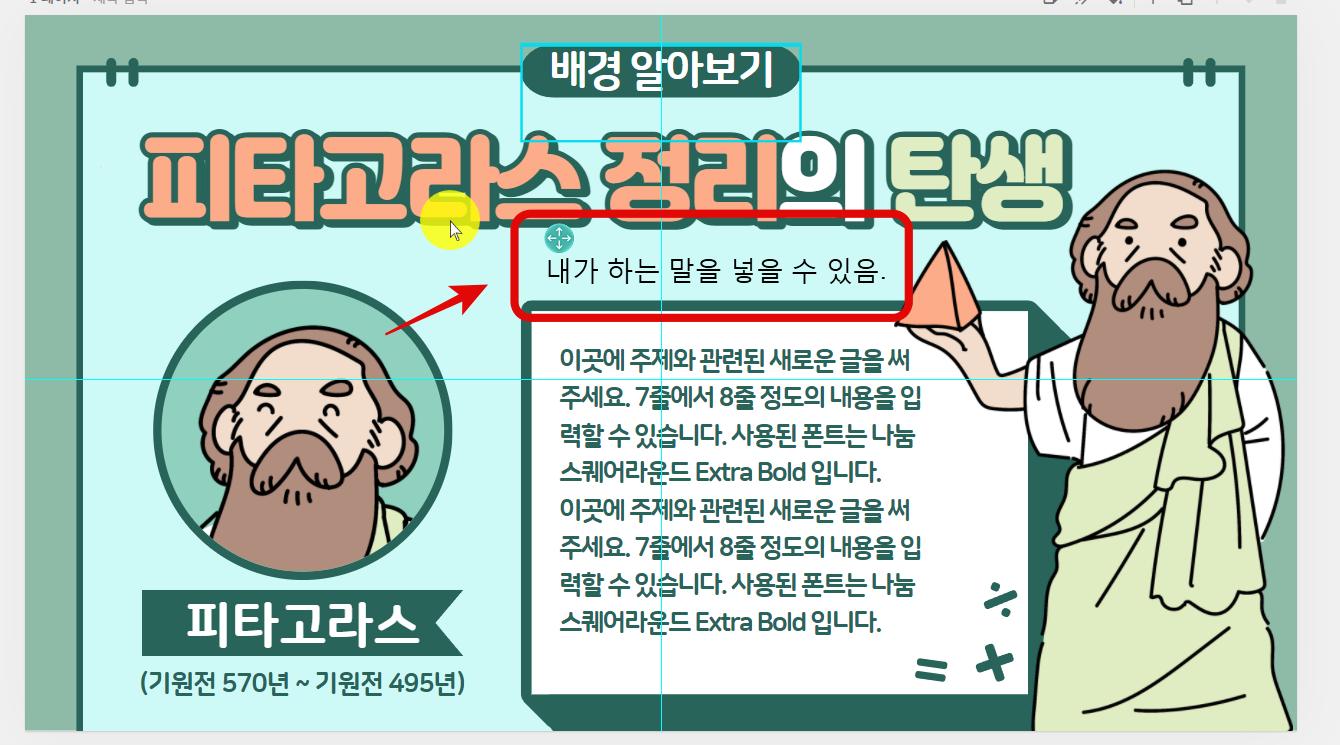
텍스트 입력하기
6) 스포트라이트

스포트라이트를 켜게 되면
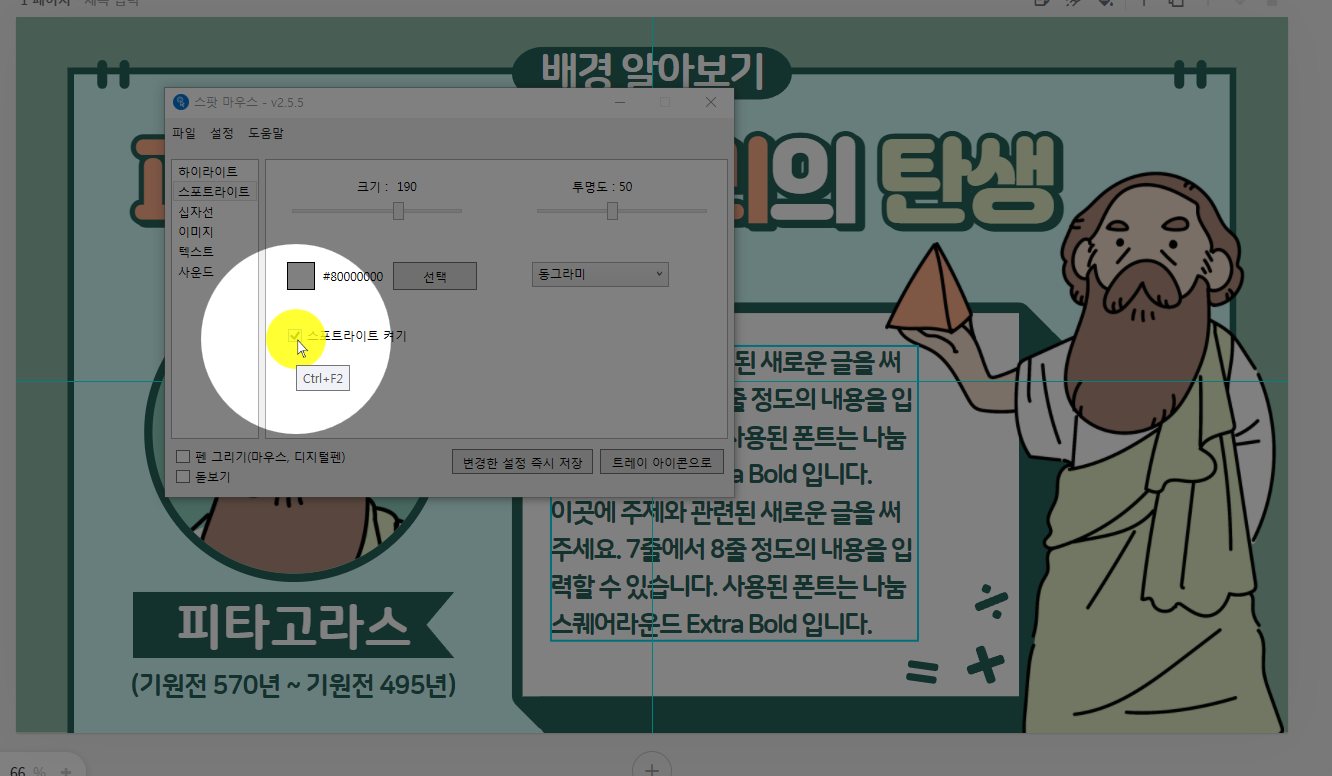
내 마우스가 있는 부분을 제외하고는
다 어두워지게 됩니다!
그래서 내가 원하는 부분에 집중도를
높일 수 있게 됩니다.
7) 십자선
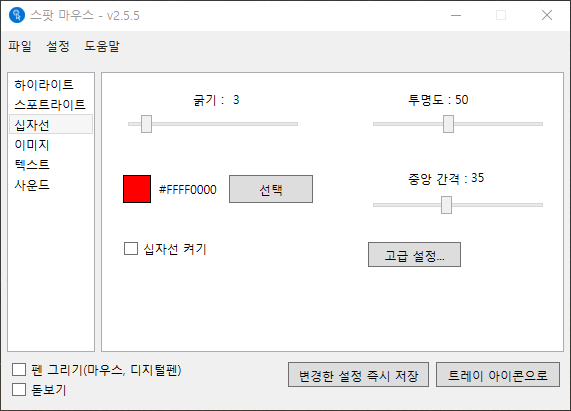
십자선을 켜게 되면
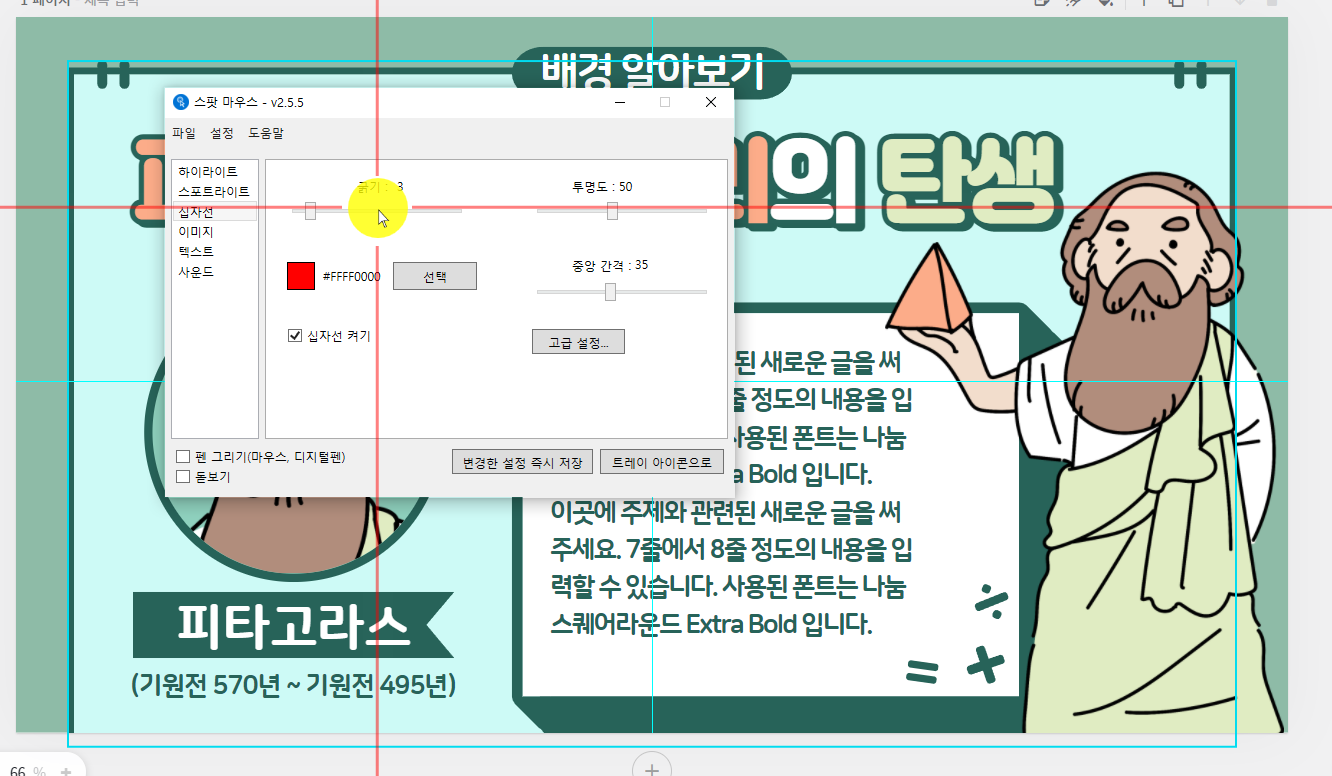
이렇게 마우스가 가는 방향과 위치를
더 잘 알 수 있게 됩니다.
8) 이미지 효과
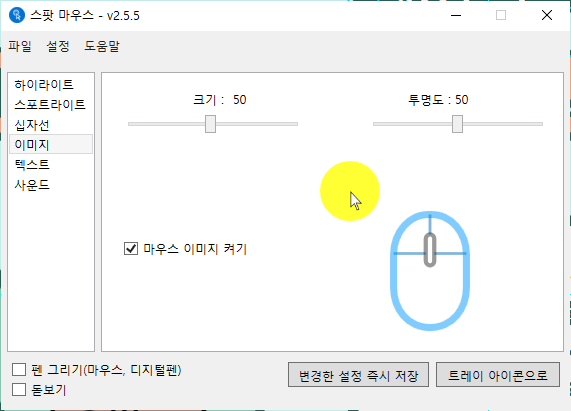
마우스 이미지가 오른쪽 아래에
따라 다니게 됩니다.
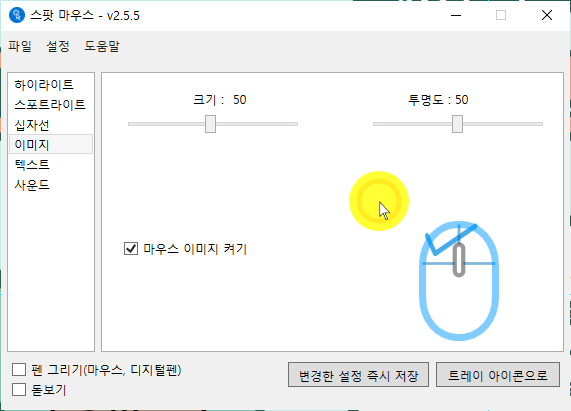
왼쪽 버튼을 누르면
왼쪽에 V 표시가 나타나고
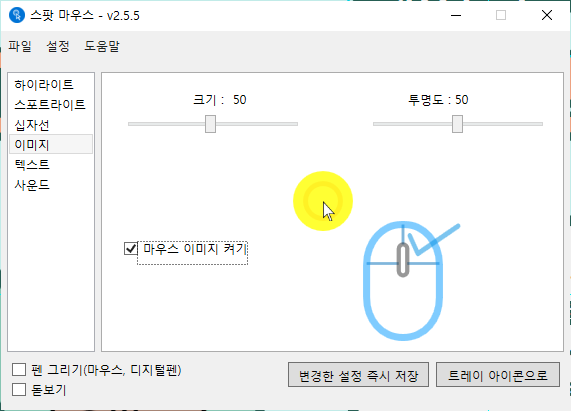
오른쪽 버튼을 클릭하면
오른쪽에 V 표시가 나타납니다.
9) 텍스트 효과
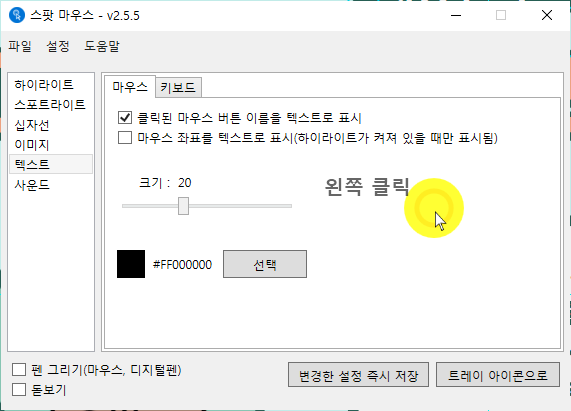
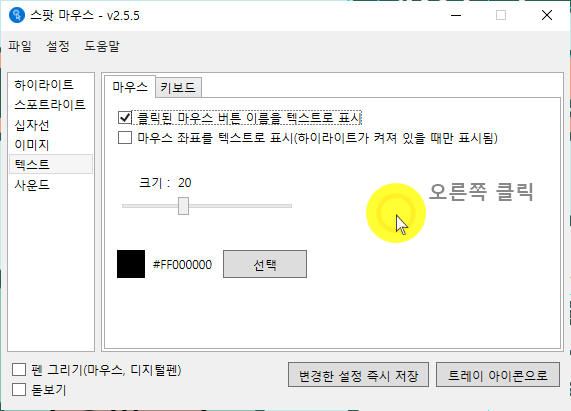
클릭을 할 때 오른쪽 왼쪽으로
글씨가 나타납니다.
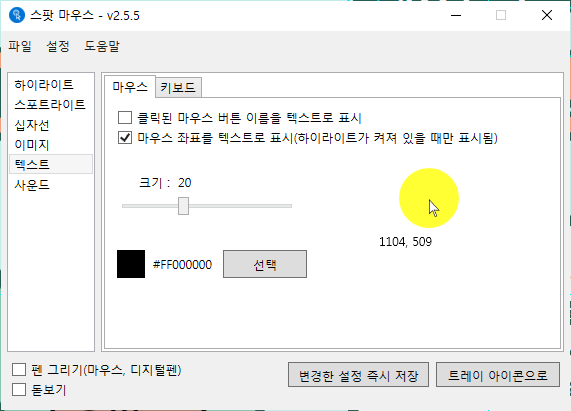
마우스 좌표도 나타낼 수 있습니다.
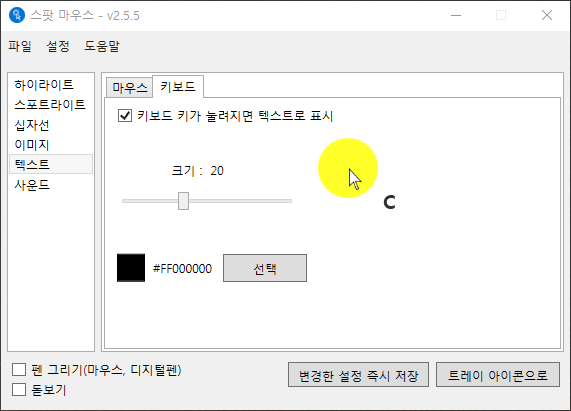
키보드 탭에서
키보드 텍스트 표기를 누르면
키보드 자판을 누를 때
누르는 버튼이 표기가 됩니다.
동영상 강의에 쓸모가 많겠더군요!
10) 사운드

마지막 사운드 부분은
내가 누르는 마우스에
사운드가 섞이게끔
만들 수 있는 효과입니다.
컴퓨터 화면으로 강의 하시거나
컴퓨터 화면으로 설명을 할 때에
필요한 프로그램 입니다.
이전에 비슷한 프로그램을
알고 있었는데
매번 라이선스도 입력해주고
번거러웠습니다.
지금 아주 유용하게 쓰이고 있고
지금 아셨다면, 스팟 마우스
이것으로 바꾸어 사용하시는 것이
훨씬 이득일 것 같네요~
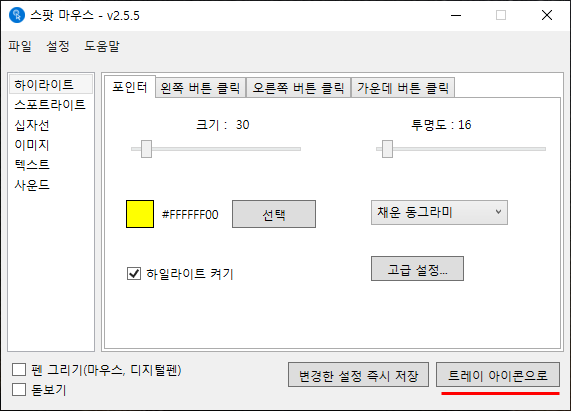
마지막 참고 사항!
트레이 아이콘으로
버튼을 눌러두시면
위 창이 계속 떠 있지 않고
하단에 아래와 같이 들어갑니다!
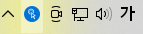
'IT정보' 카테고리의 다른 글
| [IT정보] 네이버 웨일 브라우저 100% 활용하기 #1 / 사용방법 안내 및 꿀팁 (0) | 2022.03.25 |
|---|---|
| [IT정보] 무료 화상회의 서비스 네이버 웨일온 / 네이버 웨일 브라우저 활용하기 / 다운로드 및 실행, 기능 안내 (4) | 2022.03.23 |
| [IT정보] 개인정보유출을 막기 위한 이메일? 광고메일 차단을 위한 이메일 / 임시 이메일 / Temp Mail / (2) | 2022.03.18 |
| [IT정보] 스마트폰으로 썸네일 만드는 어플 Canba / 무료로 썸네일 만들기 / 템플릿 무료 제공 (10) | 2022.03.16 |
| [IT정보] 내가 찍은 사진에서 필요 없는 부분 (특정영역) 지우는 사이트 / Cleanup Pictures / 사진에서 사람 없애기, 물건 없애기, 사물 없애기 (6) | 2022.03.15 |