
안녕하세요!
아는 것은 나누고 모르는 것은 공부하는 이댈 입니다!
솔직하게 있는 그대로, 대놓고 이야기하는 포스팅을
시작해보겠습니다!
코로나 시대 재택근무 및
화상회의가 많아졌습니다.
또 아이들은 온라인 수업을 합니다.
지금까지 가장 많이 사용되고 있는
화상회의 프로그램은
Zoom일 것입니다.
플랫폼이 참 다양합니다.
Google meet / Microsoft Teams /
네이버 밴드 등
온라인 수업으로는
EBS 온라인 클래스 / E-학습터 /
네이버 밴드/ 구글 클래스룸 등
다양한 플렛폼으로 온라인 수업도 하고
화상회의도 가능합니다.
그런데 대부분의 서비스들은
유료일 때가 많이 있습니다.
그러다보니 무료 서비스는
제한적일 때가 많습니다.
보통 무료 사용시간 40분
유료부터는 결제에 따라
다릅니다.
그런데 완전 무료 프로그램이
등장했습니다!
그것이 바로
네이버 웨일온
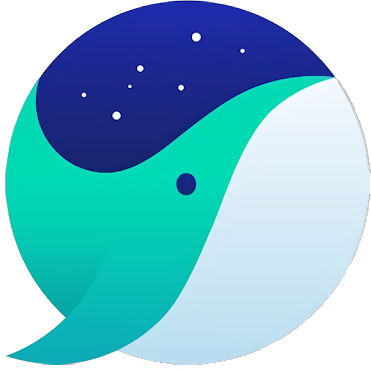
네이버 웨일 브라우저에서
제공하고 있는 무료 서비스입니다.
사용방법에 대해서 알려드릴게요!
1. 다운로드
https://whale.naver.com/ko/download/win/
네이버 웨일 브라우저
일상을 여는 새로운 시작 네이버 웨일
whale.naver.com
웨일 브라우저는
macOS, Linux, 안드로이드, IOS에서
모두 사용가능합니다.
위 사이트에서 다운 받을 수 있습니다.
2. PC로 실행하기
설치 과정은 생략했습니다.
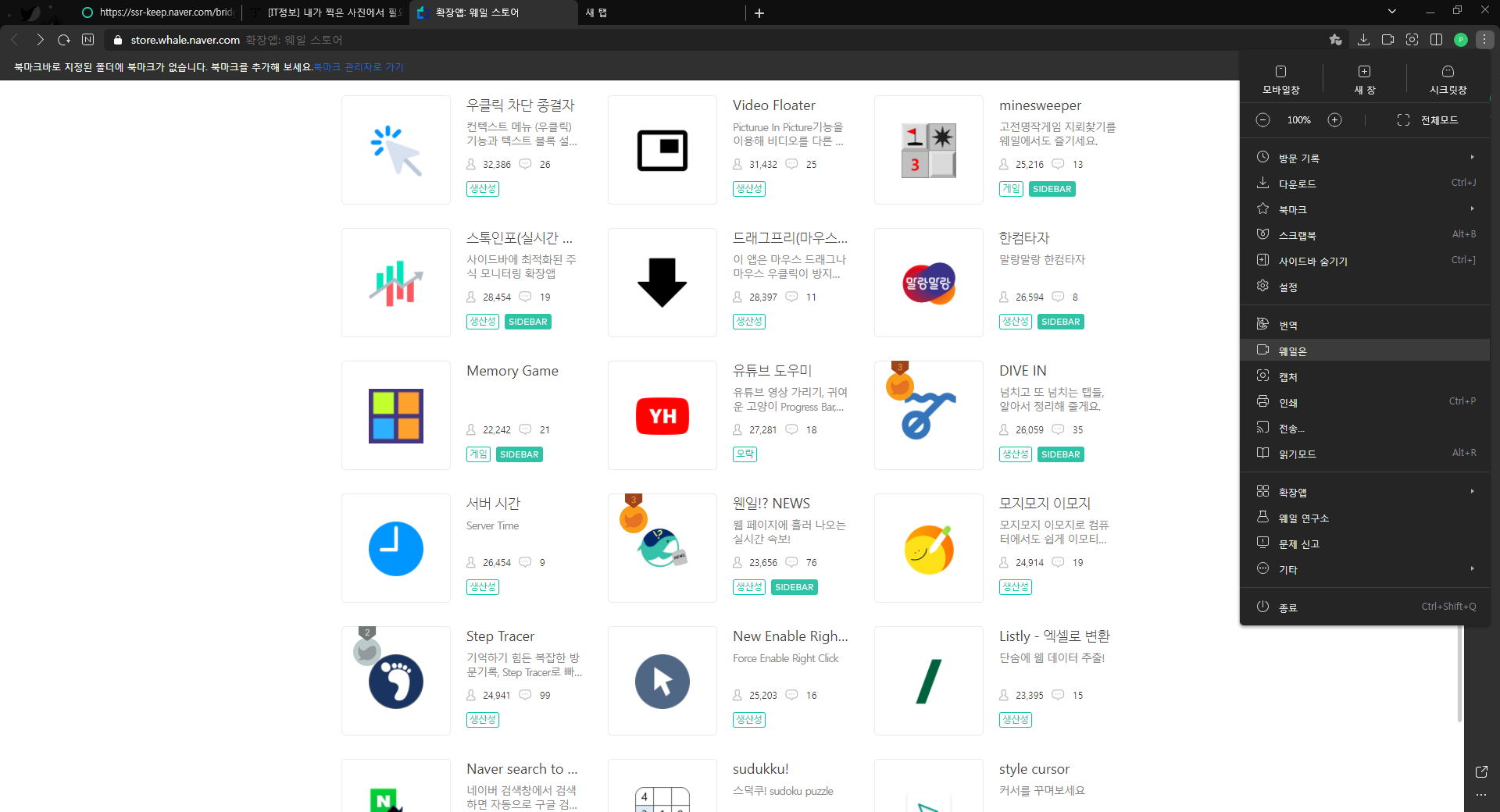
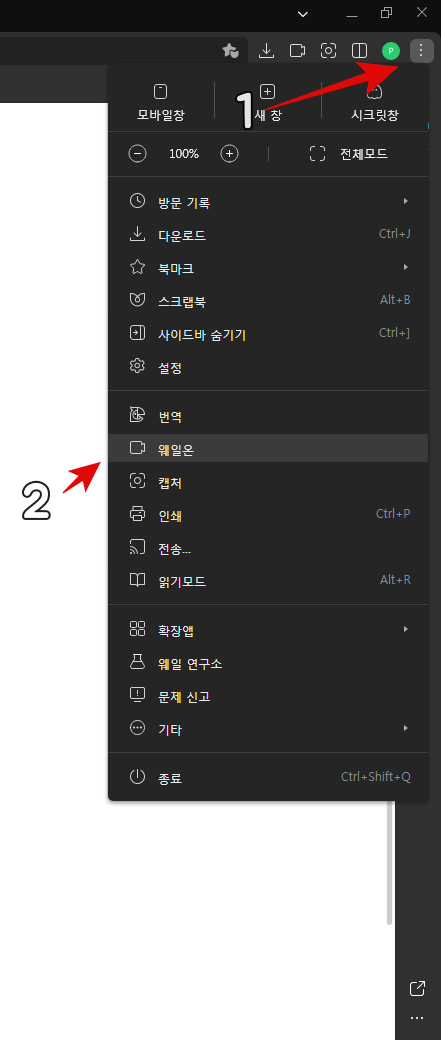
오른쪽 상단 더보기를 누르고
웨일온을 클릭합니다.
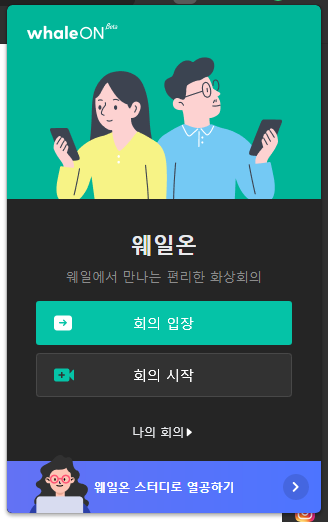
이렇게 창이 뜹니다.
회의를 주최한 사람은
회의 시작을 누르고
회의에 참석하는 사람은
회의 입장을 누릅니다.
1) 회의 시작 시
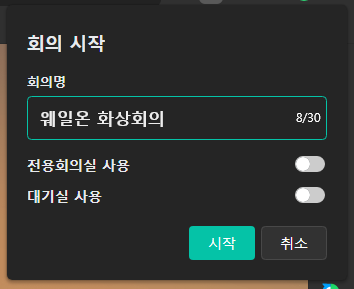
웨엘온에서 화상회의 제목 및
온라인 수업에 대한 제목을
바꾸어 넣습니다.
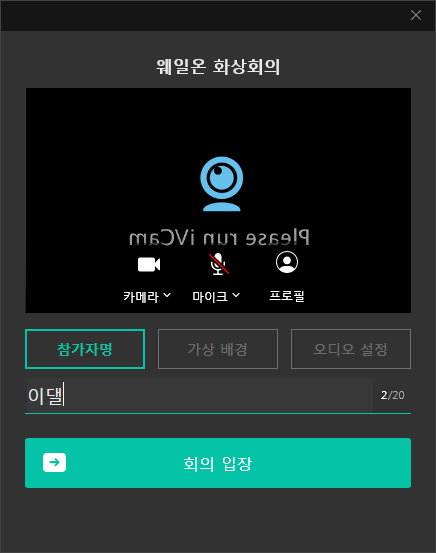
참가자의 이름을 바꿉니다.
자신의 닉네임이 아닌
학생은 반 번호
사원은 이름과 직함
이렇게 넣는 것이
바람직하겠죠!
2) 가상 배경

회의 입장 전 내가 있는 공간이
보이지 않기 원한다면
가상 배경을 넣어줄 수 있습니다.
3) 오디오 설정
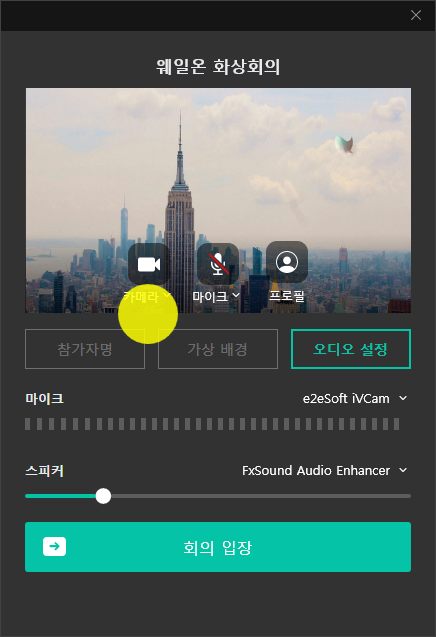
입장 전 마이크의 상태나
스피커 상태를 체크합니다.
그래야 회의 중간에
이상한 잡음이 나지 않고
회의 중 마이크나 스피커가
되지 않아 회의 시간이
길어지는 일이 없게 됩니다.
4) 회의 입장을 위한 정보 공유

회의실 ID와
입장 비밀번호
회의링크를 복사합니다.

다른 버튼을 먼저 눌러
회의 정보를 복사하지 못했을 때에는
상단부 왼쪽 끝에 있는 버튼을 눌러
자료를 확인 합니다.
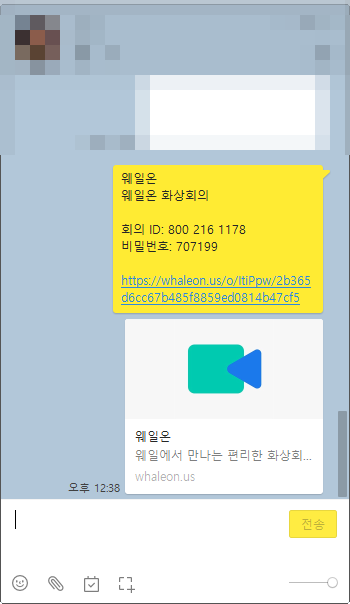
회의 정보를 카카오톡이나
회사 메신저, 학급 메신저,
카페, 메일, 밴드 등에 공유합니다.
상대방이 수락을 하면
회의에 입장하게 됩니다.
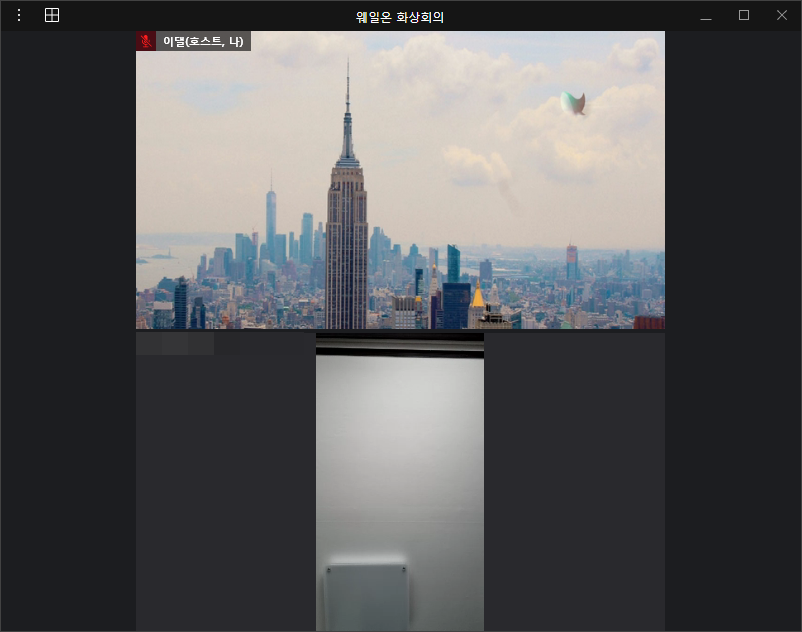
3. 스마트폰으로 회의 입장
1) 회의 입장
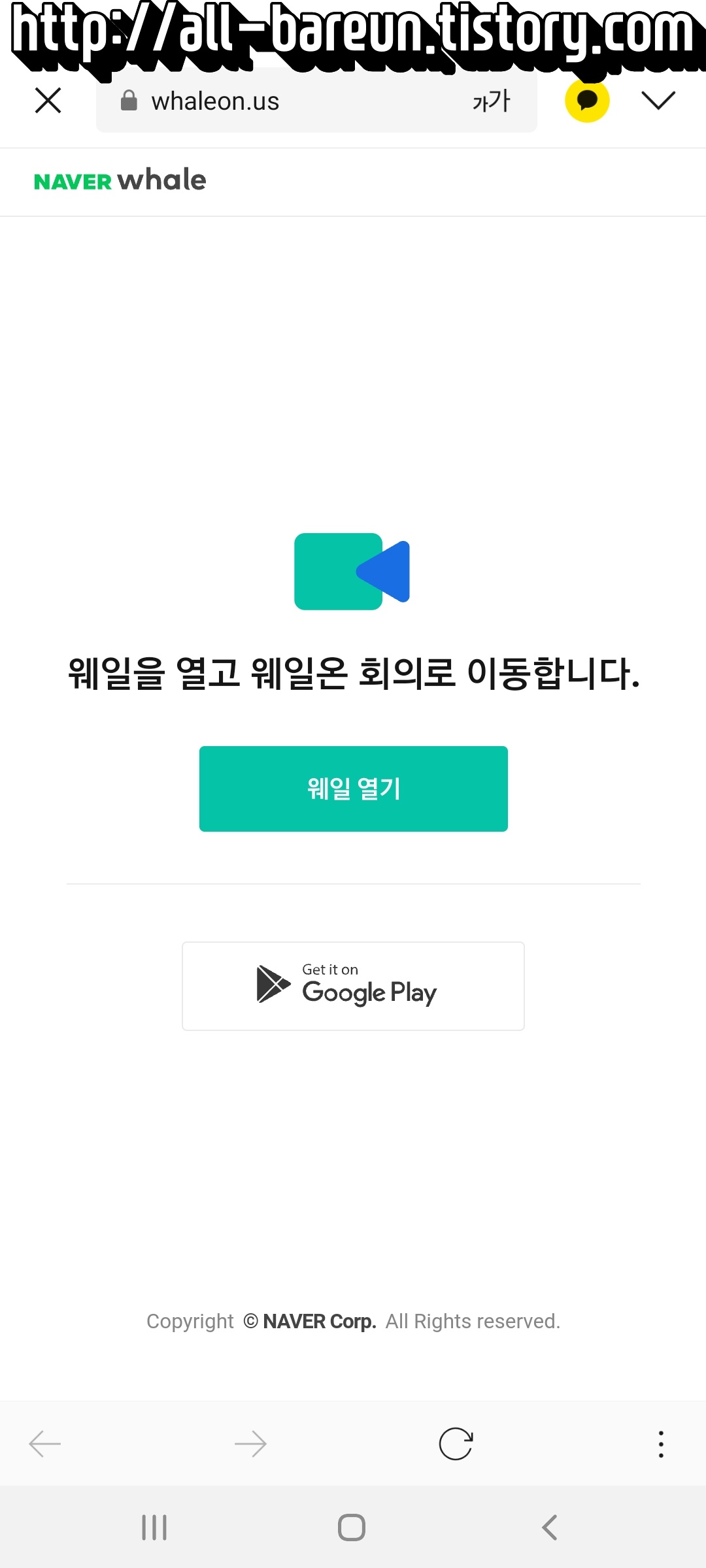
공유 받은 주소를 누르면
이렇게 입장하게 됩니다.
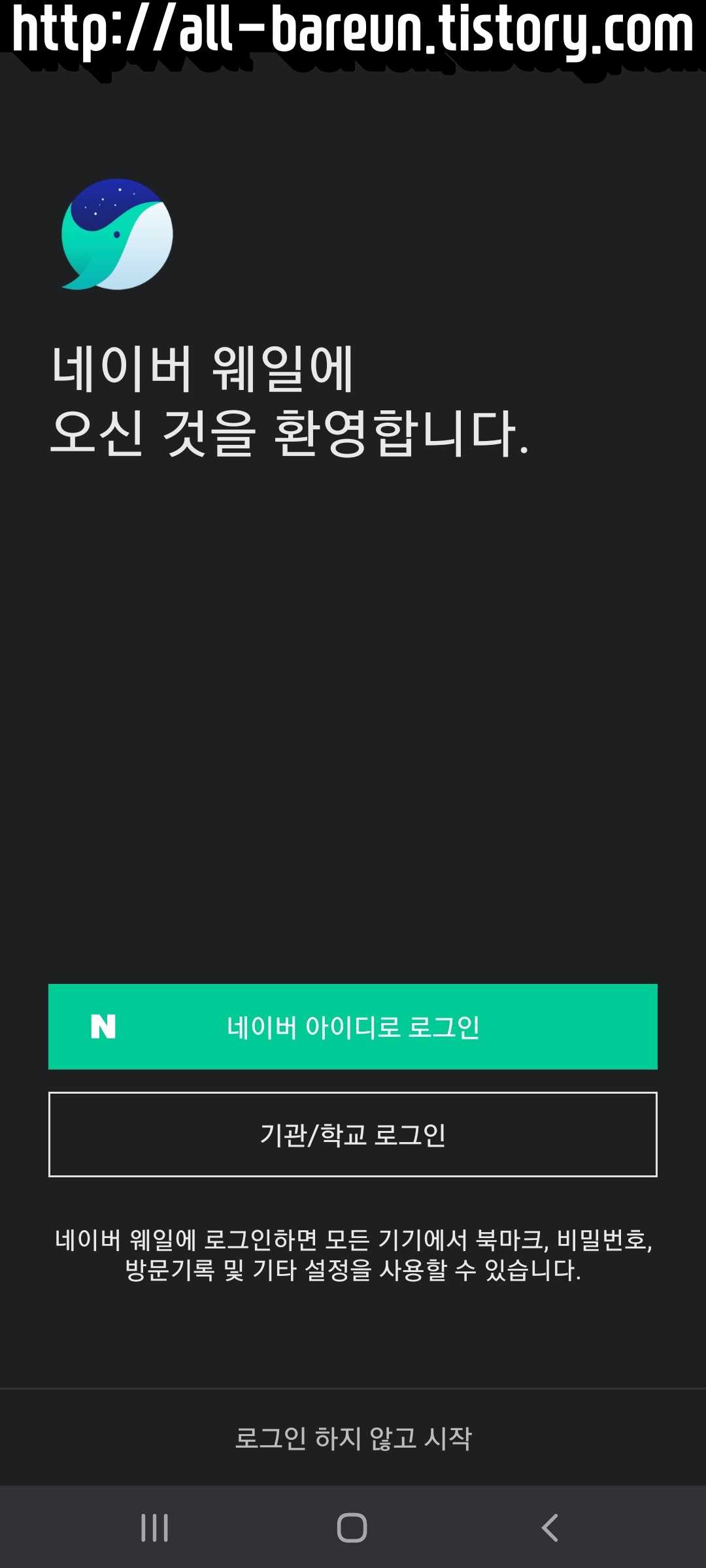
네이버ID나 기관/학교 아이디로
로그인 할 수 있습니다.
물론 로그인 하지 않고도
시작할 수 있습니다.
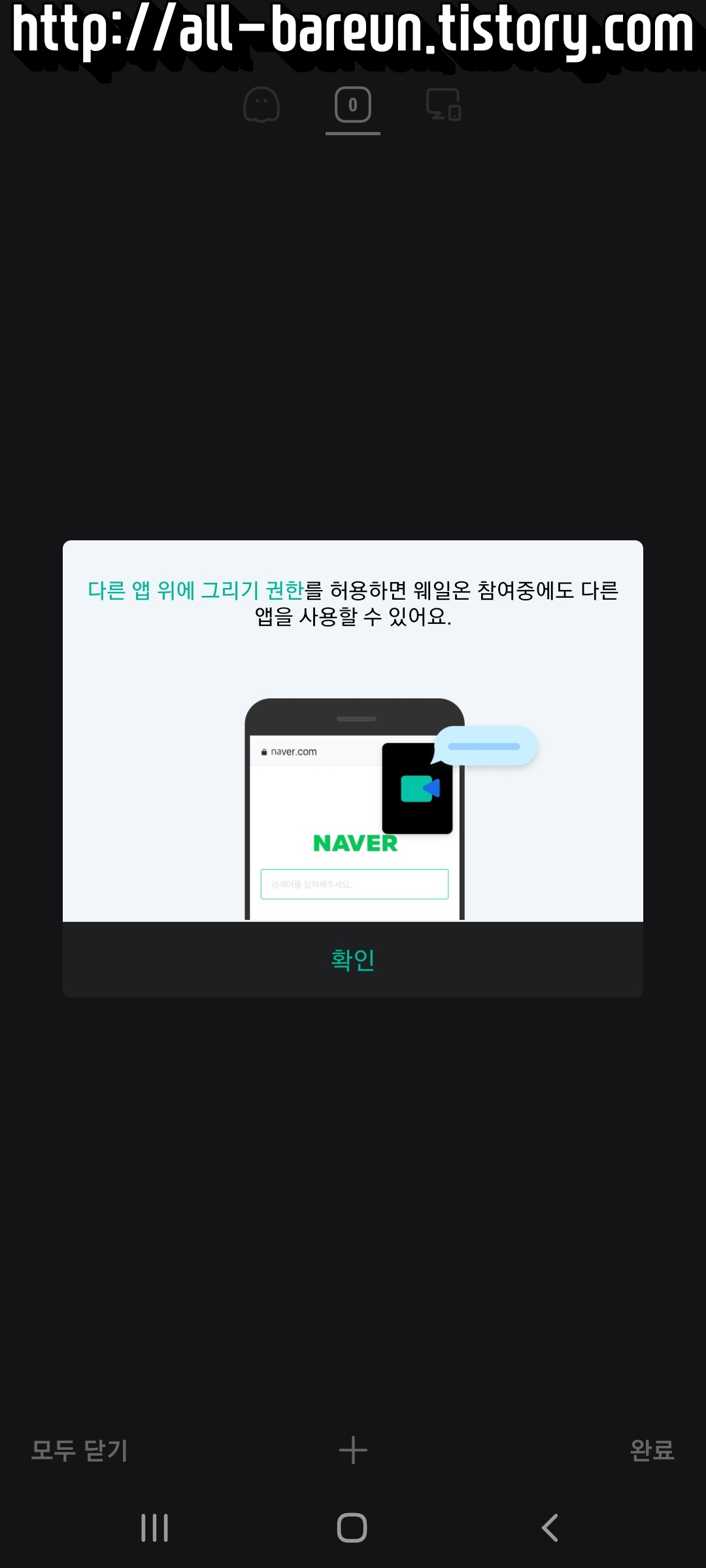
입장을 하게 되면 웨일온을
다른 앱 위에 그리기 권한
을 허용해달라고 합니다.
확인을 하고 넘어갑니다.

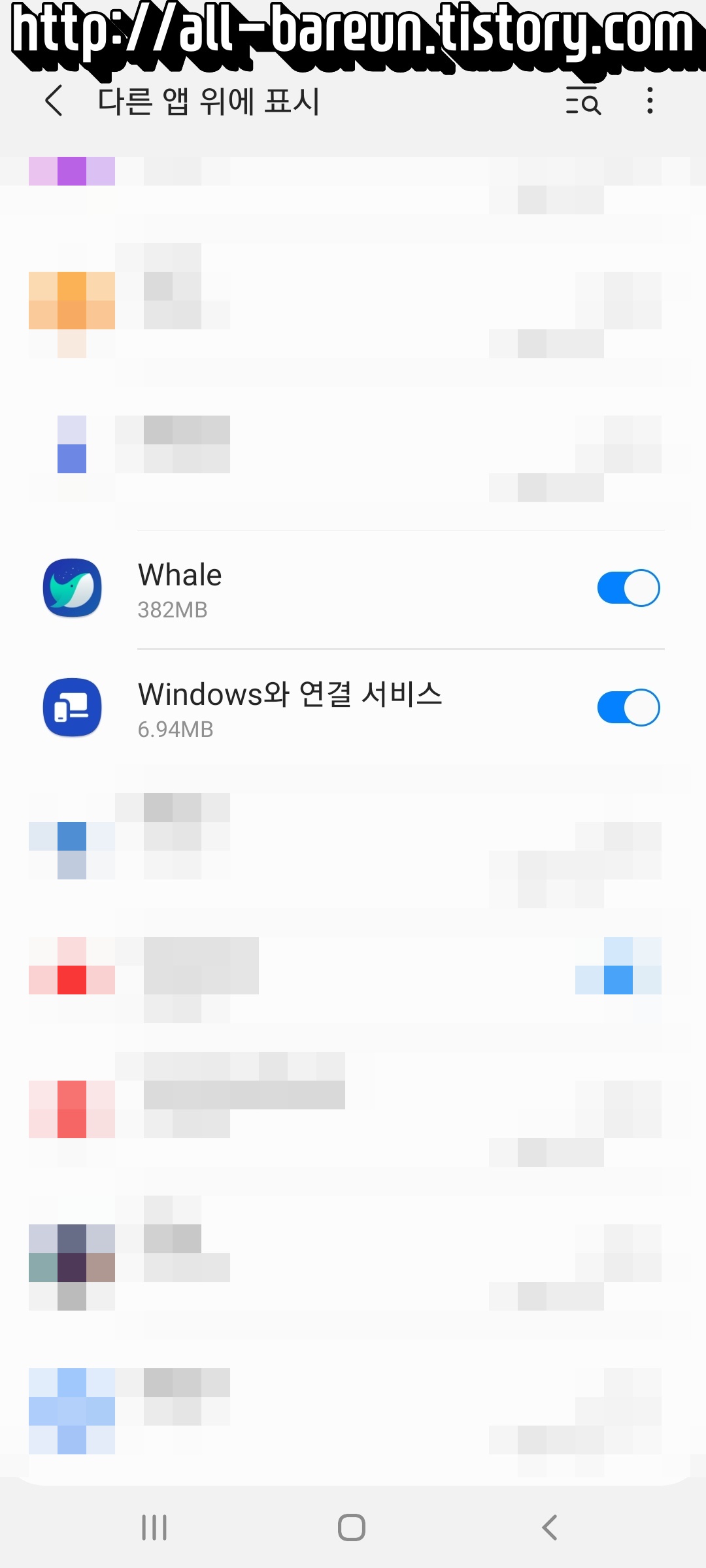
다른 앱 위에 표기를
승인해줍니다.
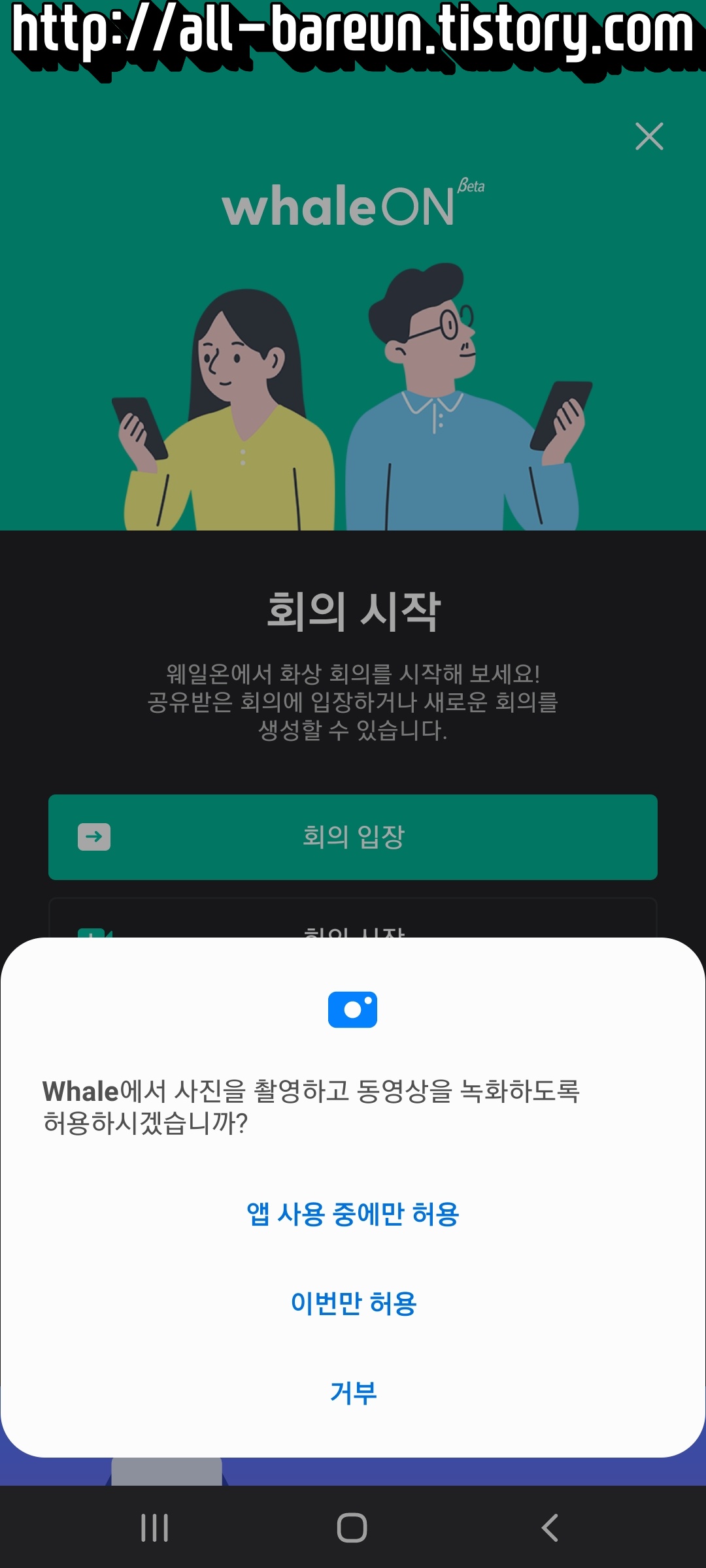
회의 입장을 누릅니다.
햅 사용 중에만 허용을
누릅니다.
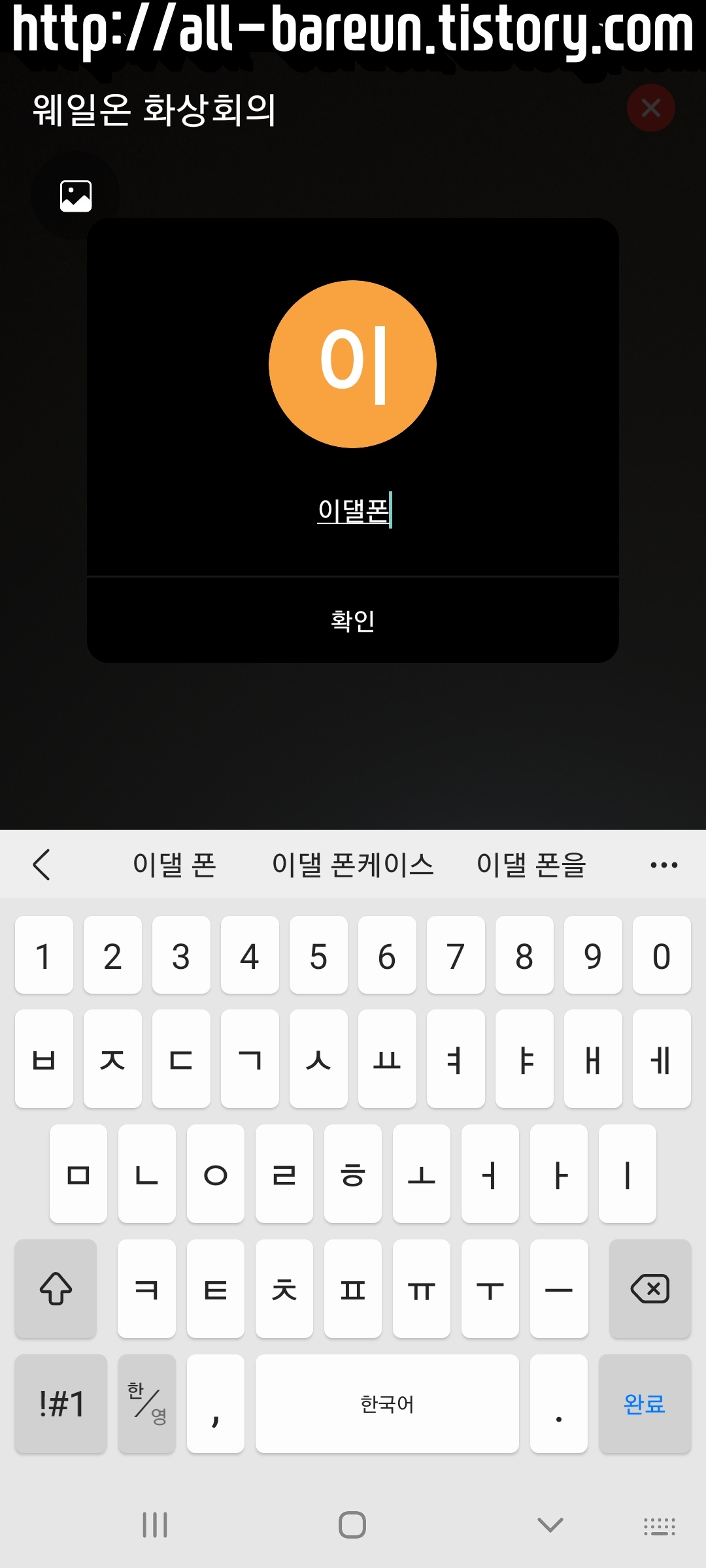
들어가기 전 이름을 바꾸고
들어갑니다!

회의에 입장하면 내 화면은
상단부에 작게 뜨고
호스트의 화면이 크게 나타납니다.
Tip. 화면을 돌려서
크게 볼 수도 있습니다.
태블릿, 노트북, 폰 접속이 다 됩니다.
다중 접속 시 화면을
왼쪽으로 드래그하면
사람들이 보입니다.
주의. 카메라 확인
마이크 확인 꼭 해야 합니다.
PC로 입장하는 것도
웨일 브라우저 PC에 설치 후
링크를 눌러서 회의 시작과 비슷하게
입장하면 됩니다.
4. 웨일온 기능
1) 영상 공유
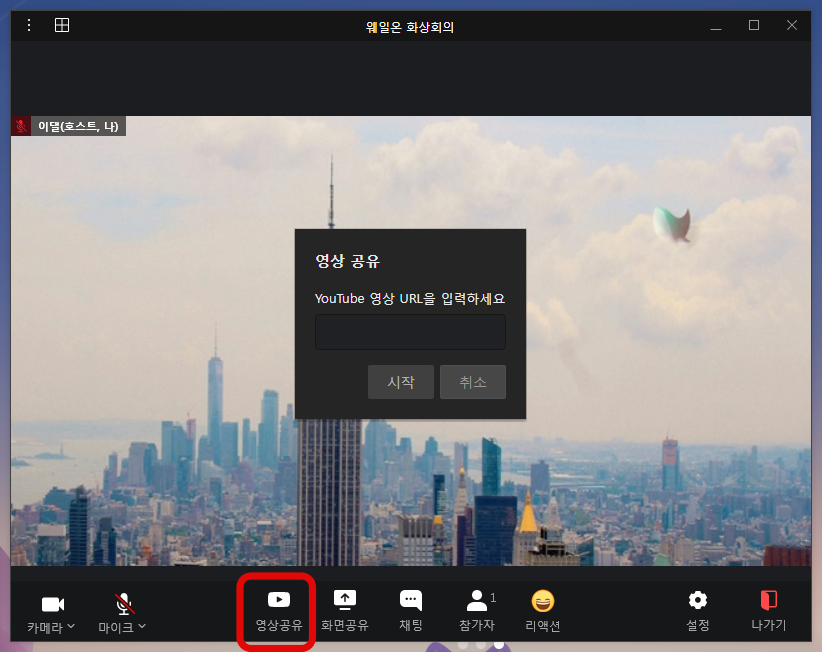
유튜브 영상을 공유하여
회의 시 자료로 활용 합니다.
2) 화면 공유
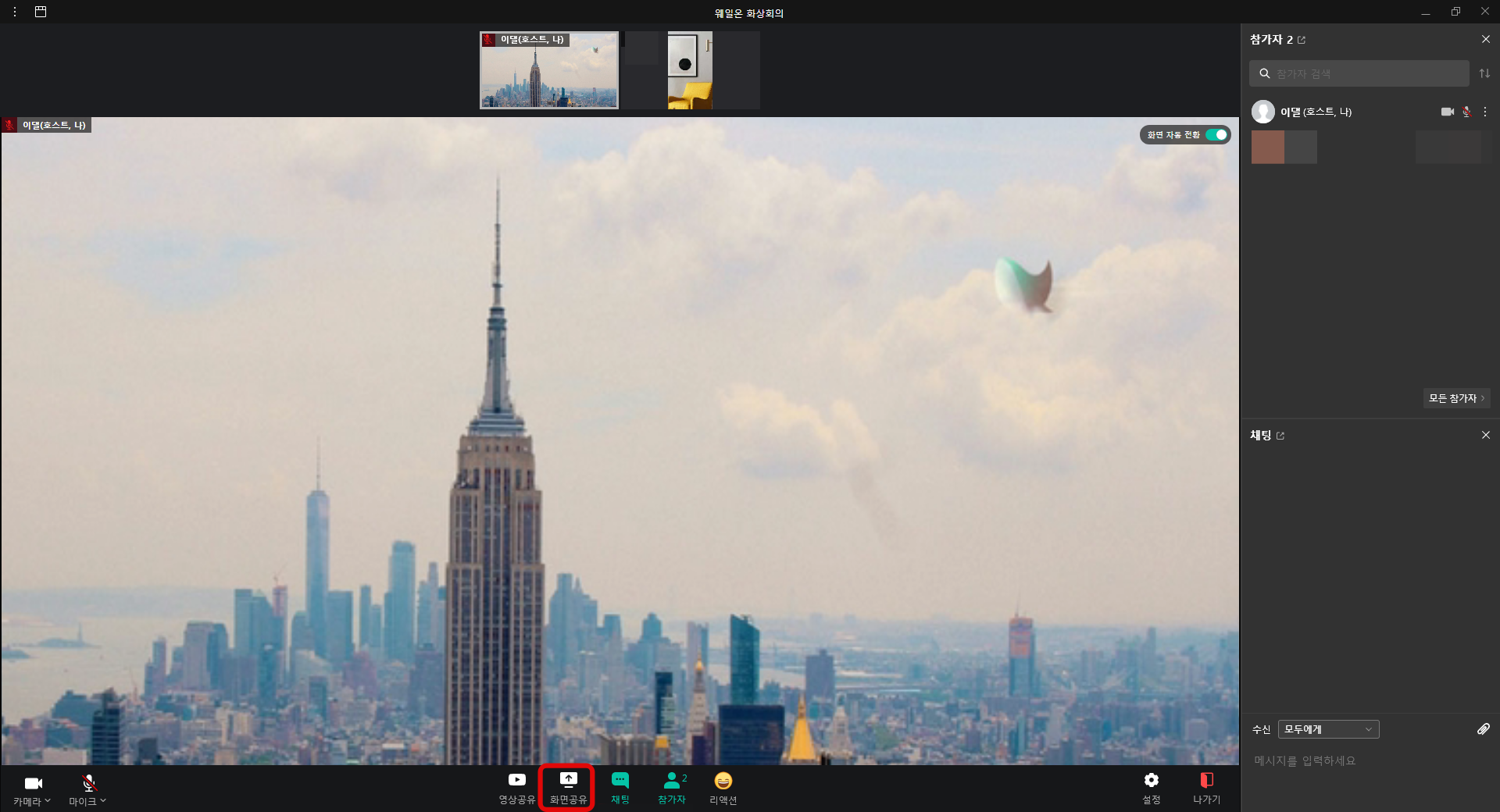
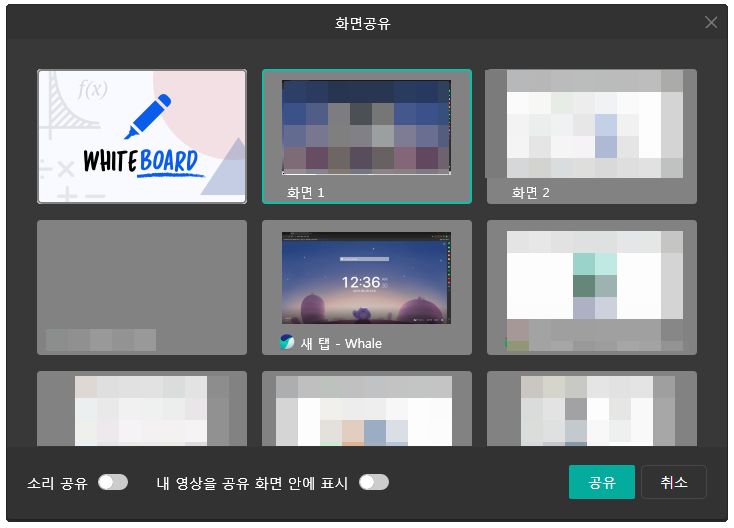
화이트 보드 사용,
내가 보여줄 화면 공유 등
사용 가능 합니다.
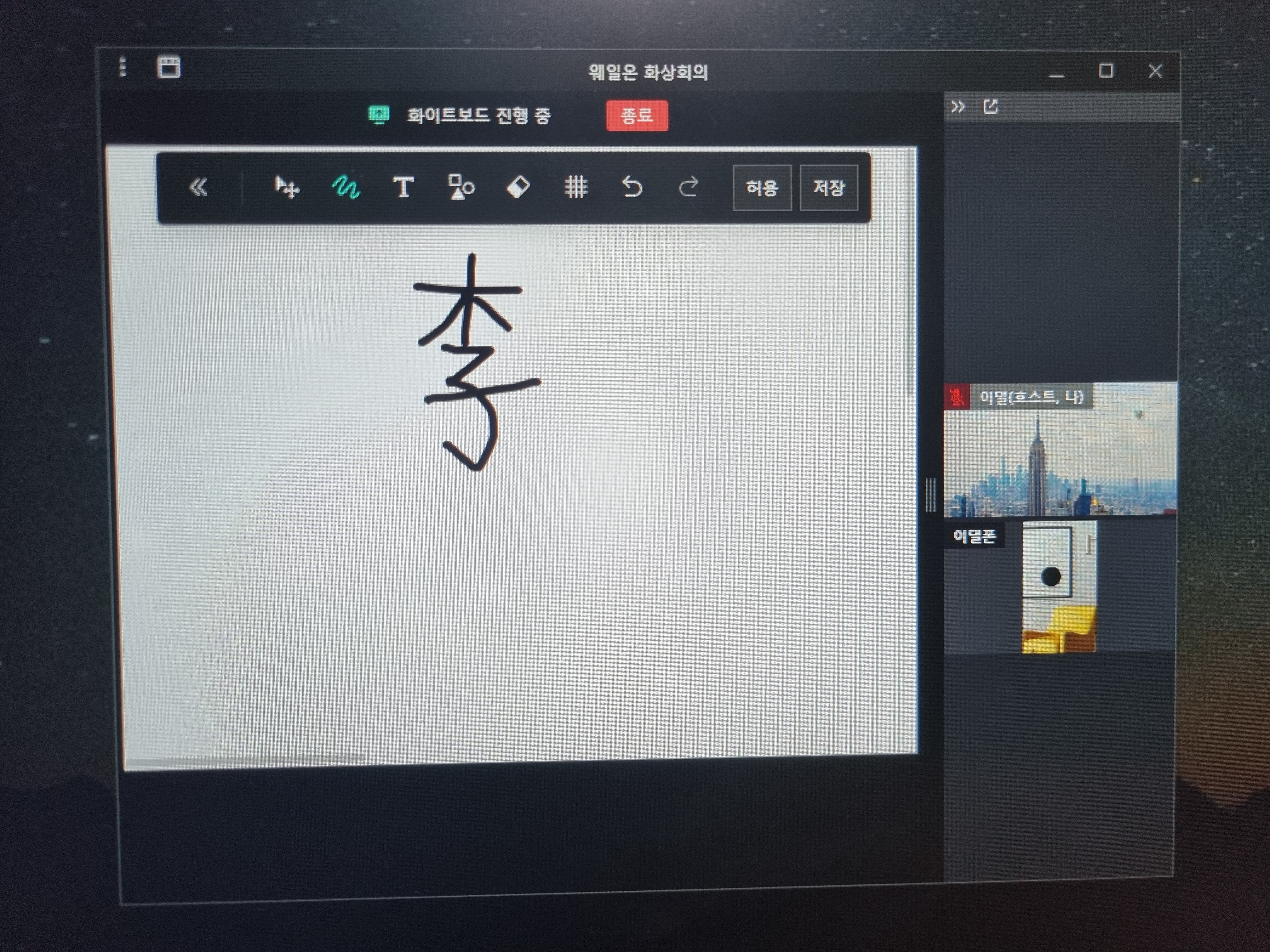
화이트보드는 회의 참석자가
그릴 수도 있습니다.
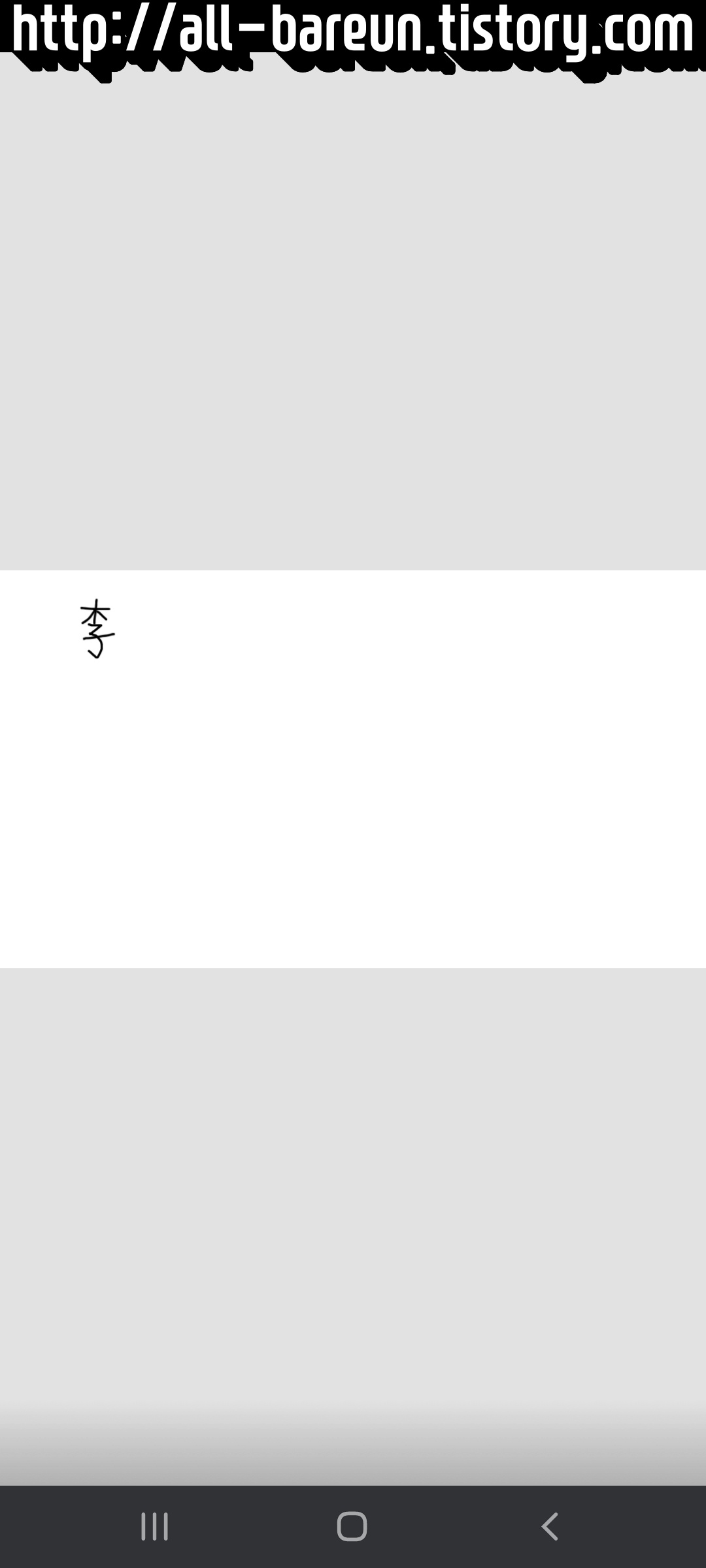
3) 채팅 및 참석자 확인
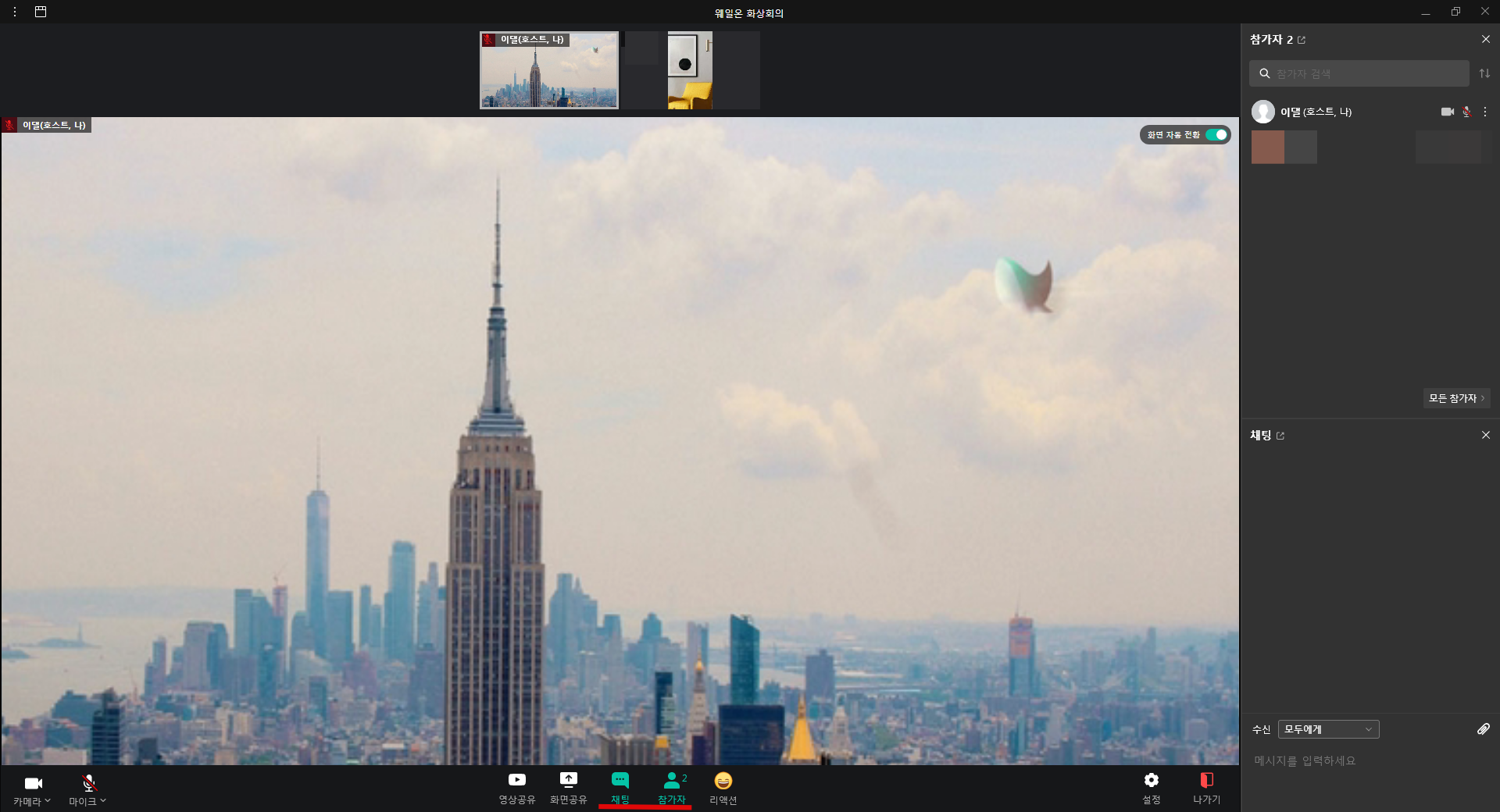
아래 탭에서 채팅과 참석자를 눌러
회의하면서 올라오는 글을 확인하거나
참석자를 확인 할 수 있습니다.
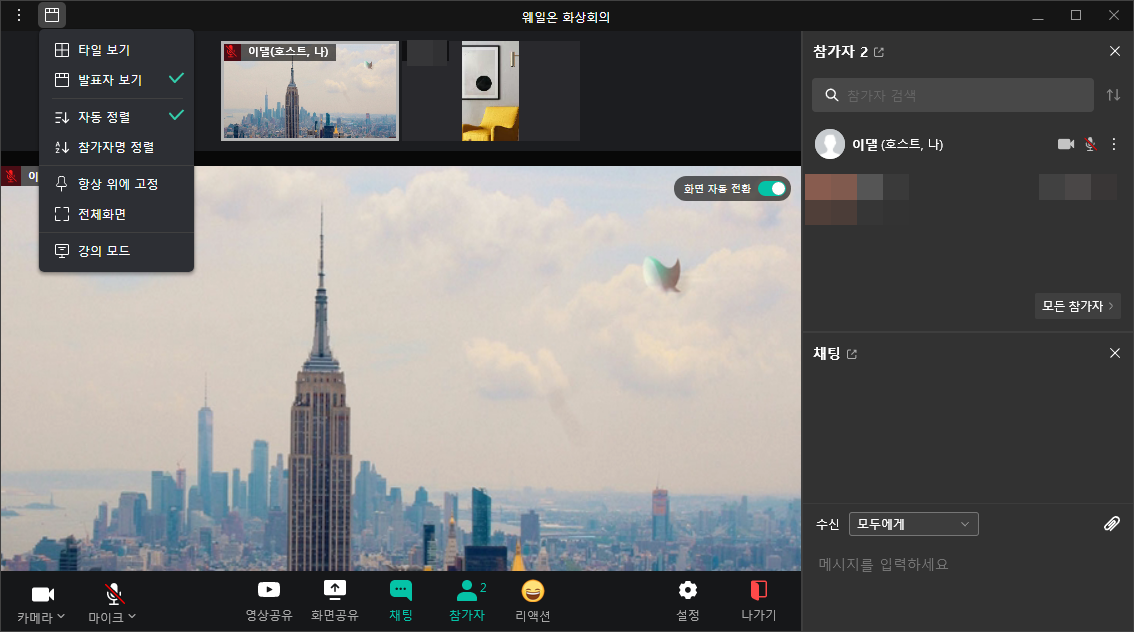
상단부 왼쪽 두번째 버튼을 통해서
화면 보기, 참가자 설정 등
조절할 수 있습니다.
5. 스마트폰으로 회의 시작
모바일 기기(스마트폰, 태블릿 PC)를
이용하여 회의를 주최할 수도
있습니다.
1) 웨일온 실행
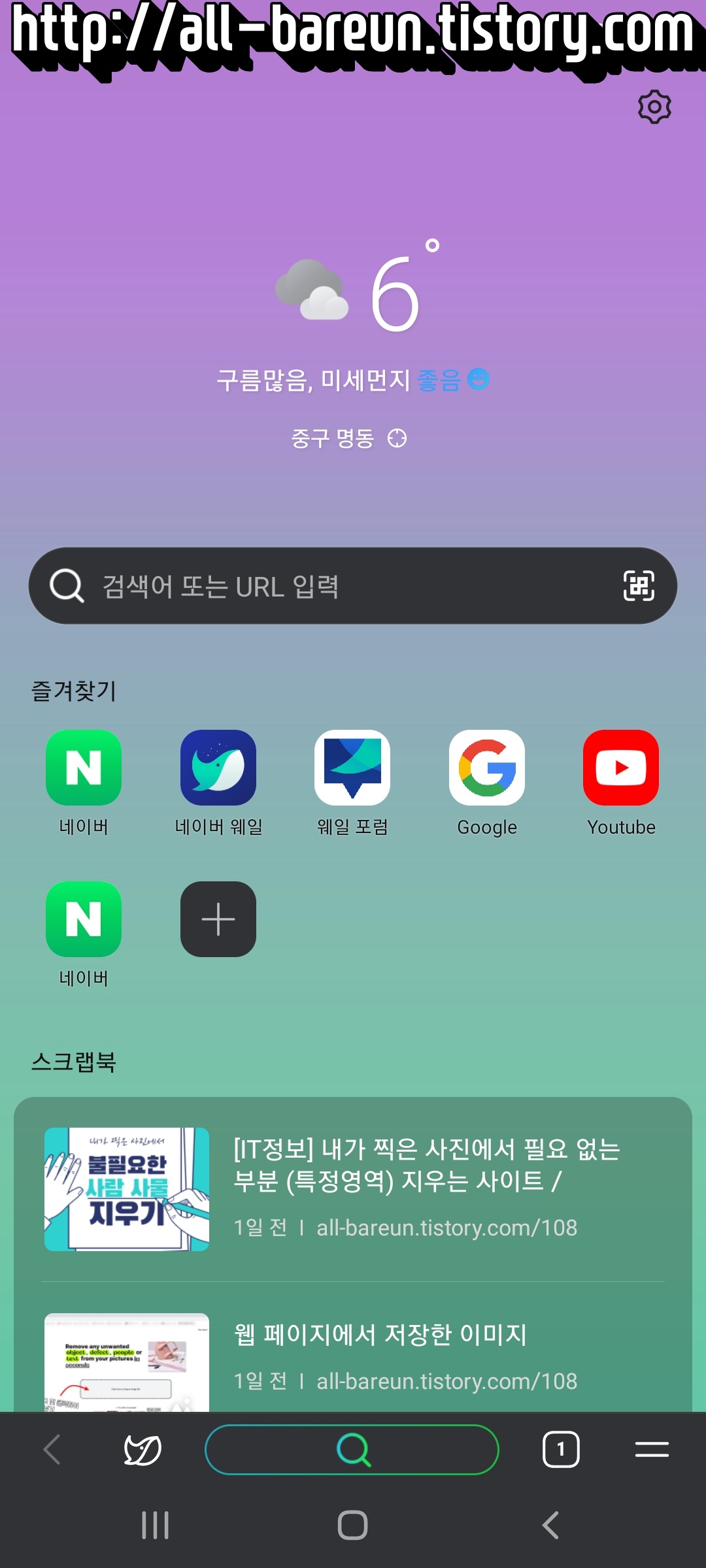
모바일 기기에 설치 되어 있는
네이버 웨일 브라우저를 실행합니다.
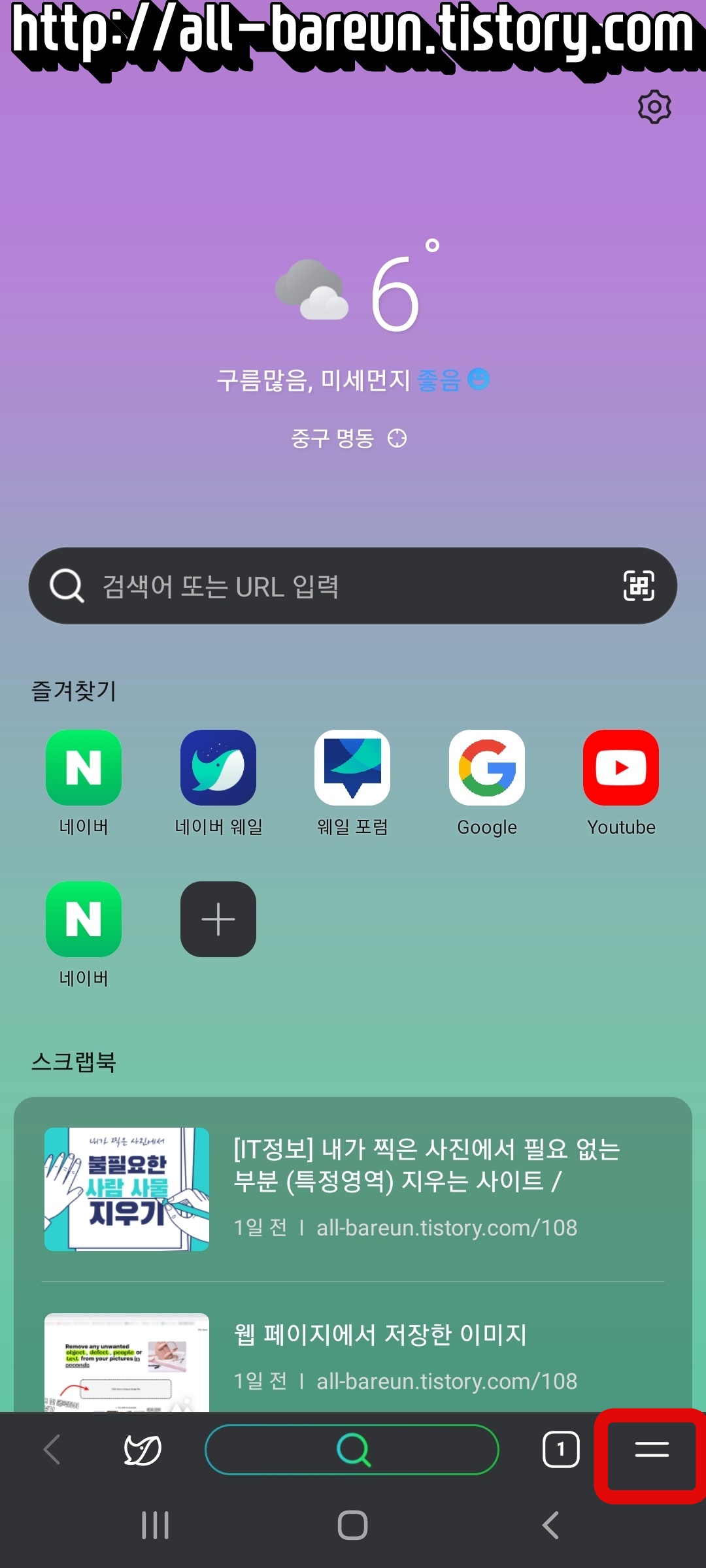
그리고 하단부 더보기 버튼( = )을
클릭합니다.
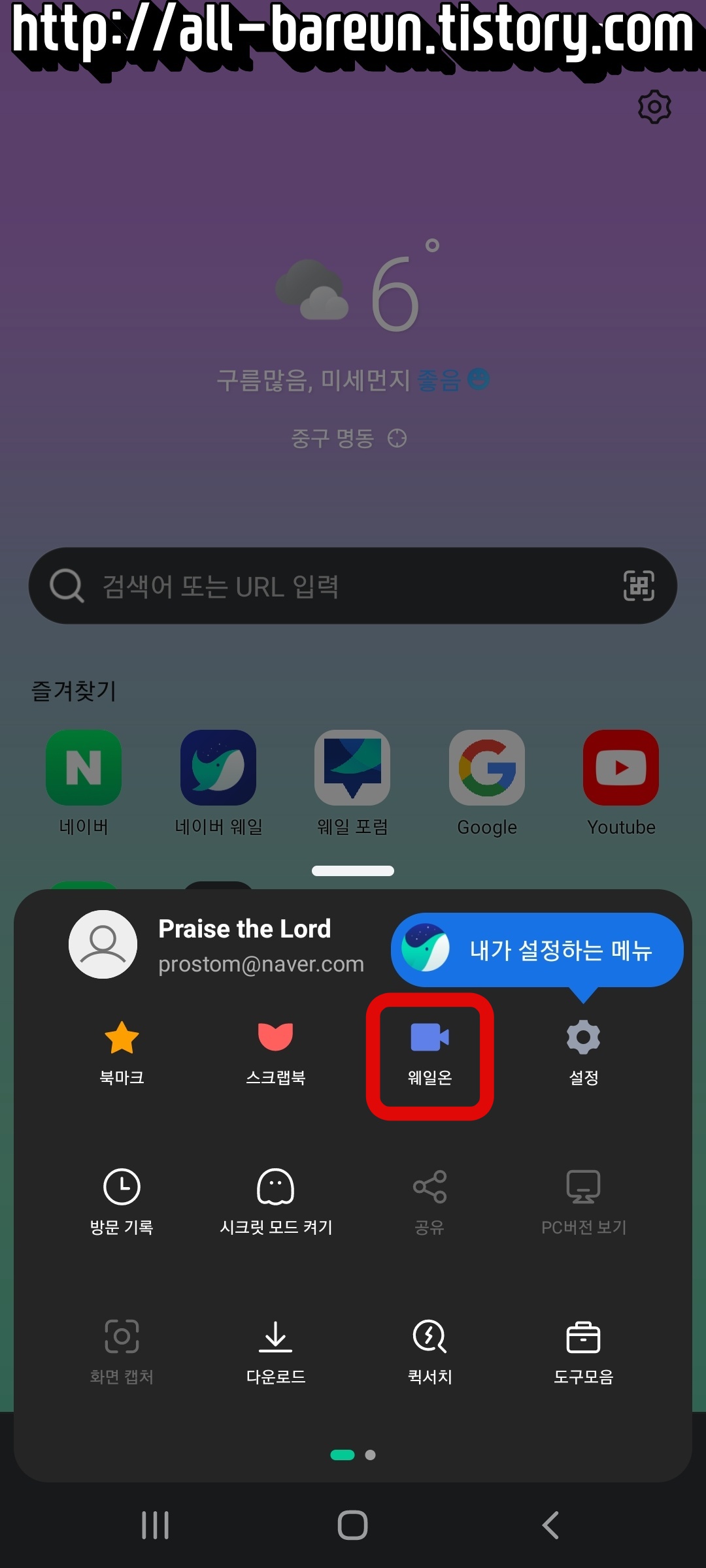
웨일온을 클릭합니다.
2) 회의 시작
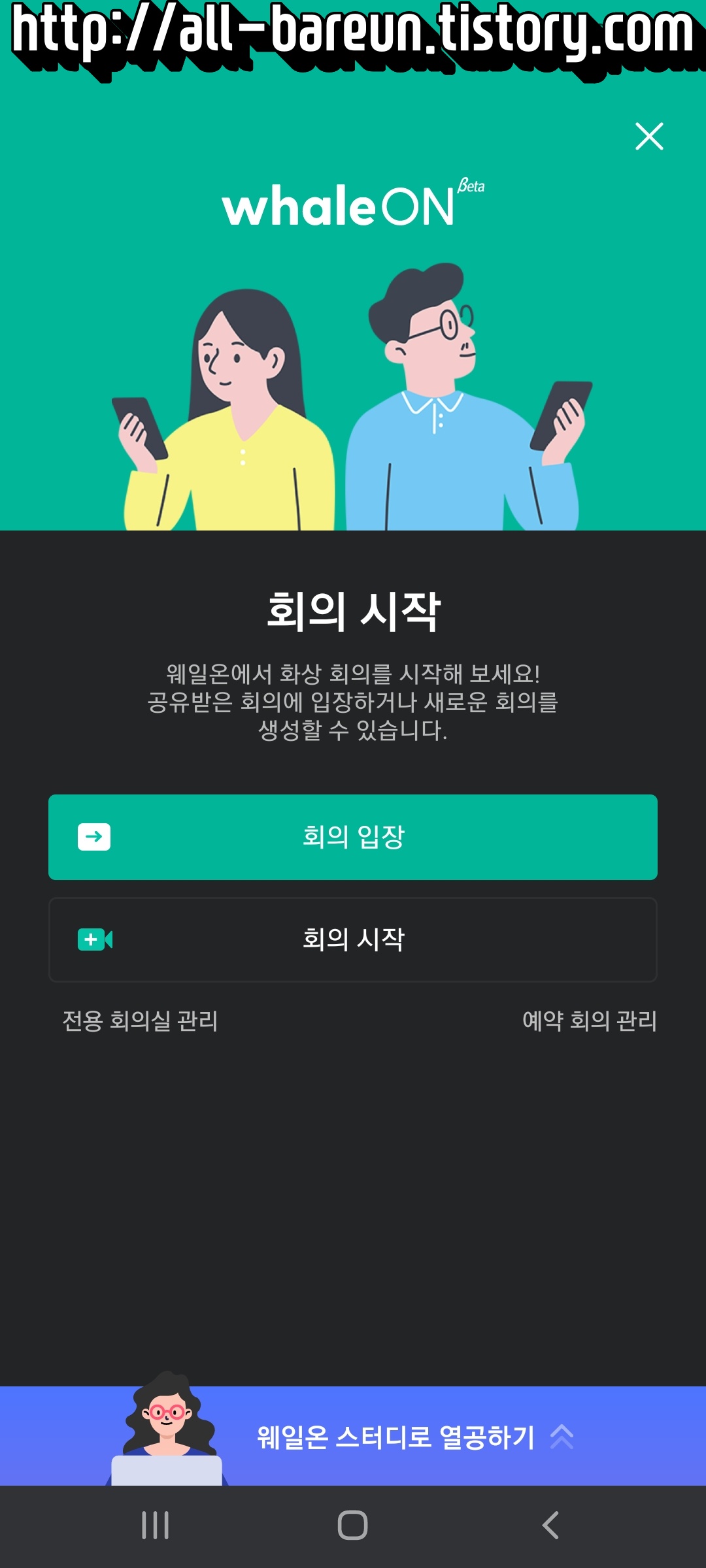
진행방법은 PC버전과 동일합니다.
회의시작 클릭!
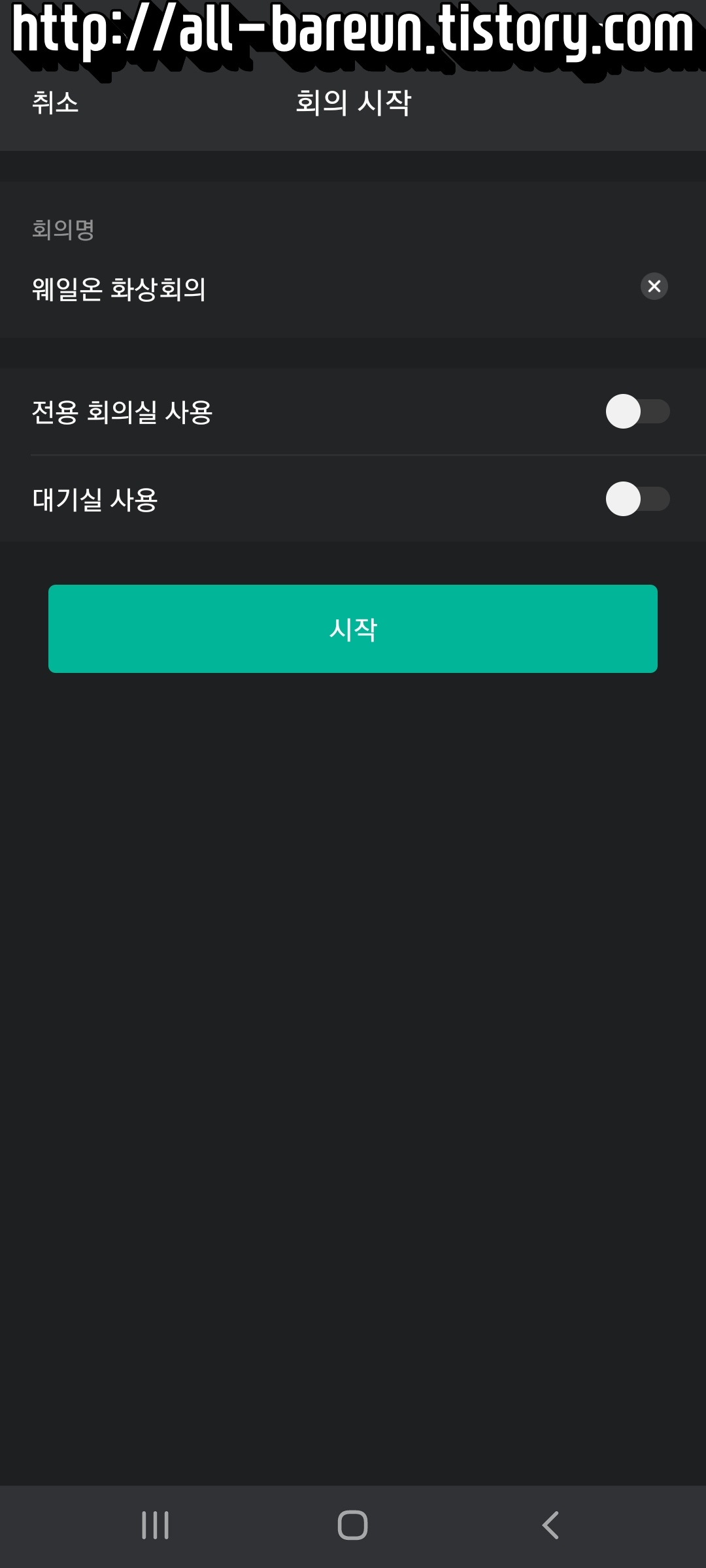
회의명 수정 및 회의 시작

입장 전 이름 수정

회의 입장!
입장 전 카메라, 마이크, 프로필을
다시 한 번 확인 합니다.
3) 공유하기
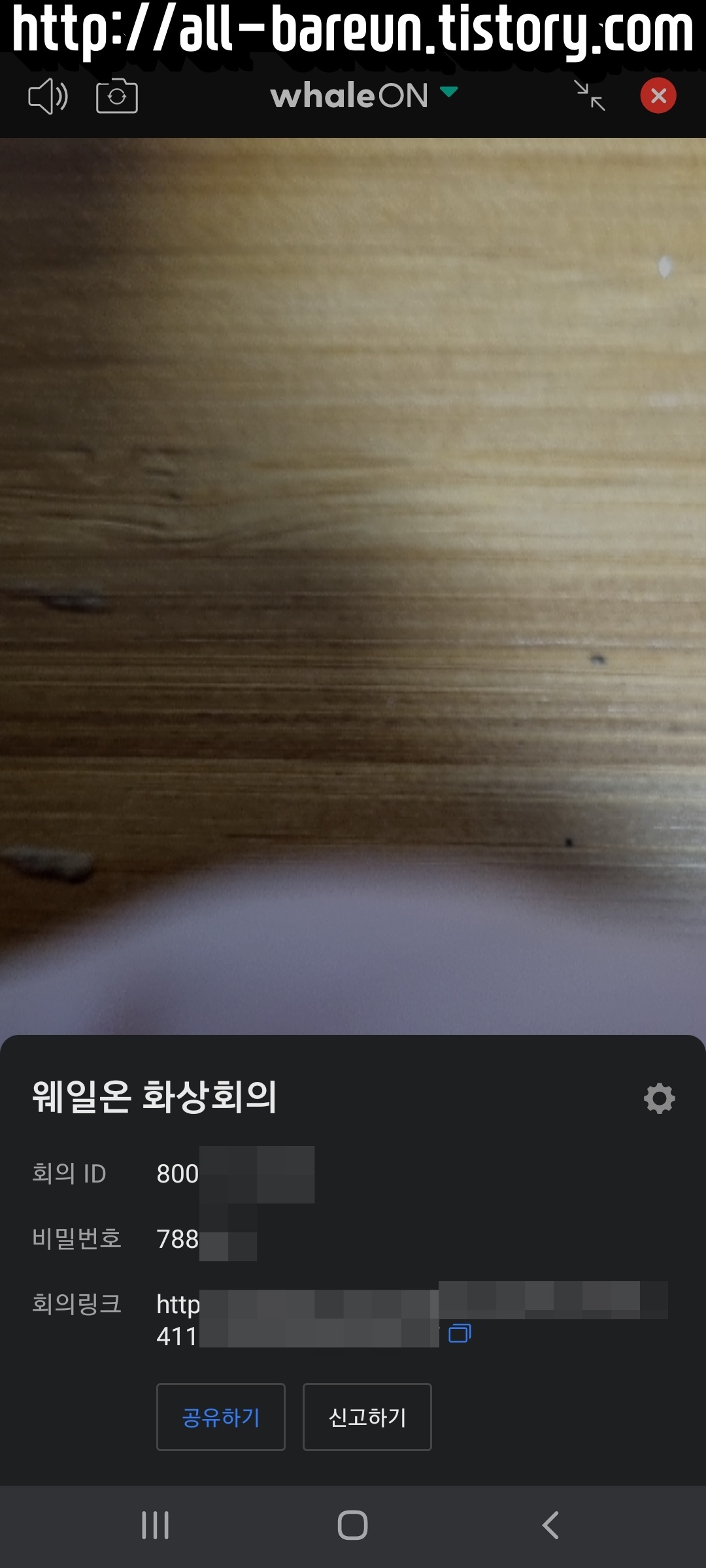
입장하자마자
회의 정보 공유가 뜹니다.
공유하기를 누릅니다.
Tip 만약 공유하기를 못했는데
다음 화면으로 넘어가면
상단부에 Whale on 옆에
초록색 삼각형을 누르면
다시 공유하기가 뜹니다.
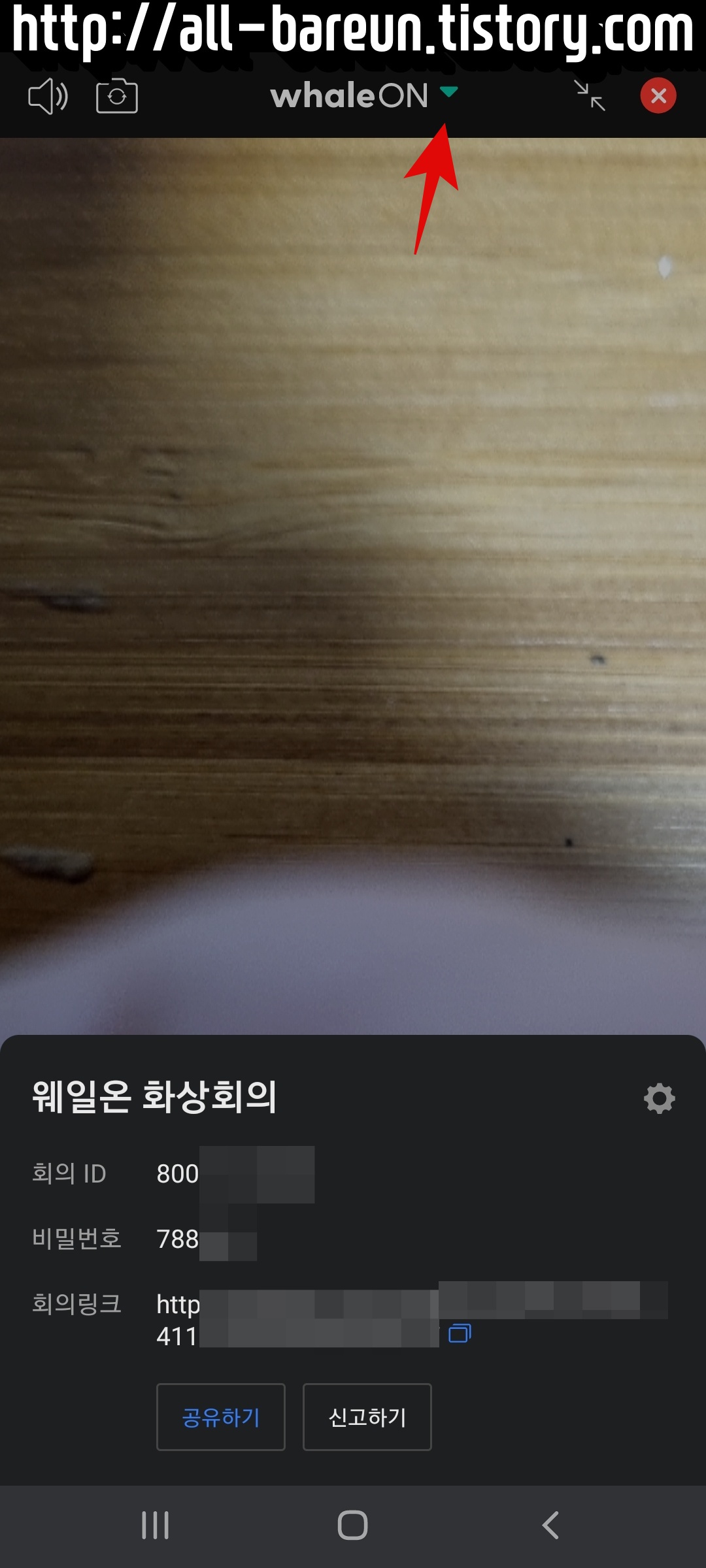

카카오톡이나 네이버 앱,
인스타그램, 페이스북 등
공유해야 하는 곳에 링크를
(회의 ID, 비밀번호, 회의링크)
복사해서 보냅니다.
회의 참석자가 링크를 누르고
입장하면 끝!
4) 기능 안내
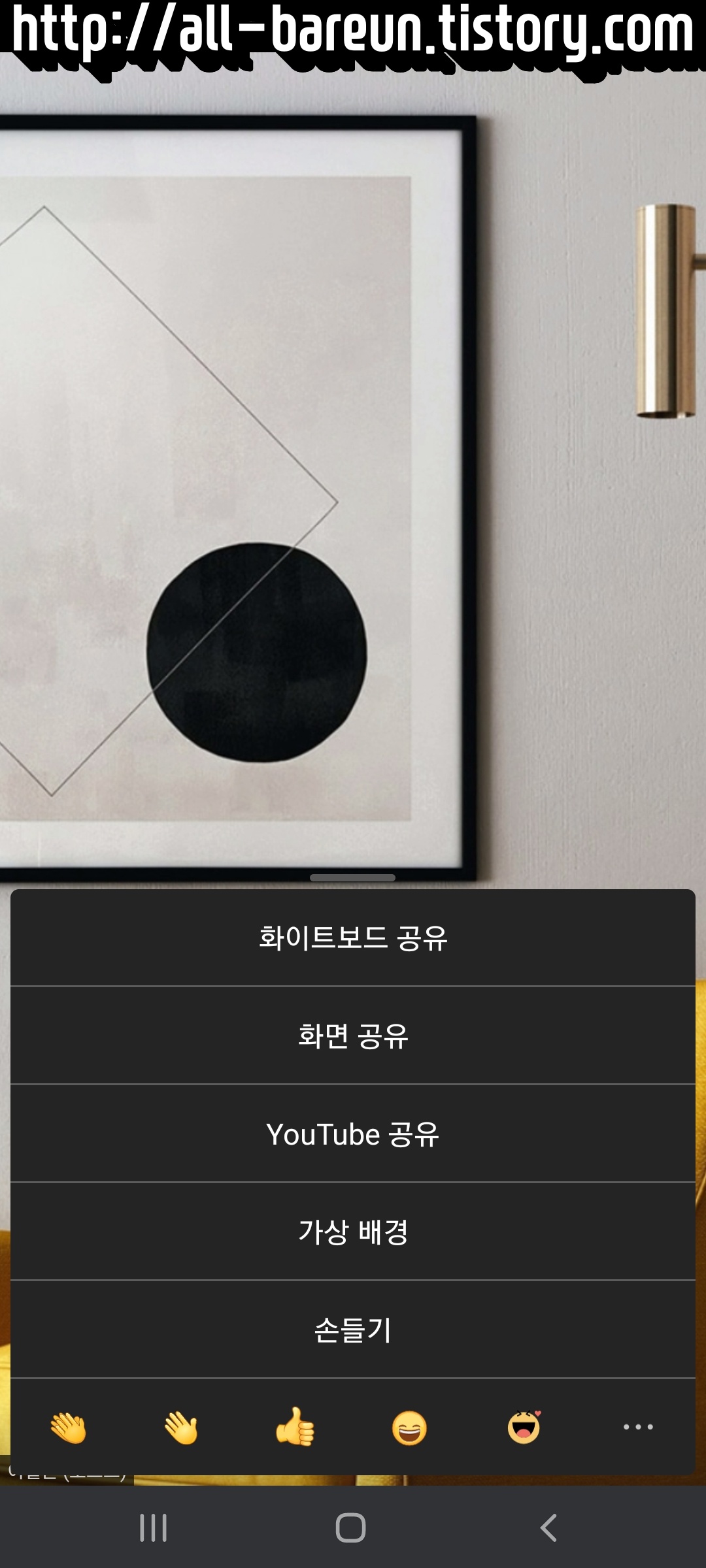
하단부 오른쪽 더보기 버튼을
누르면 화이트보드 공유
화면 공유, 유튜브 공유
가상배경, 손들기, 이모티콘 등
기능을 사용할 수 있습니다.
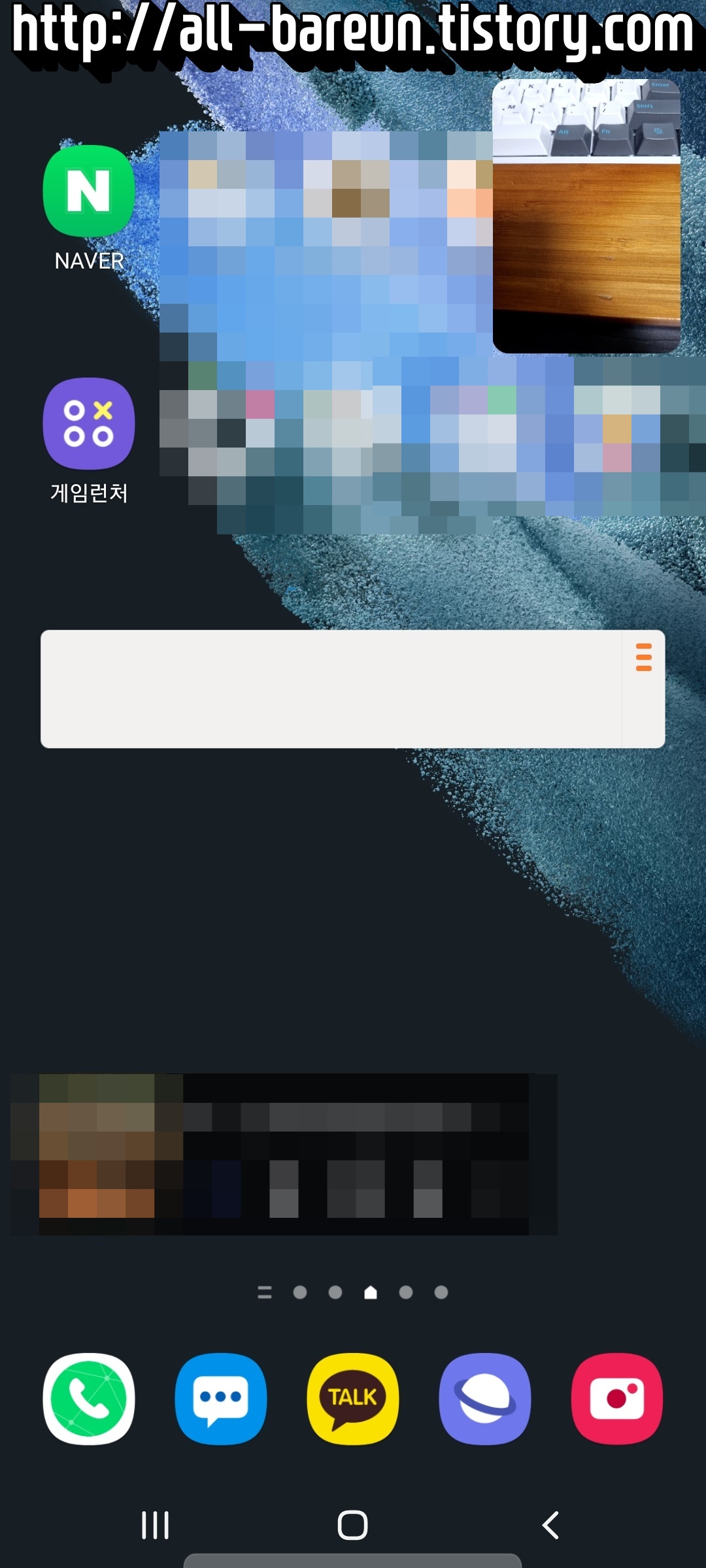
Tip. 스마트 기기, 모바일 기기로
회의 중 다른 것을 검색하거나
앱을 사용해야 할 때
가운데 홈 버튼을 눌러서 나오면
상단부에 호스트 화면이 뜨고
앱을 사용할 수 있습니다.
호스트 화면을 다시 클릭하면
웨일온으로 돌아오게 됩니다.
코로나 시대 이후에 화상회의
재택 근무, 온라인 수업 등
다양한 방법으로 일을 하고
학교 수업을 하는 일들이
많아졌습니다.
그에 알맞게 그동안 많은 플랫폼이
화상회의나 온라인 수업을
할 수 있게끔 하고 있었는데,
유료라는 점과
무료 사용 시 제한 시간이 있다는 점이
큰 아쉬움으로 작용했었는데,
이렇게 네이버에서 좋은 플랫폼을
제공하여 일반 사람들도 손쉽게
사용할 수 있게 해주어
좋은 것 같습니다.
아쉬운 점 하나!
회의 녹화가 안 된다는 점입니다.
Zoom은 회의를 녹화하여
자료로도 사용 가능하고,
만약에 유용한 강의였으면
유료 강의의 자료로도
사용 가능하다는 점이 있습니다.
그러나 웨일온은 무료인 만큼
녹화 기능이 없습니다.
'IT정보' 카테고리의 다른 글
| [IT정보] 네이버 웨일 브라우저 100% 활용하기 #2 / 사용방법 안내 및 꿀팁 (4) | 2022.03.26 |
|---|---|
| [IT정보] 네이버 웨일 브라우저 100% 활용하기 #1 / 사용방법 안내 및 꿀팁 (0) | 2022.03.25 |
| [IT정보] 무료 프로그램 스팟마우스 / 마우스 포인터 효과 변경, 판서 강의 필수 프로그램(주식, 유튜브 등 사용) (7) | 2022.03.21 |
| [IT정보] 개인정보유출을 막기 위한 이메일? 광고메일 차단을 위한 이메일 / 임시 이메일 / Temp Mail / (2) | 2022.03.18 |
| [IT정보] 스마트폰으로 썸네일 만드는 어플 Canba / 무료로 썸네일 만들기 / 템플릿 무료 제공 (10) | 2022.03.16 |