[IT정보] 나스를 폴더처럼
활용하기(RaiDrive 활용기)
윈도우탐색기에서 나스로 바로 연결
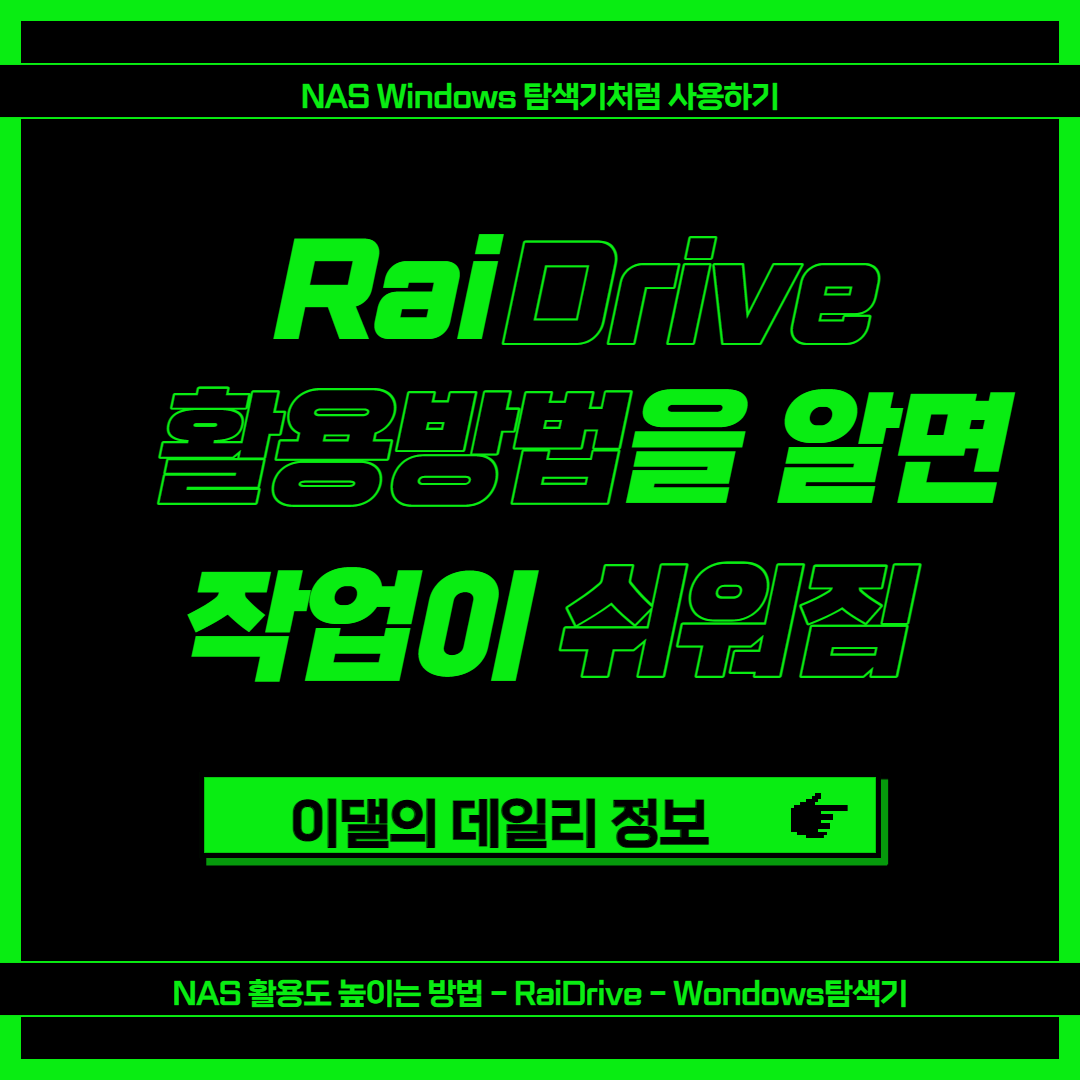
안녕하세요!
아는 것은 나누고 모르는 것은 공부하는 이댈 입니다!
솔직하게 있는 그대로, 대놓고 이야기하는 포스팅을
시작해보겠습니다!
NAS를 아시나요??
Network Attached Storage. 네트워크 결합 스토리지. 쉽게 말하면 LAN으로 연결하는 외장 하드디스크. 반대 개념은 컴퓨터에 직접 연결해서 쓰는 DAS(직접 결합 저장장치, Direct Attached Storage). 내장형 하드디스크나 eSATA 규격 외장 하드디스크가 대표적인 예.
(출처-나무위키)
즉, 네트워크 상 외장하드라고 보시면
이해하기 편하실 겁니다!
애플 icloud, 네이버 MYBOX,
Google Drive, Mega, OneDrive 등
다양한 클라우드 서비스들도 있는데,
용량이 아쉽습니다.
그러나 NAS를 사용하면 저장공간 및
백업할 수 있는 양이 내가 설정하기에 따라,
즉 내가 가진 하드 디스크의 용량에 따라
클라우드 서비스보다 더 확장성이 좋습니다!
요즘 가장 많이 사용되어지고 있는 제품에는
Synology(시놀로지), Asustor(에이서스토어),
QNAP(큐냅)이 있습니다!
iptime에서는 공유기를 이용한 NAS도
제공하기도 합니다.
제품을 사용하다보면 불편한 점이,
NAS에 연결하거나 자료를 업로드, 다운로드
하기 위해서는 인터넷 브라우저에 접속하여
내가 지정한 NAS 주소로 들어가야만 한다는
것이죠.
이렇게 하면 업로드도 다운로드도
너무 느리고 답답합니다.
그래서 내부 드라이브 형태로 있으면
좋겠다고 생각하는데, 윈도우에서
아주 좋은 프로그램이 생겼습니다.
원래 기존 네트워크 드라이브 만들기로
활용해도 되지만, 4년 전에 써본 결과,
가끔씩 연결에 문제성도 생겼습니다.
그런데, 오늘 소개해드릴 바로 이 프로그램!
RaiDrive
이 제품은 설정만 잘 해주면,
계속해서 드라이브를 잡아주고,
손쉽게 NAS를 활용할 수 있답니다!
그럼 설치부터 실행까지
한 번 보도록 하겠습니다!
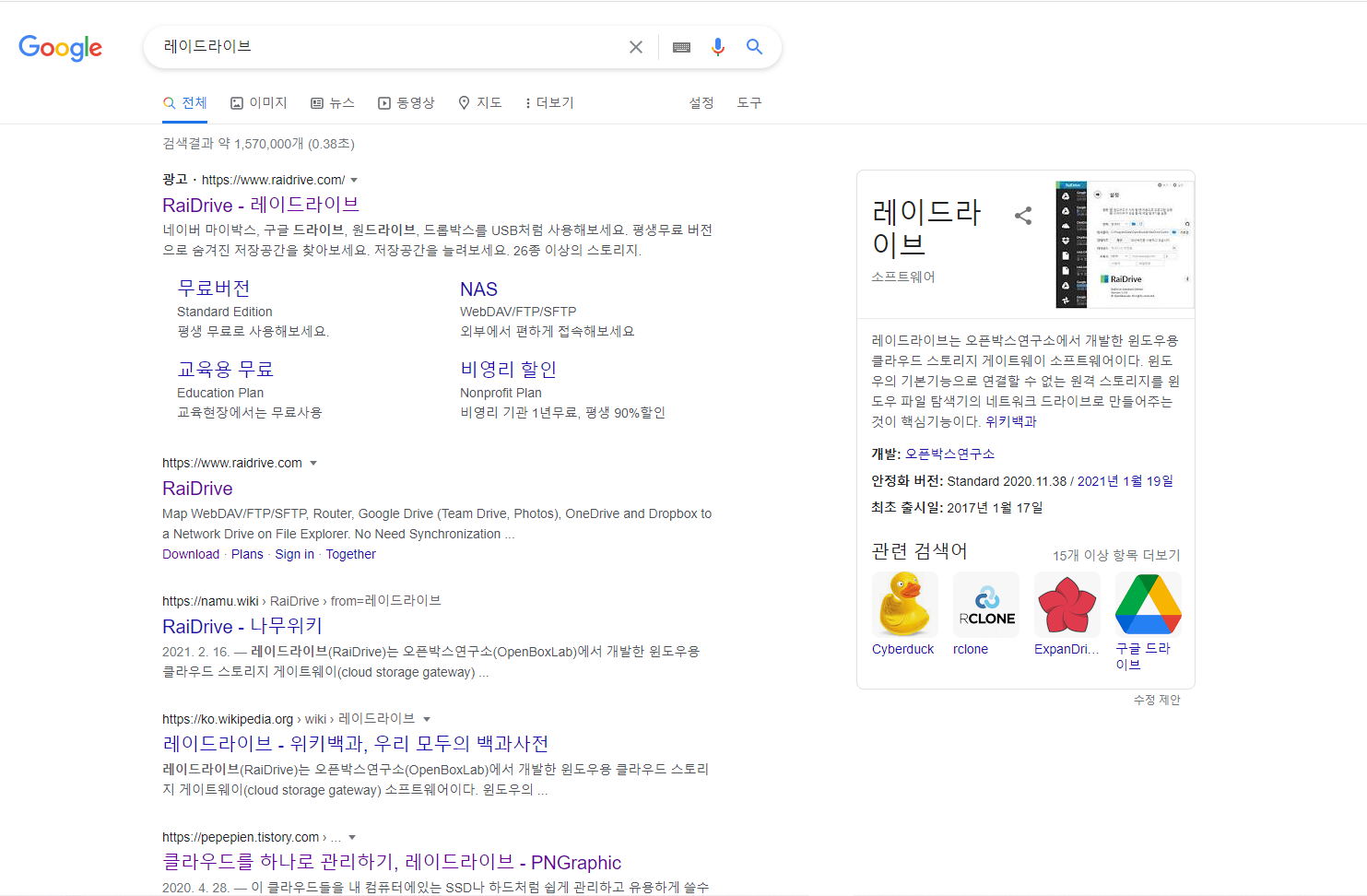
포털사이트에서 레이드라이브를 검색합니다!
그리고 레이드라이브 사이트에 접속합니다!
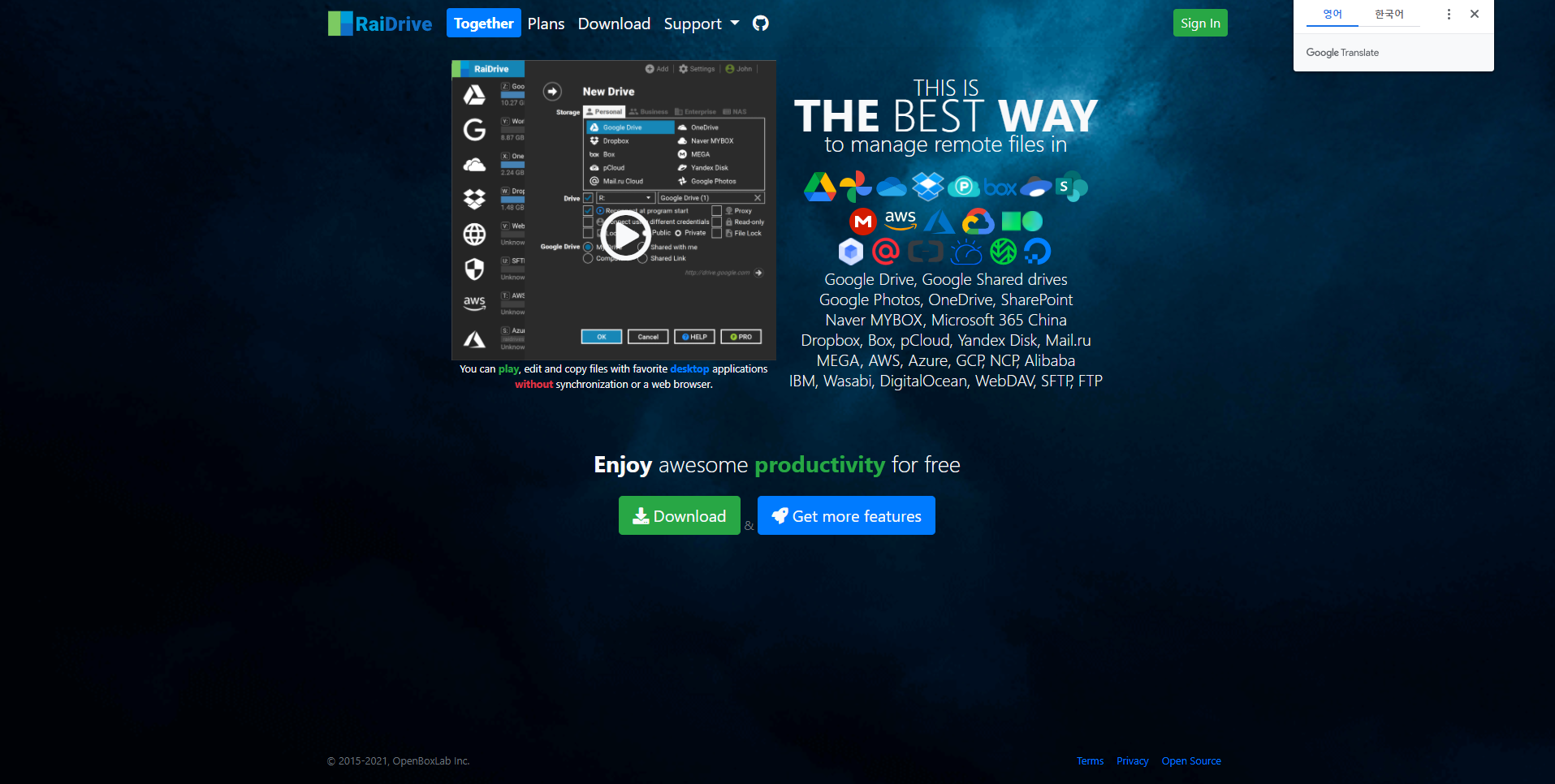
이런 화면이 등장하는데,
Downlord를 클릭합니다!
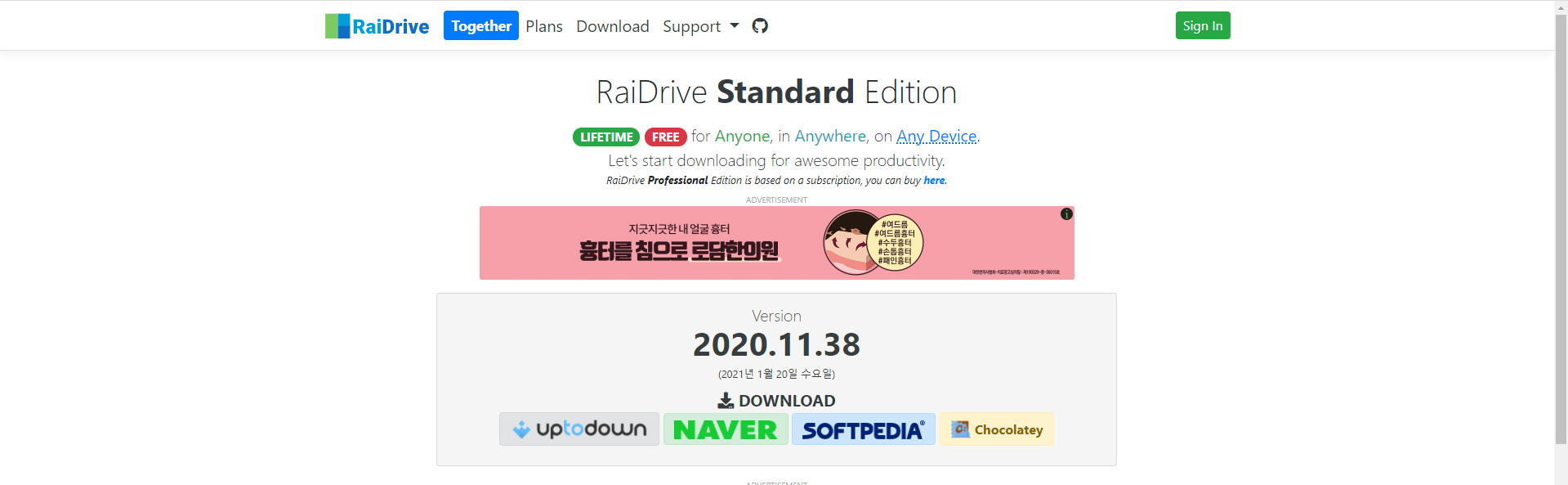
이런 사이트에 접속이 되는데,
저는 네이버를 클릭했습니다!

이제 네이버를 통해
무료 다운로드를 받을 수 있습니다!
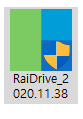
설치파일을 실행합니다!
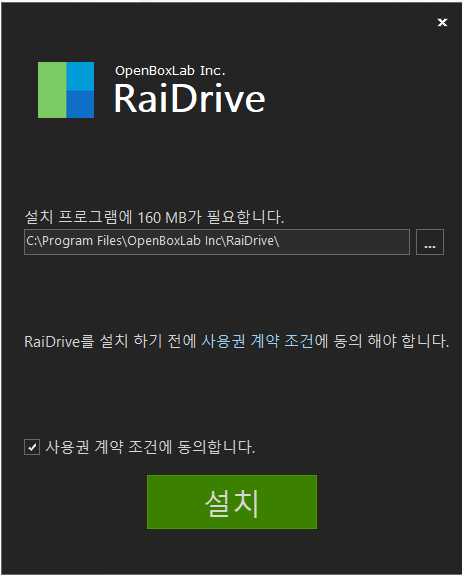
설치를 눌러줍니다!
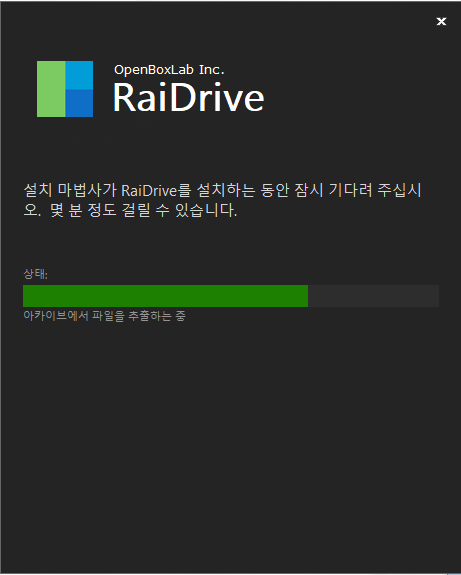
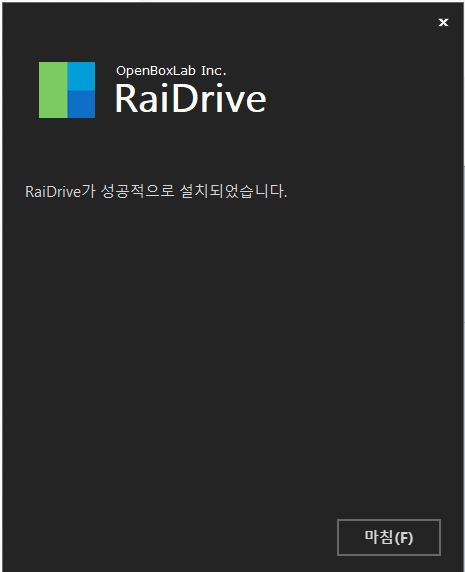
다운 받고 간단한 설치를 마친 후에
이제 접속하여서 NAS의 활용도를 높입니다!

실행파일을 더블클릭 합니다!
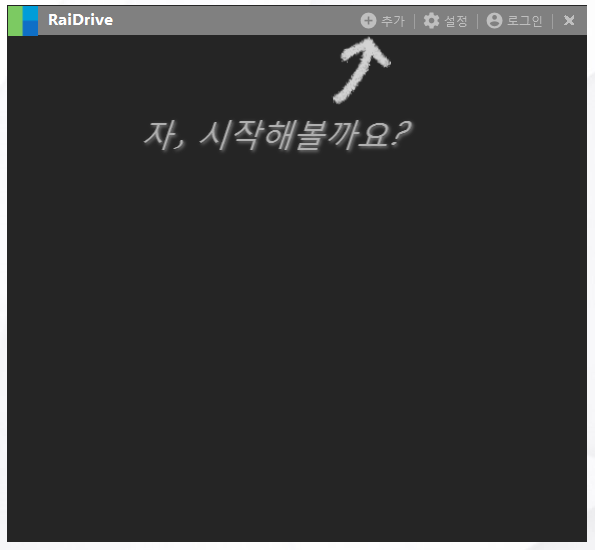
자! 보이시죠! 추가 버튼을 눌러
NAS를 폴더처럼 사용해봅시다!
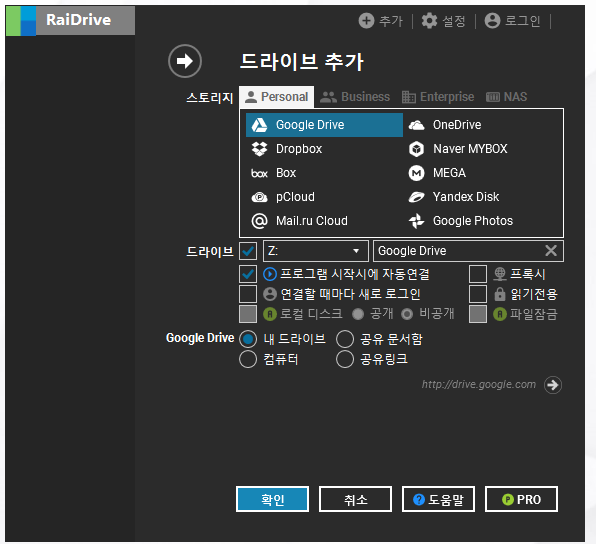
처음 실행시 나오는 모습입니다!
많이 보이시죠!
여기 있는 10개의 클라우드를
모두 설정할 수 있습니다.
우리는 이것을 할 것이 아닌
나스를 연결 해야겠죠!

메뉴 중에 NAS를 클릭하십니다!
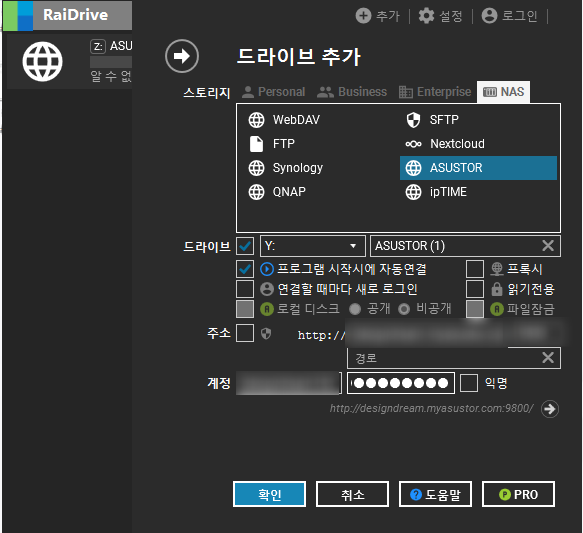
저희는 ASUSTOR를 사용하고 있기에
그것을 클릭해줍니다!
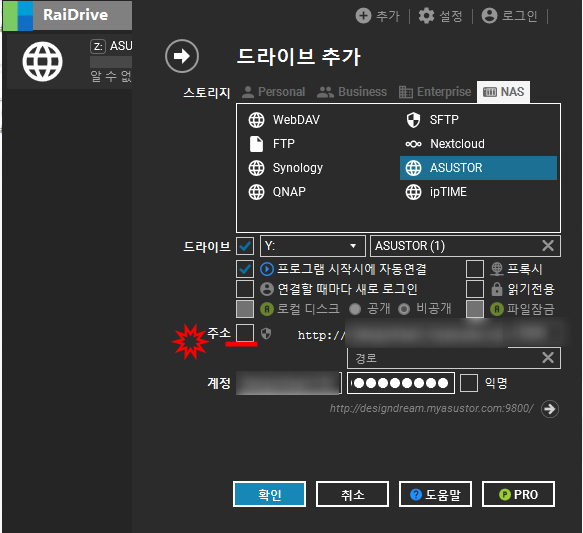
주소와 계정(ID), 비밀번호, 포트번호
를 입력하면, 접속이 잘 됩니다!
이제 확인!!!
참 그전에,
ASUSTOR에 주소를 입력할 때에는
주소 체크란에 체크를 해제합니다!
그리고 확인!!
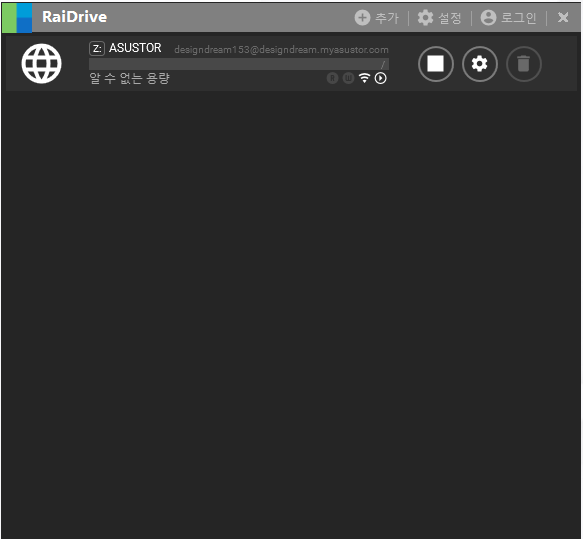
접속이 잘 되었습니다!
마지막 확인은 Windows 탐색기를 통해
알 수 있습니다!
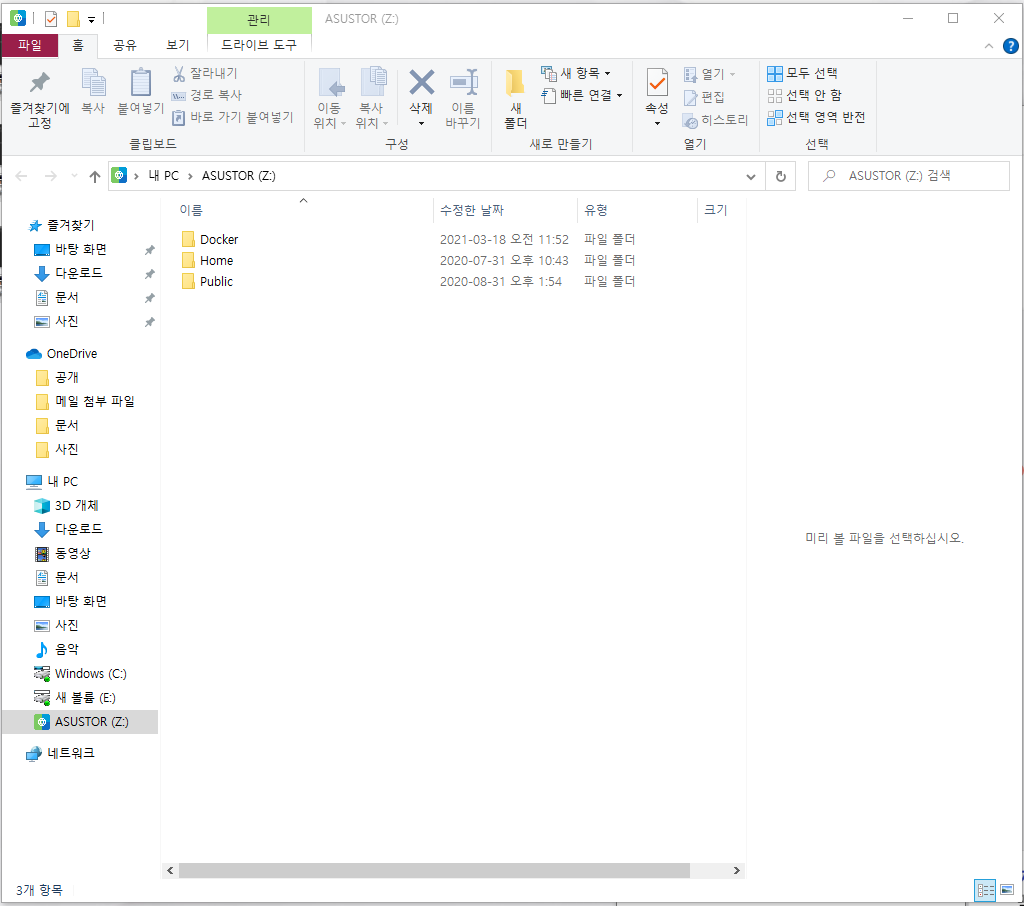
내 PC에 폴더 중 하나로 인식했네요!
업로드 / 다운로드도 정말 편했고,
작업도 정말 편했습니다!
앞으로도 NAS를 이용할 때에는
꼭 RaiDrive를 이용하시길 추천합니다!
'IT정보' 카테고리의 다른 글
| [IT정보] 1more ANC 제품 전격 비교! 21년 출시 Comfobuds PRO vs TWS ANC (0) | 2021.05.21 |
|---|---|
| [IT정보] 1more Comfobuds pro 언박싱 및 리뷰 (0) | 2021.05.15 |
| [제품소개] 다이소 USB 무선랜카드 리뷰! (빠른 설치 및 이용하기) (2) | 2021.05.09 |
| [제품소개] 다이소 미니삼각대 업그레이드 되어 돌아왔다! (3) | 2021.05.08 |
| [제품리뷰] 다이소 모니터 상단부 선반 (4) | 2021.05.07 |