[IT정보]PS4 Pro 1TB HDD를 2TB SSD로 업그레이드 하기 #1
DMclone 디스크 복제 사용

안녕하세요!
아는 것은 나누고 모르는 것은 공부하는 이댈 입니다!
솔직하게 있는 그대로, 대놓고 이야기하는 포스팅을
시작해보겠습니다!
어릴 적 가지고 싶었지만,
한 번도 가질 수 없었던 그것.
바로 플레이스테이션인데요.
팩 오락기라도 가지고 싶었던 90년대
부모님께서는 게임기를 사주지 않으셨죠....
그러다가 슈팅게임만 할 수 있는 게임기를
사주셨는데 정말 너무 게임이 어렵고
할 줄 몰라서 포기했더랬죠...
그렇게 게임을 포기하다가,
2000년대 PC방이 생기고
컴퓨터 게임을 즐겨했습니다.
나중에 시간이 지나 20대가 되어서 접하게된 PS3
신세계가 열렀습니다!!!!!!!!!!!!
그렇게 접하게 된 콘솔게임
너무나도 갖고 싶었고,
정말 너무나도 해보고 싶었는데
아내가 사주었네요!
그런데, 아내가 더 게임을 하는 듯..................
하하하하......
게임을 몇 개 받고,
게임 CD를 돌려보니 1TB가 부족하더군요....
그래서! 이번 기회에
업그레이드를 해보기로 했습니다!
그런데 조금은 색다른 방법으로
그동안 누구도 시도하지 않던 방법으로
해보기로 했습니다!
1. 준비물


2TB SSD와 USB 메모리를 준비합니다.
그 외, 드라이버를 준비합니다.
간단하죠!

SSD는 쿠팡에서 구매했는데,
오늘 날짜로 확인해보니,
조....금 더 싸졌더군요....ㅠㅜ
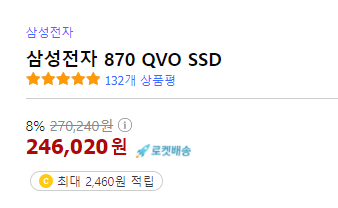
2. USB 메모리 포맷하기
컴퓨터에 우선 연결하고, USB 형식을 확인합니다.
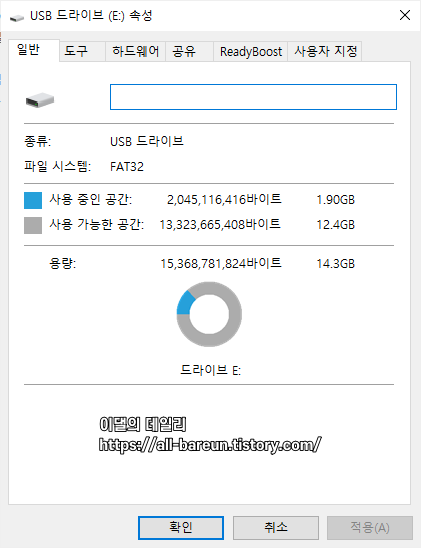
파일 시스템 형식이 FAT32로 되어 있습니다.
공식 홈페이지를 보면 FAT32
혹은 exFAT 형식만 연결이 가능하다고 합니다.
NTFS형식은 인식하지 못한다고 하네요!
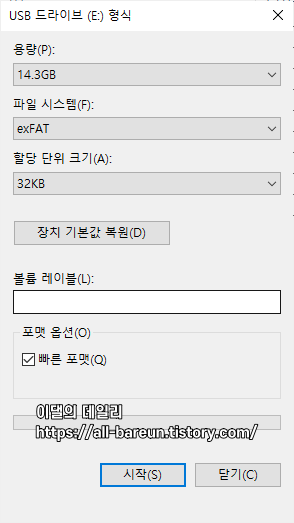
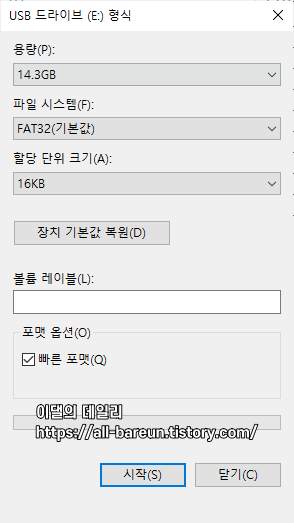
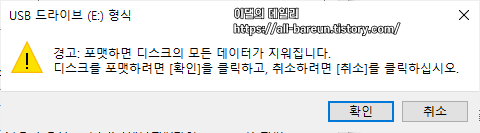
우선 exFAT 형식으로 포맷해 봤습니다!
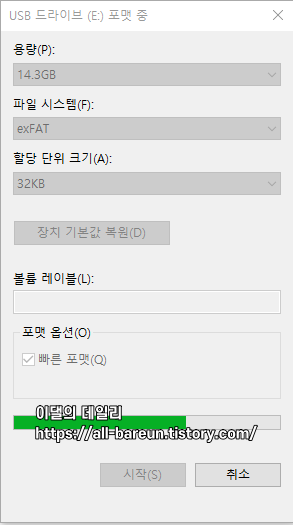
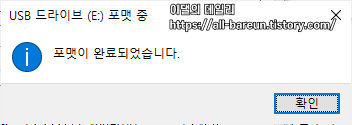
포맷이 완료되었습니다.
3. 시스템 소프트웨어 다운로드하기
PS4는 시스템 소프트웨어가 없으면
구동하지 못합니다.
제가 하려는 방법은 이 방법이 필요 없기는 하지만,
혹시 몰라서 시스템 소프트웨어를 복사했습니다!
https://www.playstation.com/ko-kr/support/hardware/ps4/system-software/
PS4 시스템 소프트웨어
PS4 콘솔용 업데이트 파일 다운로드 PS4 콘솔의 시스템 소프트웨어 업데이트가 중단된 경우, 업데이트를 재시작하세요. 그래도 문제가 지속되면 아래의 업데이트 파일을 USB 드라이브로 다운로드
www.playstation.com
위 사이트로 접속을 하게 되면
시스템 소프트웨어를 다운로드 할 수 있습니다.
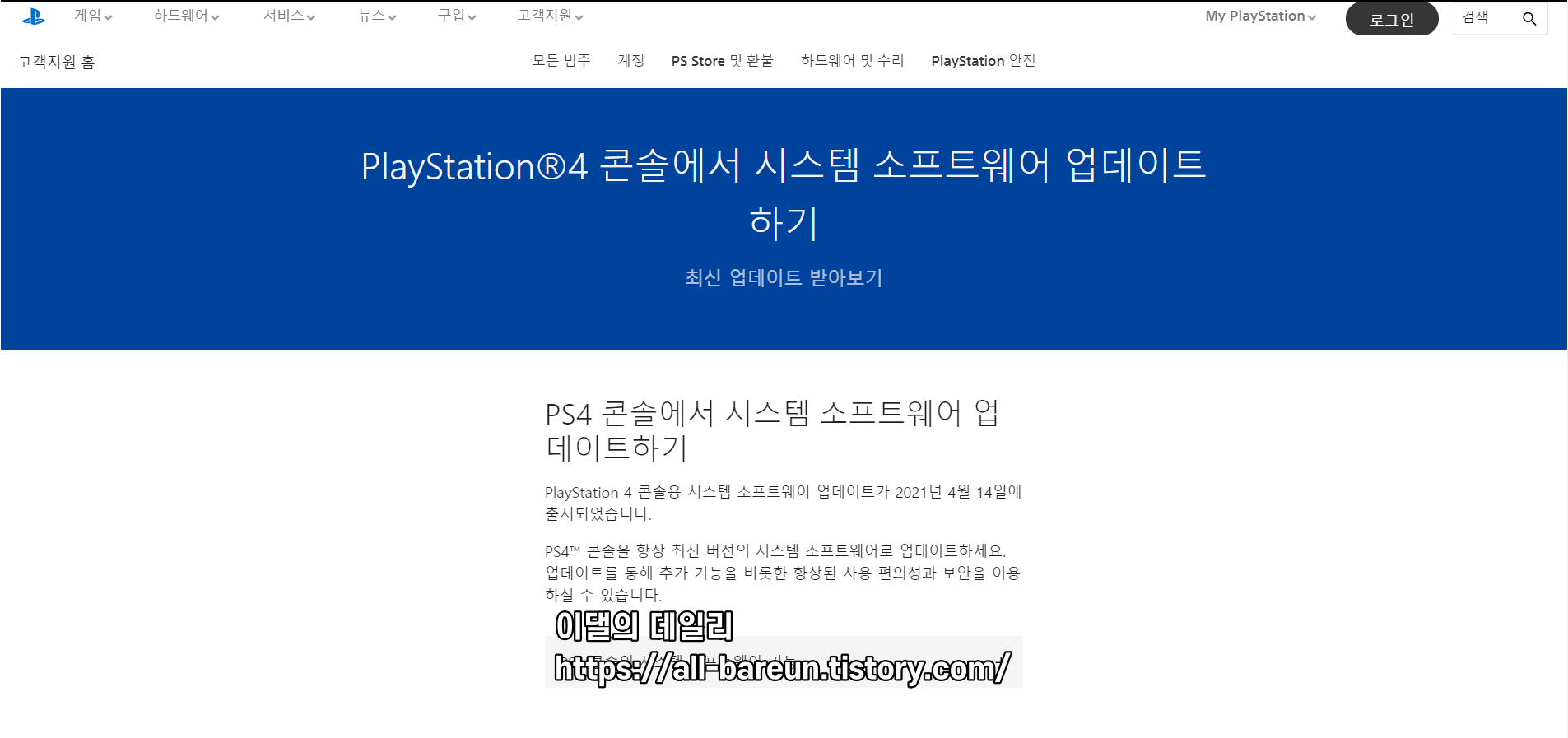
사이트를 접속하면 보이는 화면입니다.
여기서 스크롤을 하셔서 내려가면
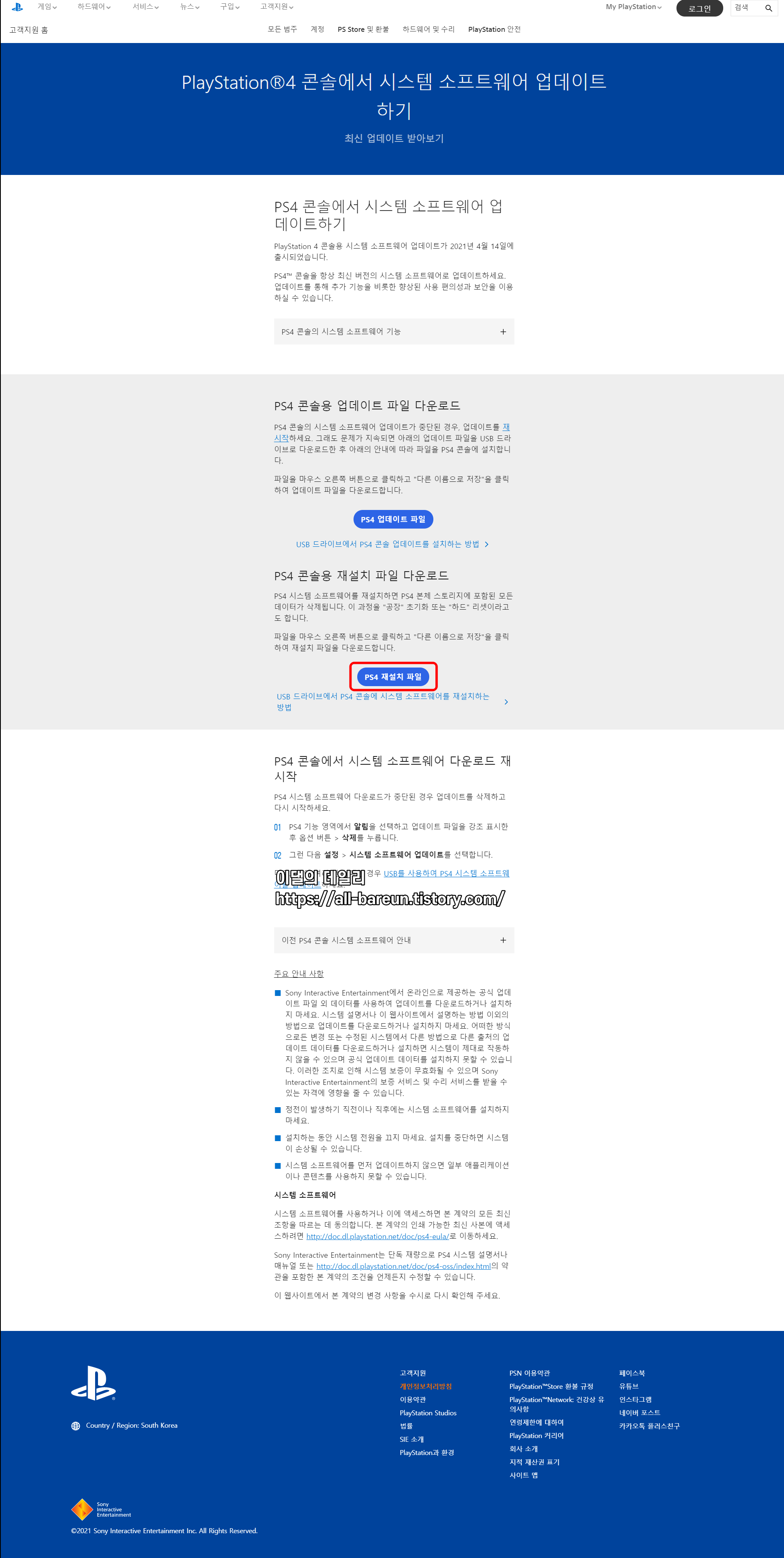
여기서 중요한 것은 바로 재설치 파일을 받아야 한다는 것입니다.
시스템이 멈추거나 한 상황이 아니라, 아예 공장초기화를 해서 사용하려고 하는 것이기 때문에
반드시 재설치 파일을 받아주어야 합니다.
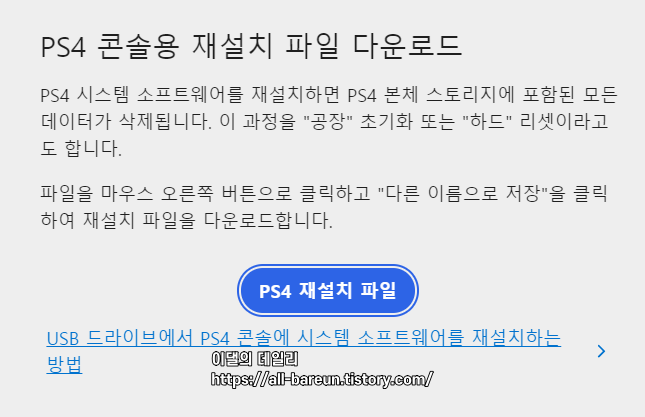
다운을 받을 때에는 USB 메모리에
새폴더를 만들면서 이름을 PS4로 만들고
내부 폴더에 UPDATE 폴더를 만듭니다.
그리고 그 안에 다운받은
PS4UPDATE.PUP 파일을 저장합니다.
(반드시 폴더명은 대문자로 합니다.
소문자로 하면 PS4에서 인식하지 못합니다.)
USB메모리 > PS4 > UPDATE > PS4UPDATE.PUP
이해 하셨죠? 자! 다음으로 넘어갈까요?
4. 저장 데이터 복사하기
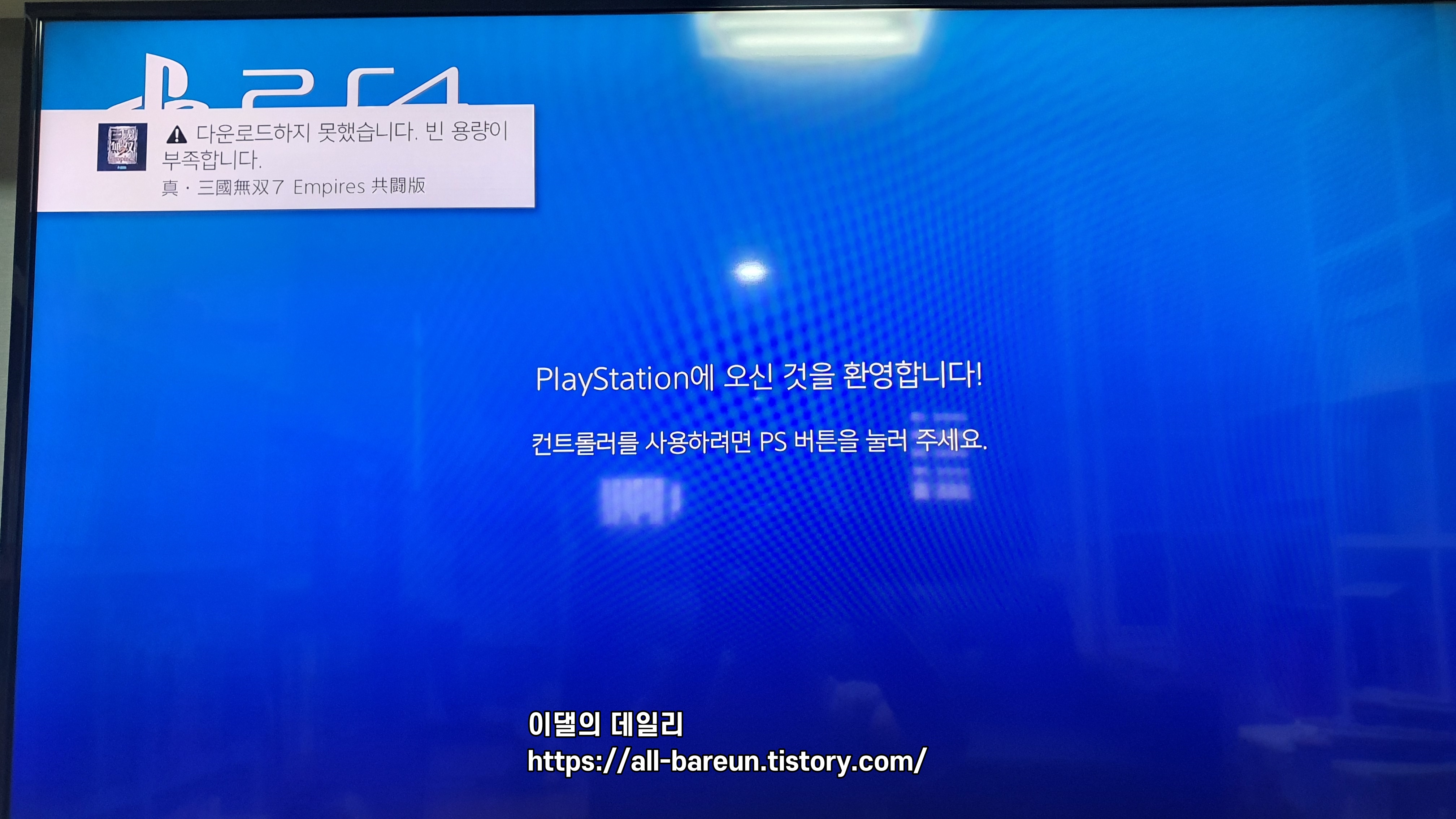
처음 시작 화면입니다!
저 왼쪽 위를 보시면, 용량이 꽉 차서
게임을 다운로드 하지 못했다고 뜨죠!
해보고 싶었던 게임인데....할 수 없었습니다....
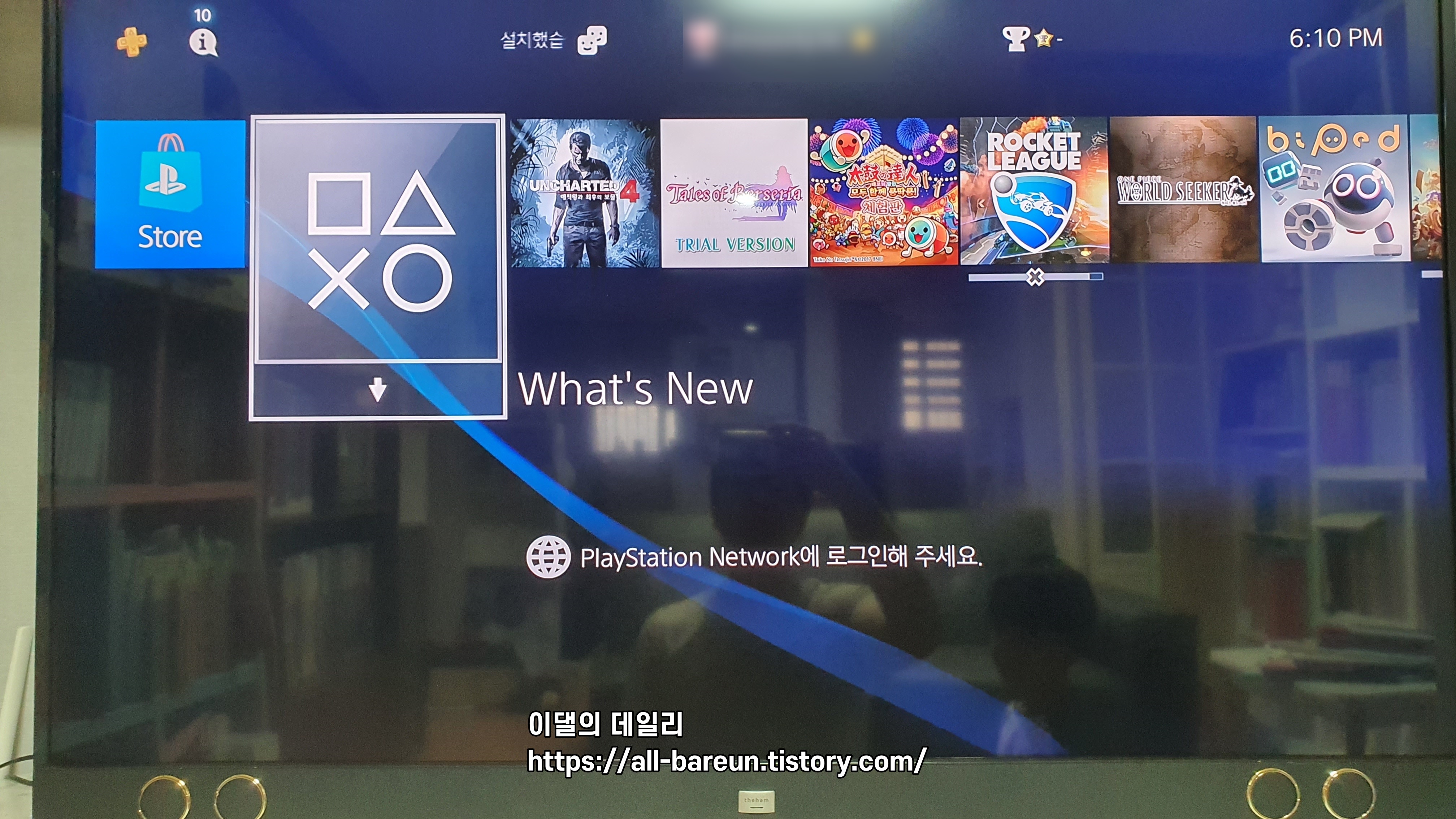
많은 리뷰들과 방법들을 보니,
꼭 저장 데이터를 복사하라고 하더군요!
왜 그런가 했더니, 하드 디스크를 PS4에서 분리하면
저장 데이터가 사라진다더군요...
그래서 먼저 저장 데이터부터 복사를 합니다!
USB 메모리를 준비합니다!

본체에 USB 메모리를 장착해주시고,
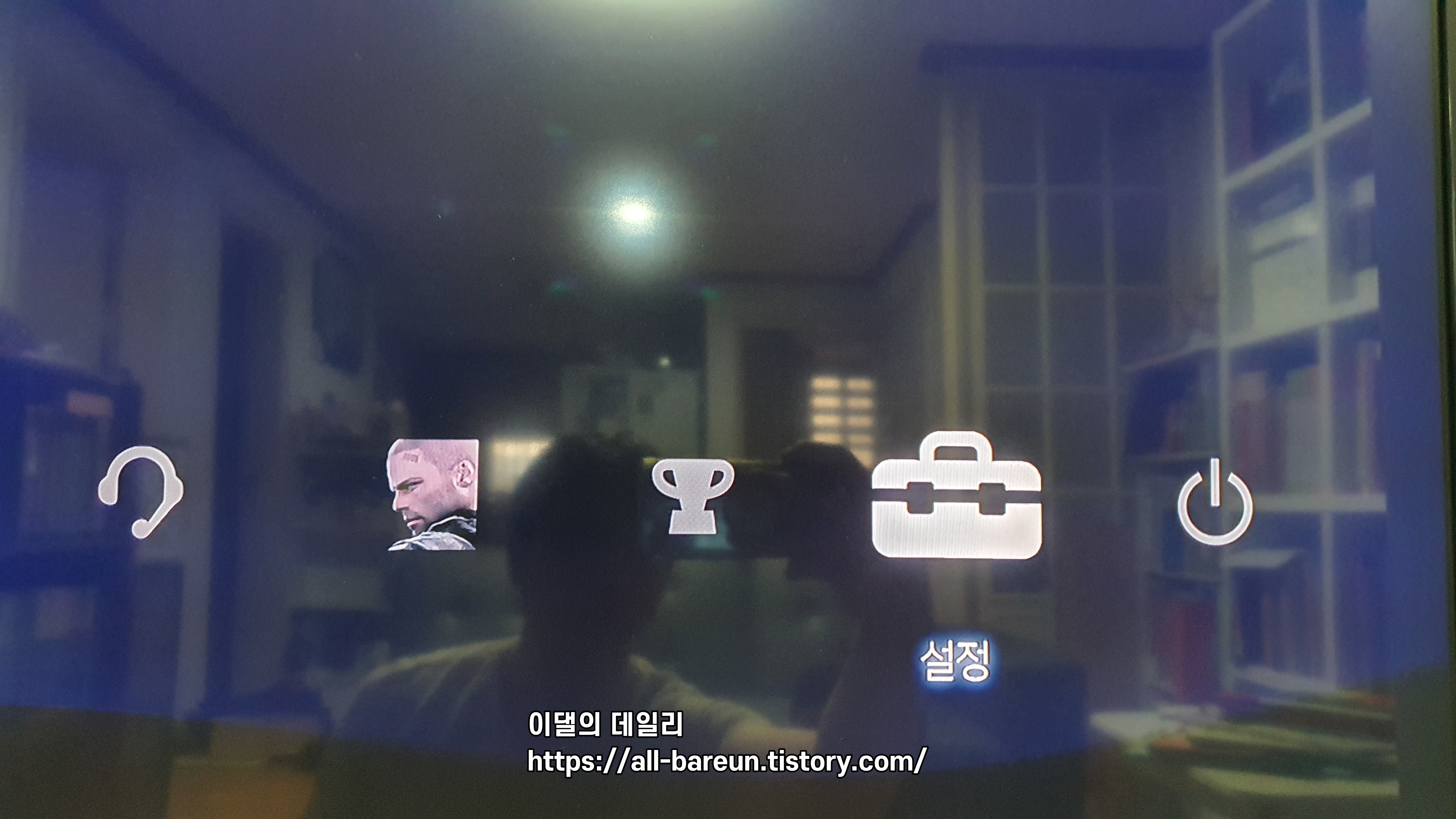
방향전환 버튼을 이용해
위쪽으로 이동해주시고,
설정으로 들어갑니다.
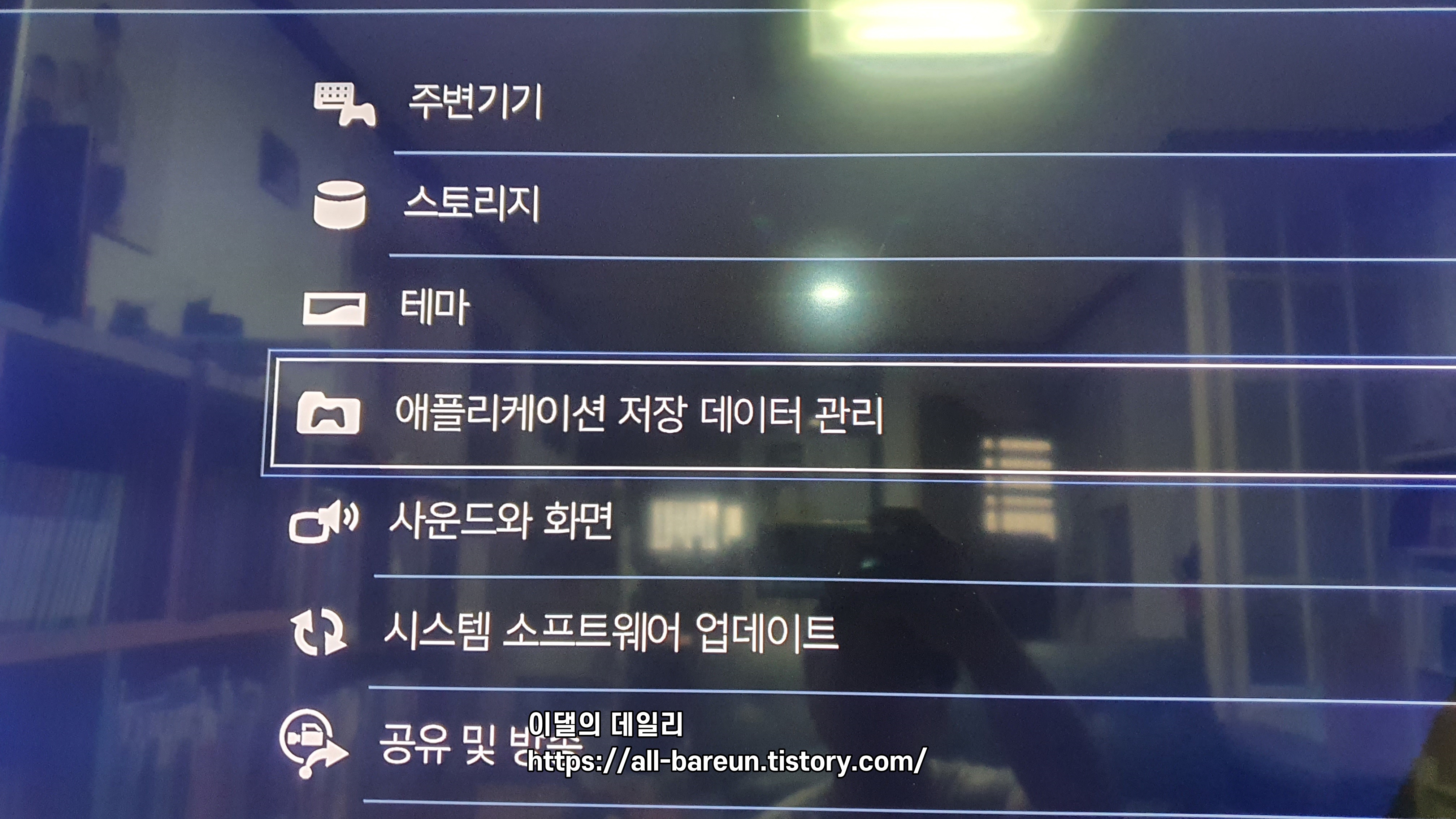
애플리케이션 저장 데이터 관리로
들어갑니다.
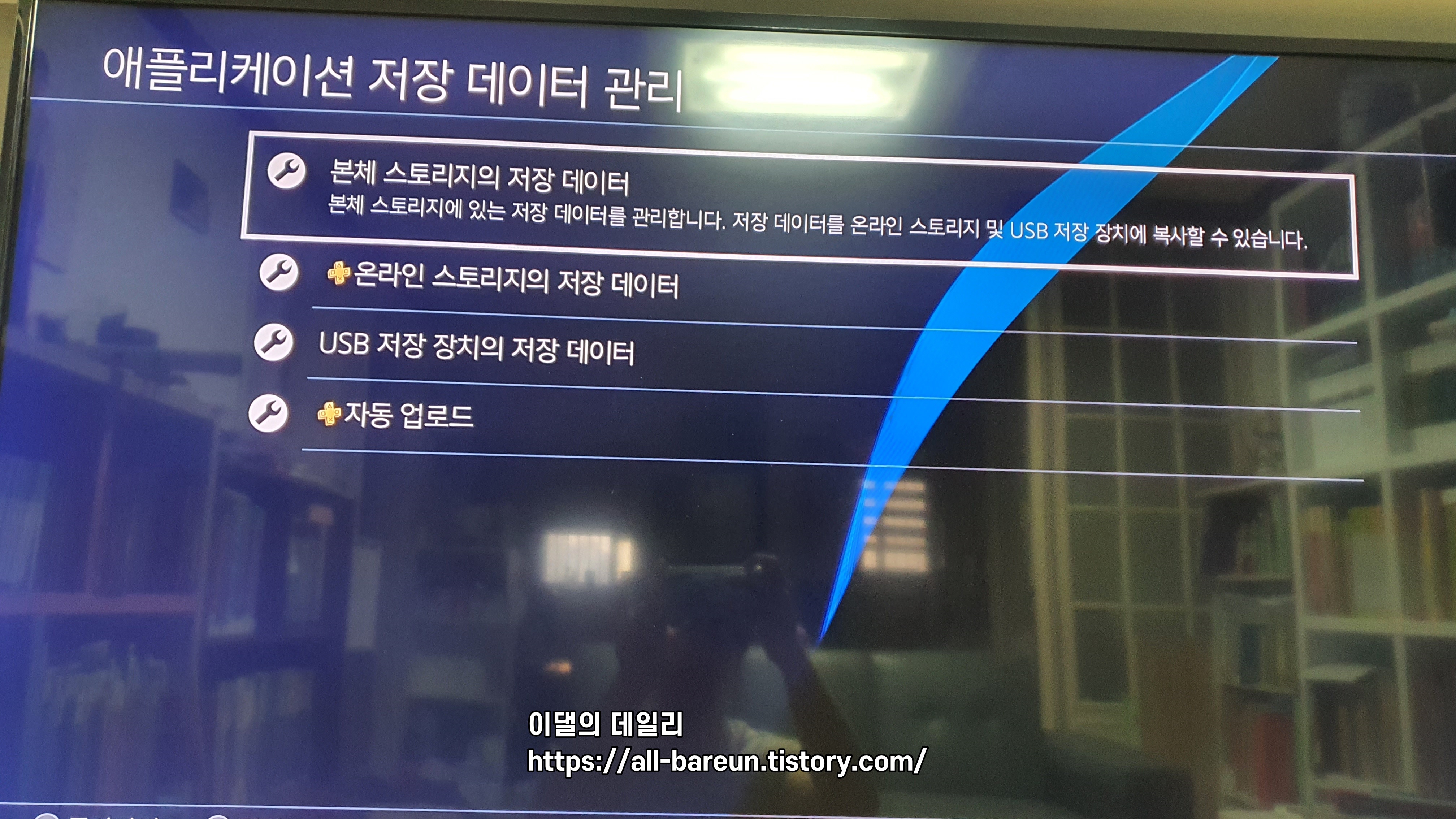
이제 가장 중요한 본체 스토리지의
저장 데이터를 옮길 건데요!
본체 스토리지의 저장 데이터를 선택합니다.
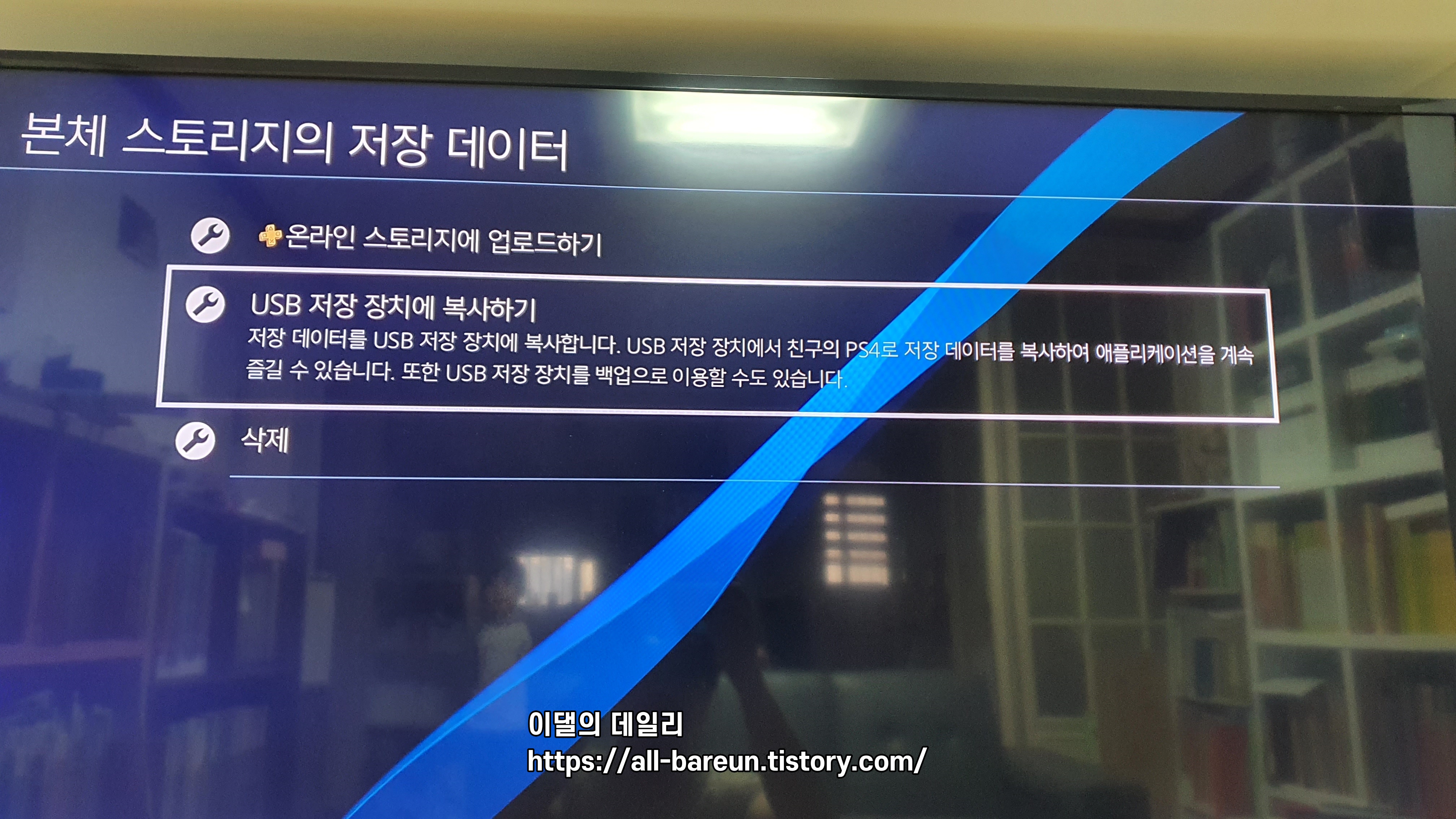
여기서 두 가지 방법이 있습니다.
1) 온라인 스토리지에 업로드하기
2) USB 저장 장치에 복사하기
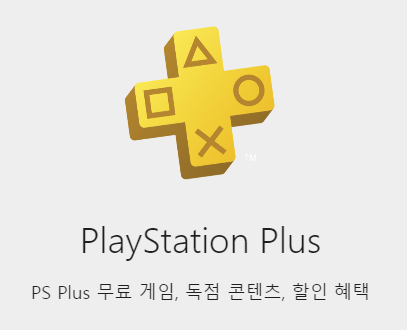
플레이스테이션 플러스를 가입한 사람들은
온라인으로도 저장 데이터를 백업할 수 있습니다.
저는 두 가지 방법을 다 써봤습니다.
정확히 동일하게 저장이 될까요?
당연히 정확히 동일하게 저장이 됩니다.
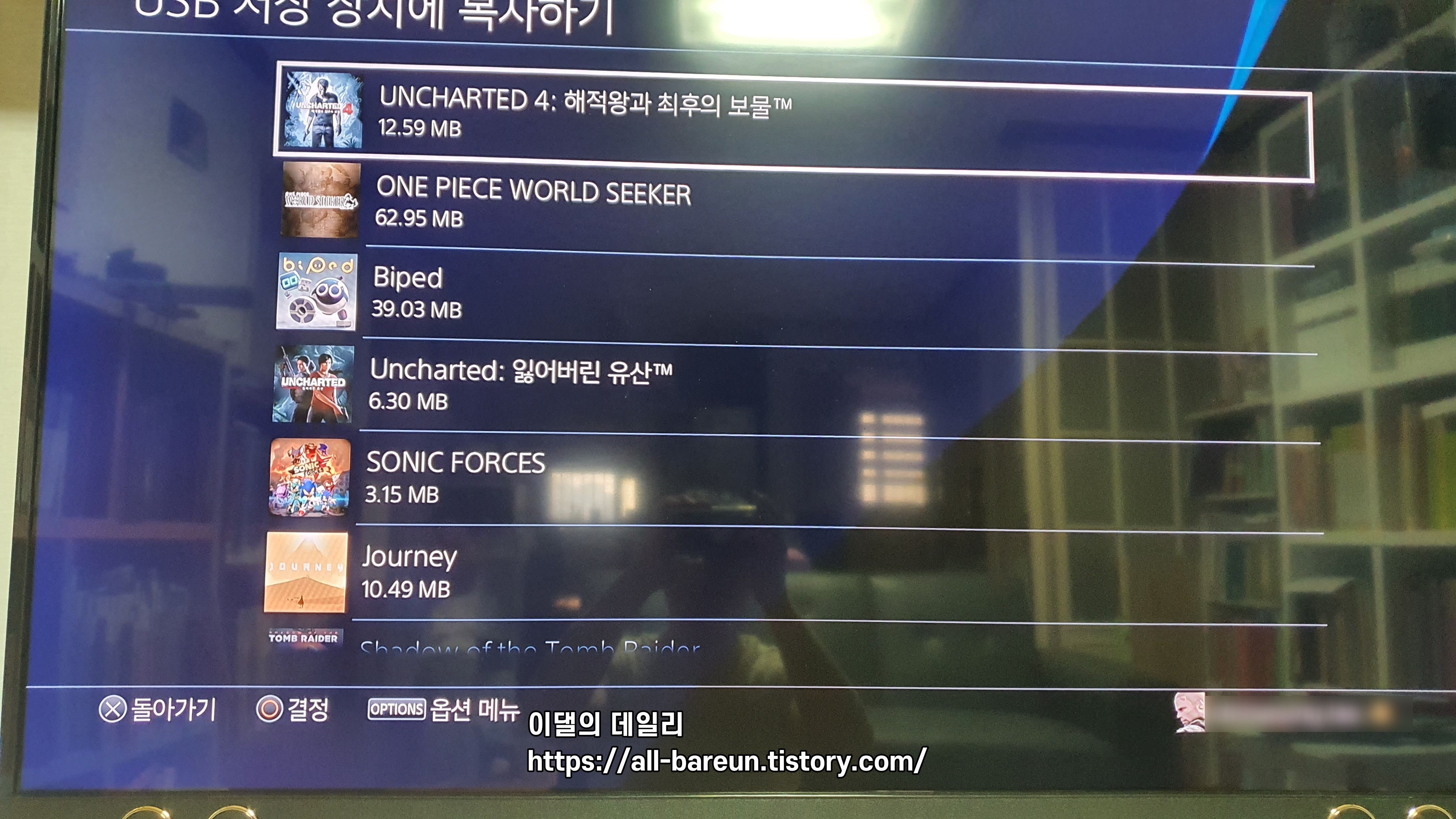
아이들과 같이 했던 게임부터,
아내가 정말 즐거워하며 했던 게임까지
다 저장을 해야겠죠!
듀얼 쇼크에서 옵션(option) 버튼을 클릭합니다.
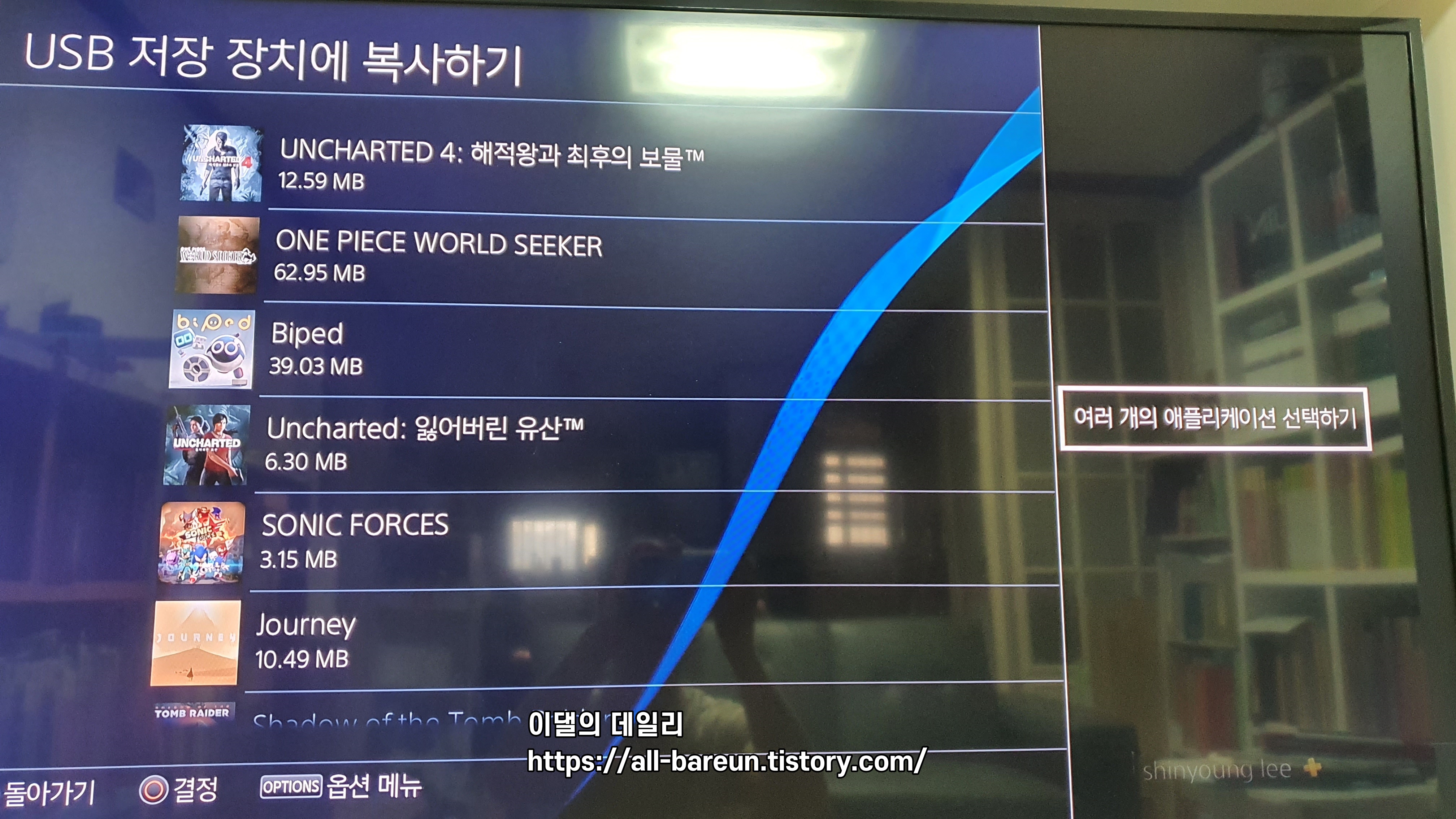
여러 개의 애플리케이션을 선택하겠냐고
묻습니다.
물론 모든 데이터를 저장할 것이기에
선택을 합니다.

모두 선택을 했습니다.

47개의 파일이 저장되고 있습니다.
깔끔하게 저장이 잘 되었습니다.
온라인에서는 어떨까요?
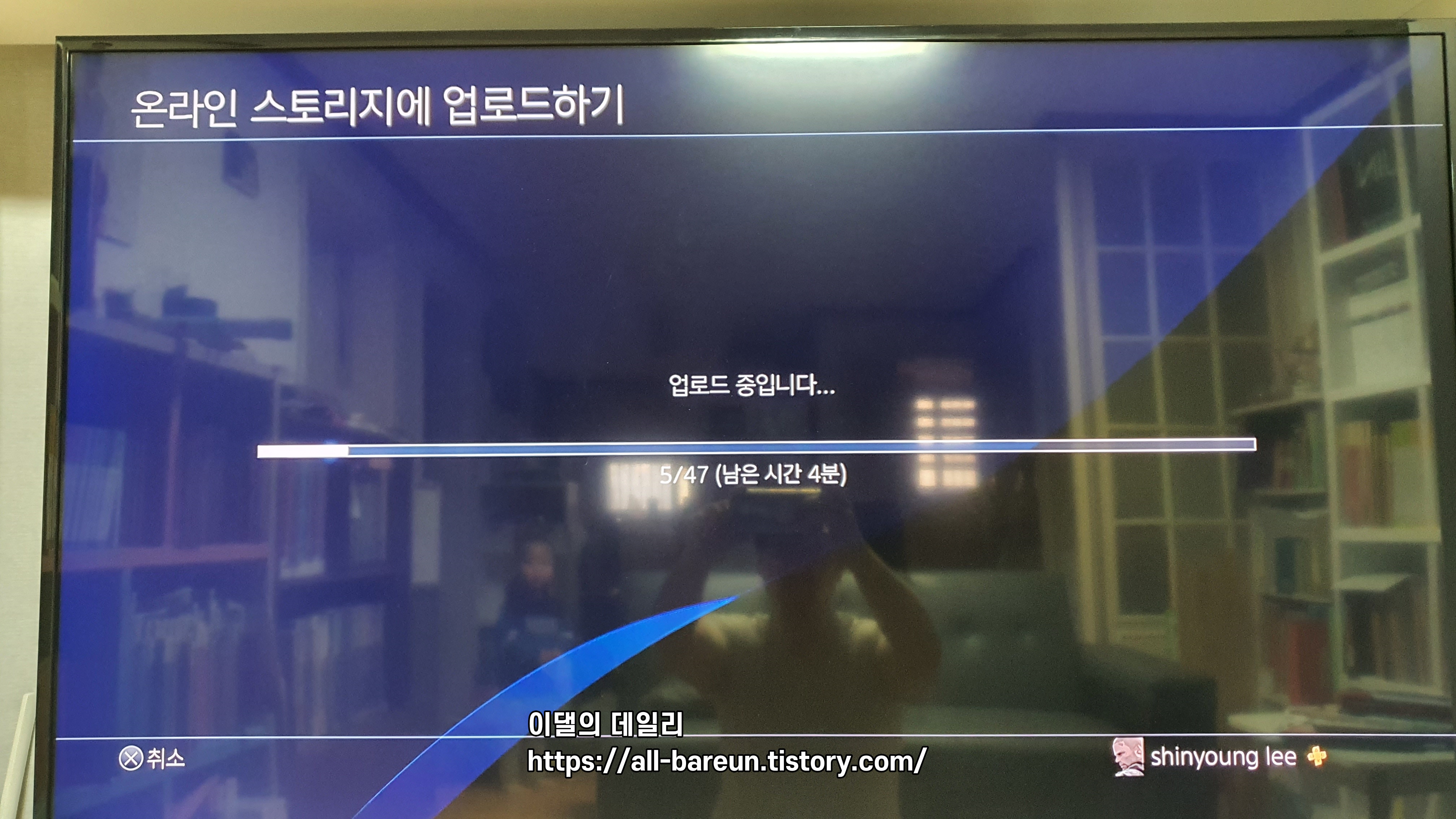
역시 잘 되는 것을 볼 수 있었습니다.
자 이제 저장 데이터도 복사했겠다.
PS4에서 하드 디스크를 분해하도록 하겠습니다.
5, HDD 빼기

우선 뒤에 있던 랜선과 HDMI, 전원선을
뽑았습니다.
뒷모습은 이렇더군요.

화살표 되어 있는 부분을
오른쪽에서 왼쪽으로 힘을 주어 누르면
생각보다 쉽게 빠진답니다!
이곳에 바로 하드디스크가 있습니다!

이렇게 커버를 열어주신 다음에

조여져 있는 나사를 풀어줍니다.

이 모습을 기억하고, 새롭게 시도하는 방법으로 시작을 합니다!
5. 디스크 복제

이전에 포스팅한 방법으로 한 번 해보려고 합니다.
[IT정보] 내 하드디스크 그대로 옮기기 (2 옮기기편)
[IT정보] 내 하드디스크 그대로 옮기기 (2 옮기기편) 안녕하세요! 아는 것은 나누고 모르는 것은 공부하는 이댈 입니다! 솔직하게 있는 그대로, 대놓고 이야기하는 포스팅을 시작해보겠습니
all-bareun.tistory.com
하드 디스크 두 개
(PS4 Pro 하드디스크와 새로 구매한 SSD)를
준비합니다.
그리고 컴퓨터에 연결해줍니다.
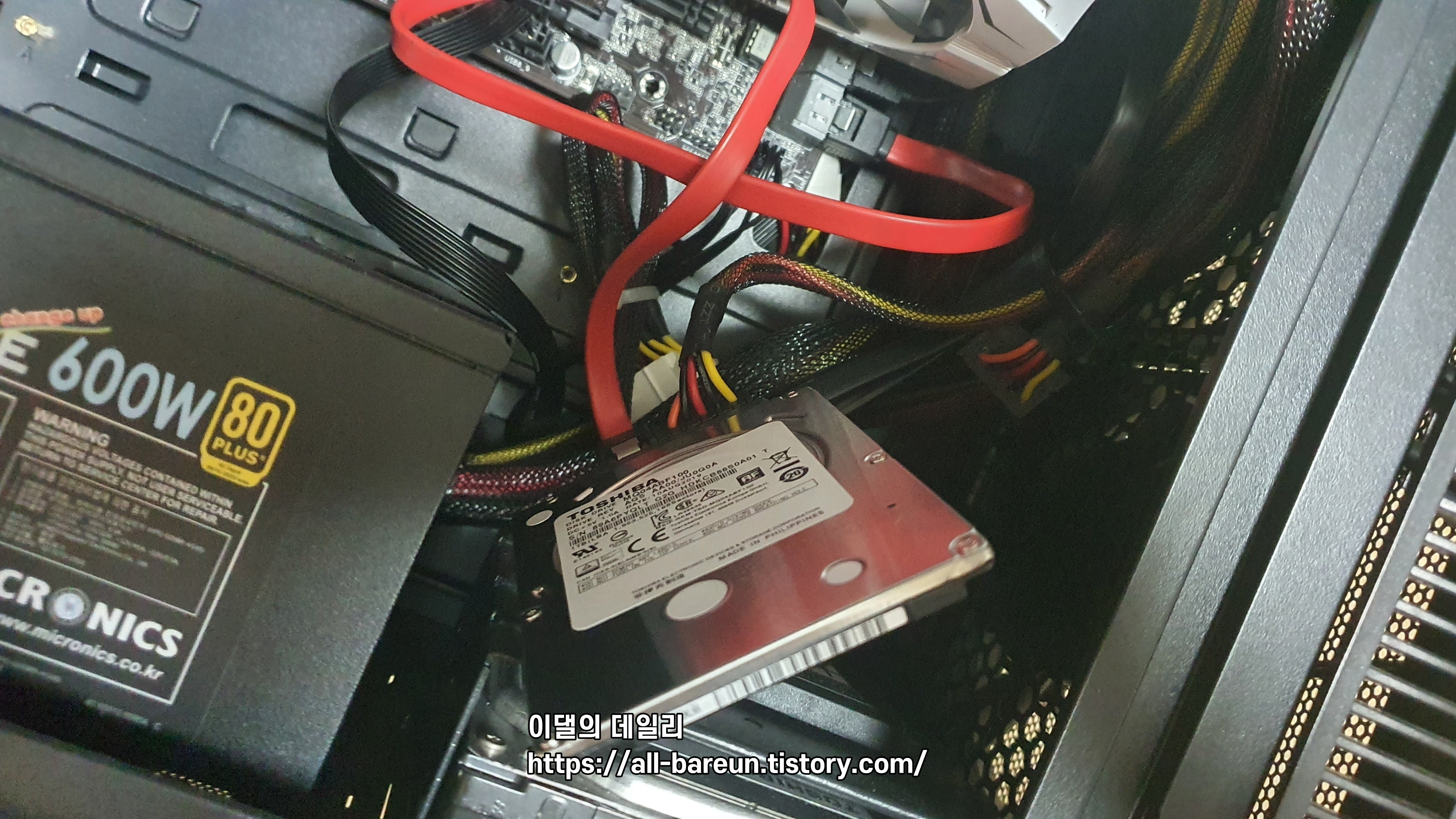

내부를 열어 SATA 케이블에도 연결하고,
외장하드 케이스에 끼워 하나를 또 준비했습니다.
오랜만에 하드디스크를 복제하려 했더니....
체험기간이 끝나버렸습니다...
그래서 Terabyte for windows를 무료로 사용은
할 수 없게 되었더군요.
그래서 이전에 무료로 풀렸던 프로그램을
실행시켰습니다.
그것은 DM Clone!
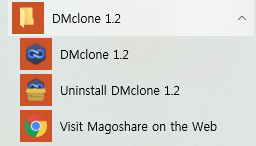
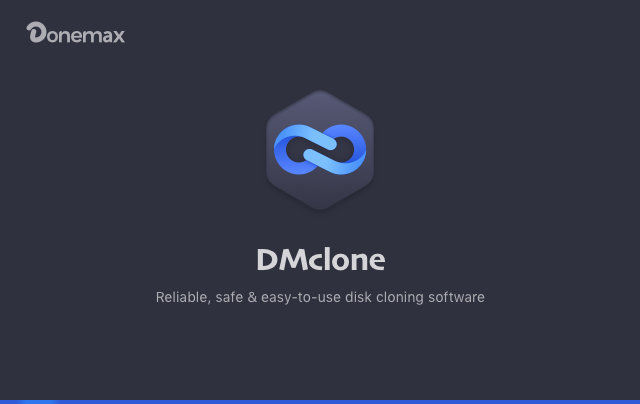
DM Clone을 실행 시켰습니다.
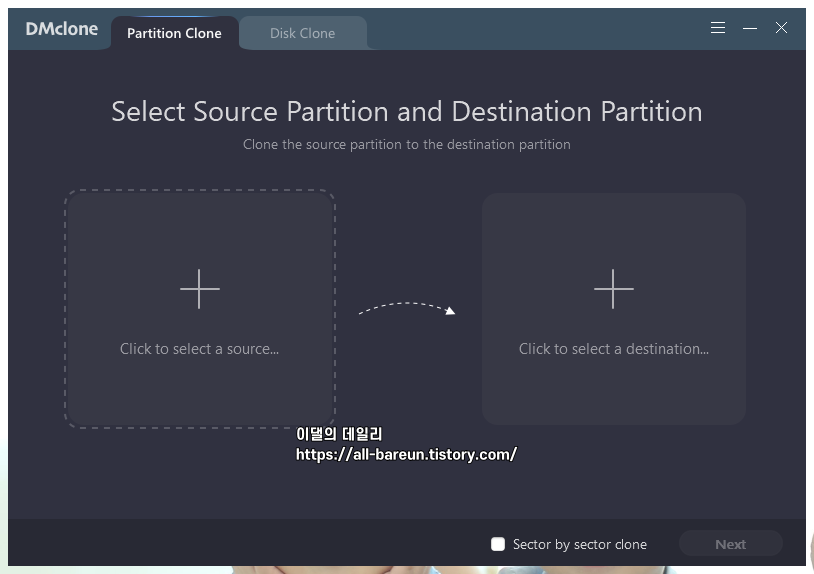
시작하자마자 파티션을 복사할 것인지 묻습니다.
우리는 전체를 복제할 것이기에
디스크 클론을 선택합니다.

source 쪽(왼쪽)을 더블클릭하면
내가 내보낼 디스크를 찾습니다.
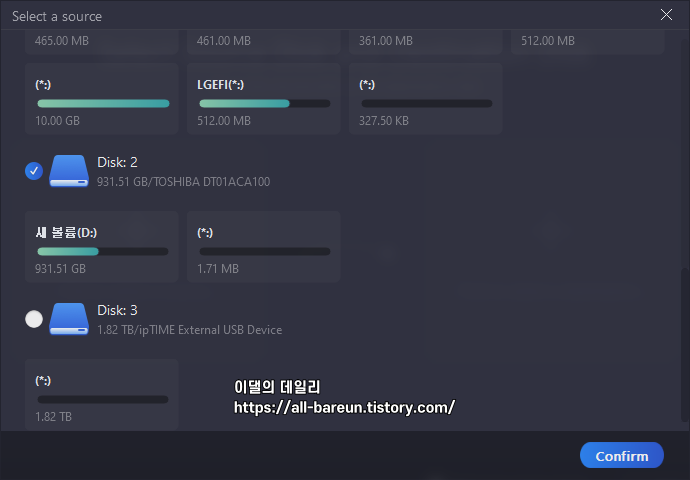
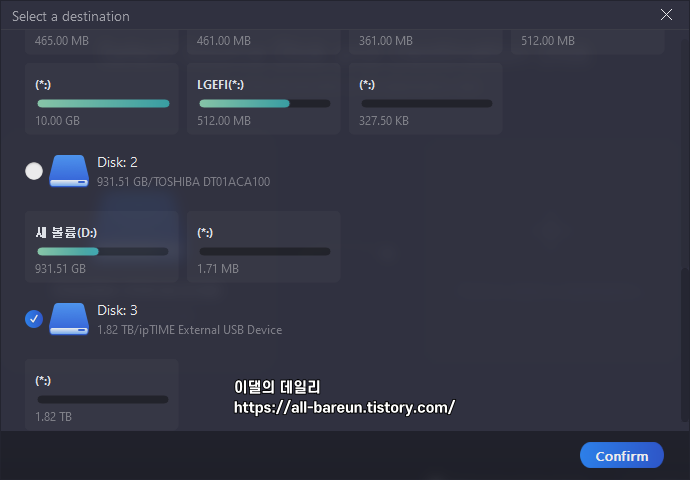
복제할 디스크를 선택합니다.
그리고나서 복제할 디스크를 선택합니다.
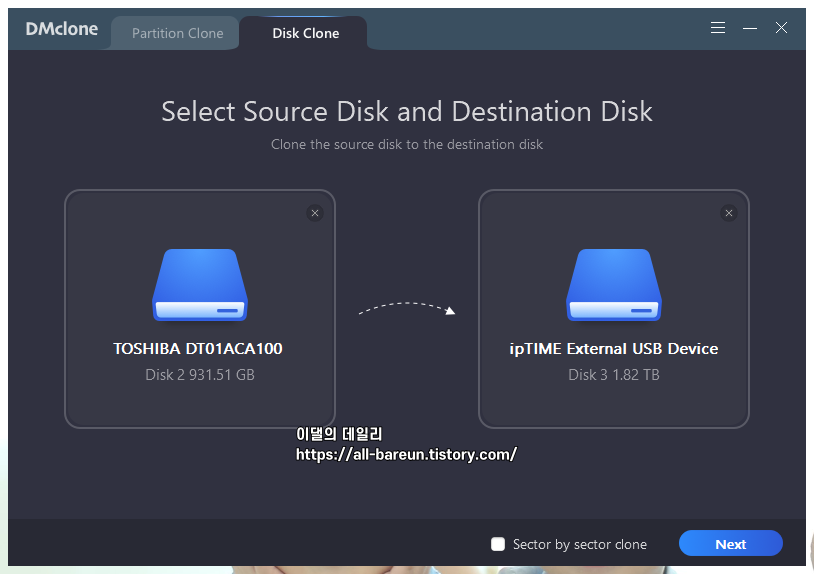
Next
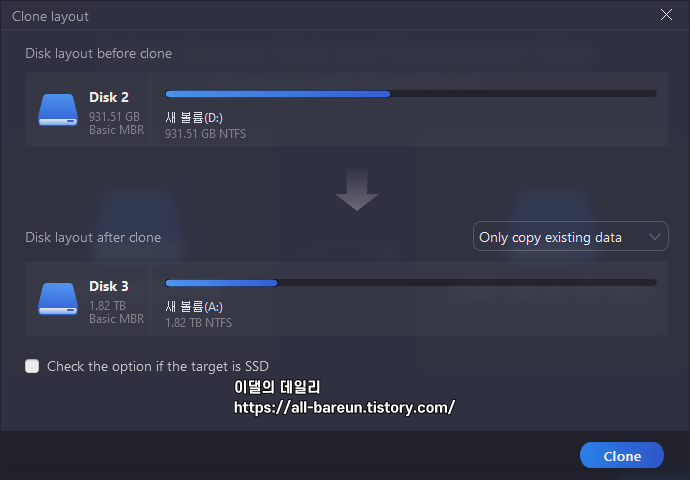

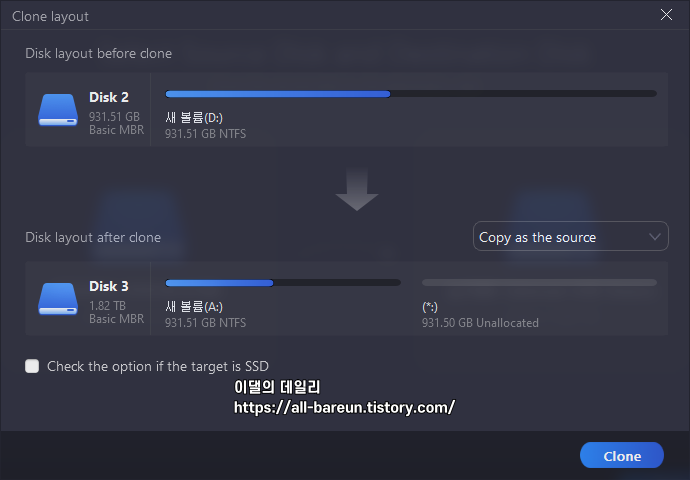
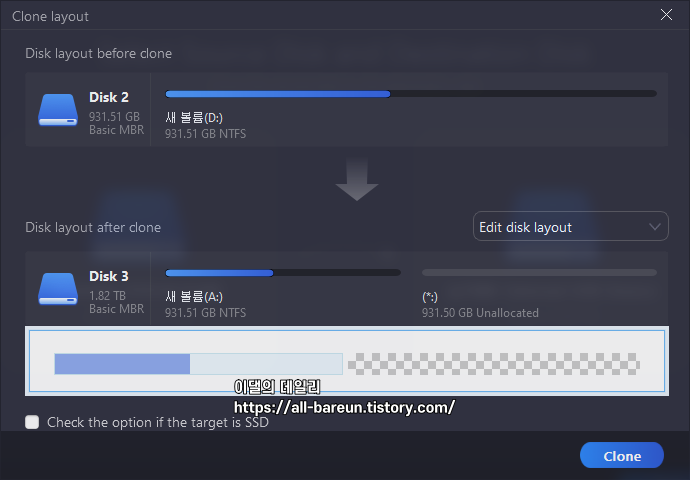
4가지 타입의 복제가 있었습니다.
전체를 복제하려면 1번을 선택합니다!
나머지 방법들로하면 파티션이 나누어진 상태로
복제가 되던지, 다른 방법으로 복제가 됩니다.
자! 이제 준비가 되었다면 복제를 시작합니다!
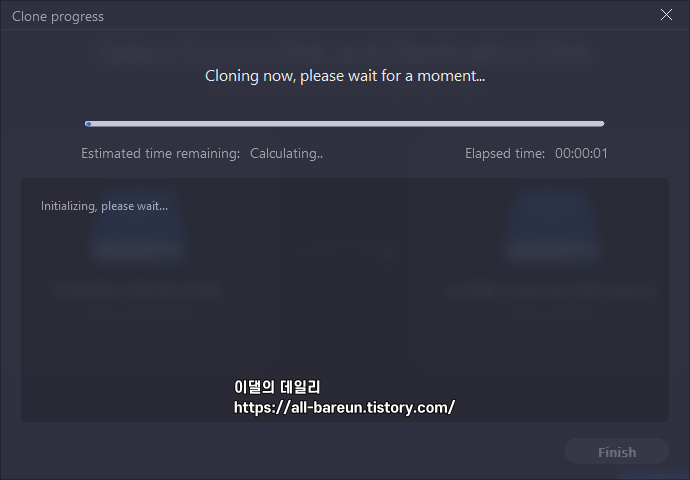
복제를 시작했습니다!
두근두근 떨림과 함께 시작 되었는데요,
어떤 결과가 나올까요?
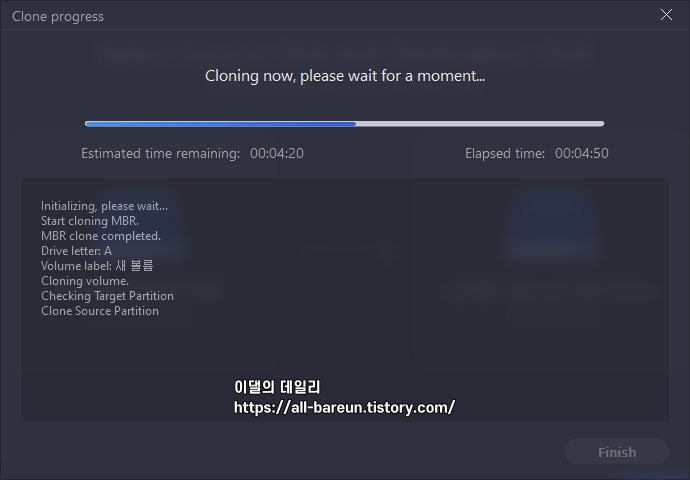
중반 정도까지 금방 진행이 되었습니다.
이만 다음 포스팅을 통해서
결과를 알려드리도록 하겠습니다!
두 세 번 손 가지 않고 바로 끝나길 기대하며!
1시간 뒤....
어떻게 되었을까요?
과연 실험에는 성공했을까요?
복제프로그램으로 SSD는 잘 복제가 되었을까요?
그 결과는!!!!!
.
.
.
.
.
실패로 돌아갔습니다.
그 이유는 간단합니다.
너무 오래 걸리더라고요...
디스크를 그대로 복제한다는 것은
의미가 있지만,
그 시간이 너무 오래 걸린다는 것이
문제였습니다.
'IT정보' 카테고리의 다른 글
| [IT정보] EaseUs Data Recovery 데이터 복구 프로그램 꼭 설치하세요! / RAW 포멧으로 사용 못하는 하드디스크 살리기 (0) | 2021.05.05 |
|---|---|
| [IT정보]PS4 Pro 1TB HDD를 2TB SSD로 업그레이드 하기 #2 (2) | 2021.04.30 |
| [IT정보] 컬러 복합기 그냥 캐논 PIXMA MG3095W 사세요! (2) | 2021.04.29 |
| [IT정보] 완벽 파일 삭제 프로그램 O&O SafeErase 14 Professional Edition (2) | 2021.04.28 |
| [키즈폰] 카카오프렌즈3(갤럭시 A10e) 키즈폰 폰케이스 교체 (2) | 2021.04.28 |