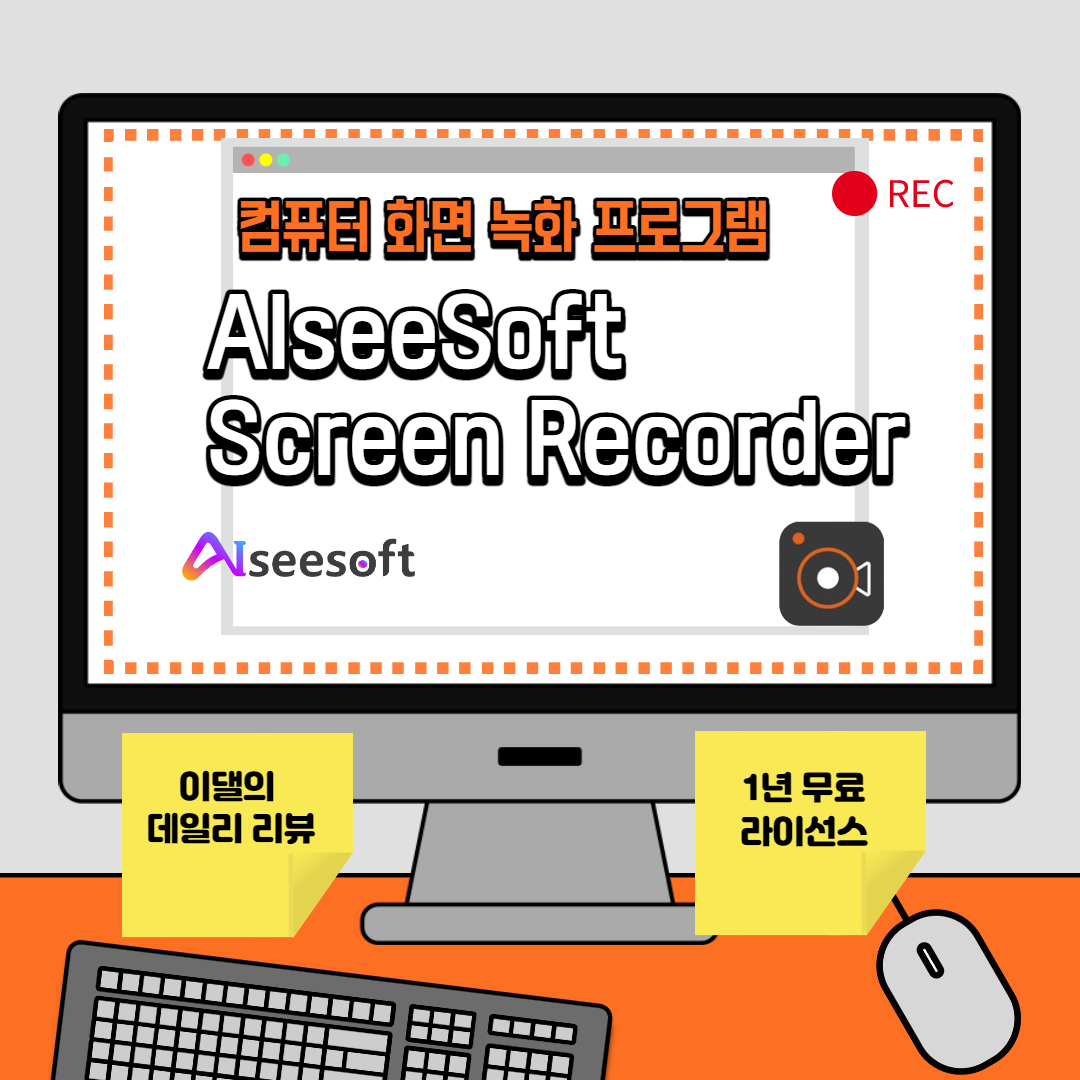
안녕하세요!
아는 것은 나누고 모르는 것은 공부하는 이댈 입니다!
솔직하게 있는 그대로, 대놓고 이야기하는 포스팅을
시작해보겠습니다!
유튜브 방송이나
업체에서 설명을 위하여
컴퓨터 화면을 녹화하는 일들이
있습니다.
이때 컴퓨터 자체 사운드와
내 음성까지 녹음할 수 있는
프로그램이 있습니다.
AIseeSoft사에서 개발한
Screen Recorder


안내해드리겠습니다!
1. 라이선스 사이트 접속
https://www.aiseesoft.de/tutorial/bildschirm-aufnehmen-windows-11/
Windows 11: Bildschirm aufnehmen - Diese Möglichkeiten gibt es
Bildschirm unter Windows 11 aufnehmen: So einfach gelingt es Ihnen Windows 11 ist ein neues Betriebssystem von Microsoft, das über benutzerfreundliche Tools verfügt. Bei dem neuen Windows 11 können Sie Ihren Desktop optimieren und Ihre Produktivität ma
www.aiseesoft.de
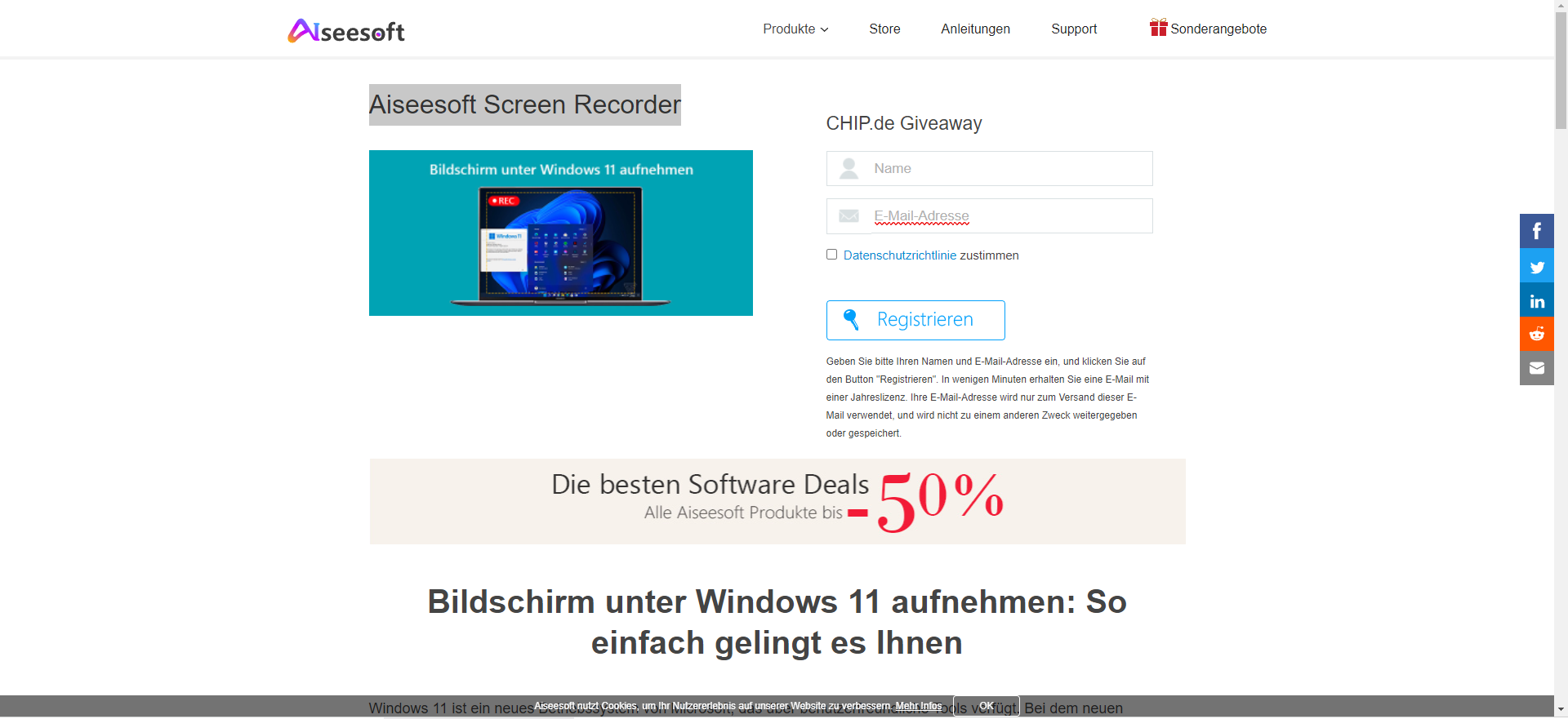
이렇게 사이트가 등장을 합니다.
여기에서 파일도 다운 받을 수 있고
라이선스도 등록할 수 있습니다.

조금만 스크롤을 내리면
맨 밑에 윈도우즈 버전과
맥OS 버전이 있습니다.

또한 맨 하단으로 스크롤을 내려도
다운로드가 있습니다.
각자 환경에 맞게
다운을 받으시면 됩니다.
저는 현재 윈도우즈 컴퓨터로
진행을 하고 있기에
윈도우 버전을 받았습니다.
독일기업이기 때문에
안내문이 전부
독일어로 되어 있습니다.
2. 라이선스 받기


Registrieren을 클릭합니다.
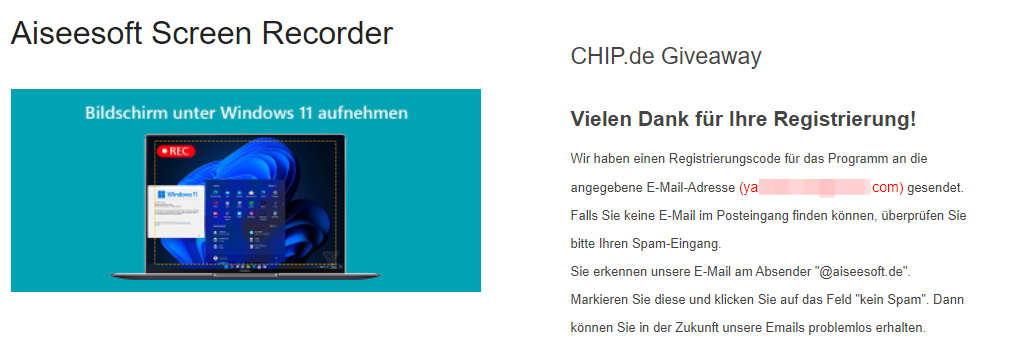
이메일로 전송되었다고 뜹니다.

이메일을 확인하면 라이선스 코드가
전송되어 있습니다.
라이선스 코드를 복사해 둡니다.
3. 설치 및 라이선스 입력

영문 버전으로 설치를 해주는 것이
우리 정신 건강에 이롭습니다.

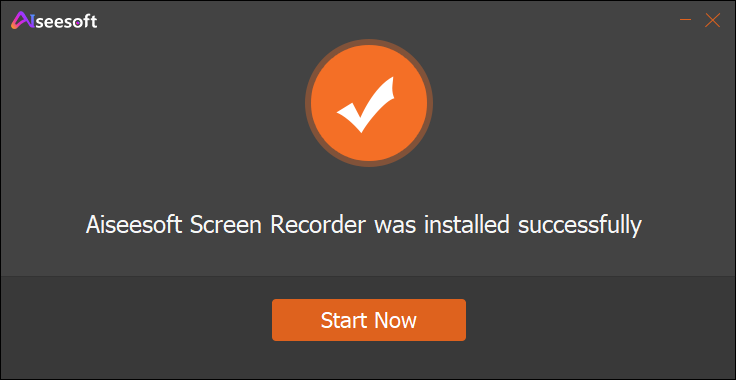
시작하면 됩니다.

실행시키면 나오는 화면입니다.
라이선스를 사라는 화면이죠.
이때 아래부분 Register를 클릭하여
입력해주면 됩니다.
만약 잘못해서 안내창이 꺼졌을 때에는
아래를 참고하시면 됩니다.

오른쪽 상단에 열쇠모양을 클릭합니다.
더보기란을 통해서도 가능합니다.
메뉴바에서 Register를 찾아
클릭하면 됩니다.
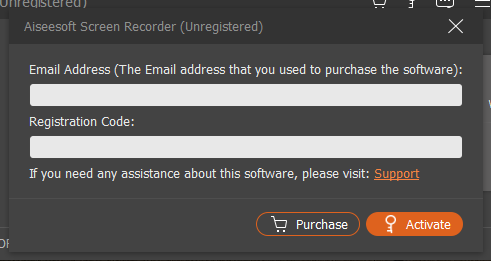
안내해드린대로 클릭하시면
위와 같은 창이 뜨는게 보일 겁니다.
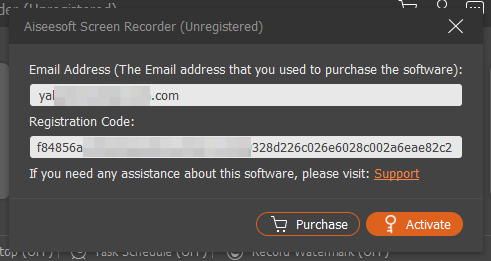
이메일 주소와
라이선스 코드를 입력하고
Activate를 클릭하면
끝입니다!

이제 1년 동안 자유롭게 사용하면 됩니다.
4. 사용방법(기본)

기본적으로 사용하게 되는
부분들을 알려드리겠습니다.
우선 비디오 녹화, 오디오 녹화, 게임 녹화
이렇게 3가지가 있습니다.
1) 컴퓨터 화면 녹화

(1) 컴퓨터 화면 전체를
녹화할 수도 있고,
정해 놓은 화면만큼만
녹화할 수 있습니다.

2) 화면도 여러 개 사용한다면
위치를 정하여 녹화할 수 있습니다.
3) 웹캠과 동시에 녹화도
가능합니다.
4) 시스템 소리를 녹화할 수도 있고
녹화하지 않을 수도 있습니다.
5) 개인 마이크 사용하여 녹화할 수
있습니다.
6) 녹화를 하면서 비디오 편집도
가능합니다.
ex. 타원, 선, 화살표, 텍스트 등 추가
카메라 기호를 클릭하여 스크린샷도
가능합니다.

녹화 후 확인하게 되면
이렇게 나옵니다.
2) 오디오 녹음

오디오는 시스템 사운드와
마이크 사운드 녹음을 할 수 있습니다.
정하고 사용하시면 됩니다.
3) Game 녹화

Xbox Game Bar는
주로 게임을 녹화하는 데 사용되는
Windows의 통합 도구입니다.
"Windows" + "G" 키를 눌러
Xbox Game Bar의 창을 엽니다.
(1) 게임을 선택하여 녹화하면 됩니다.
(2) 웹캠 동시 녹화 가능합니다.
(3) 시스템 사운드와 마이크 사운드
녹음 동시 가능합니다.
4. 설정

레코딩 설정 화면 입니다.

어디에 레코딩 후 업로드 할 것인지
설정할 수 있습니다.
스크린샷 확장명도 정할 수 있습니다.
비디오 파일 설정 및
오디오 파일 설정을 할 수 있습니다.
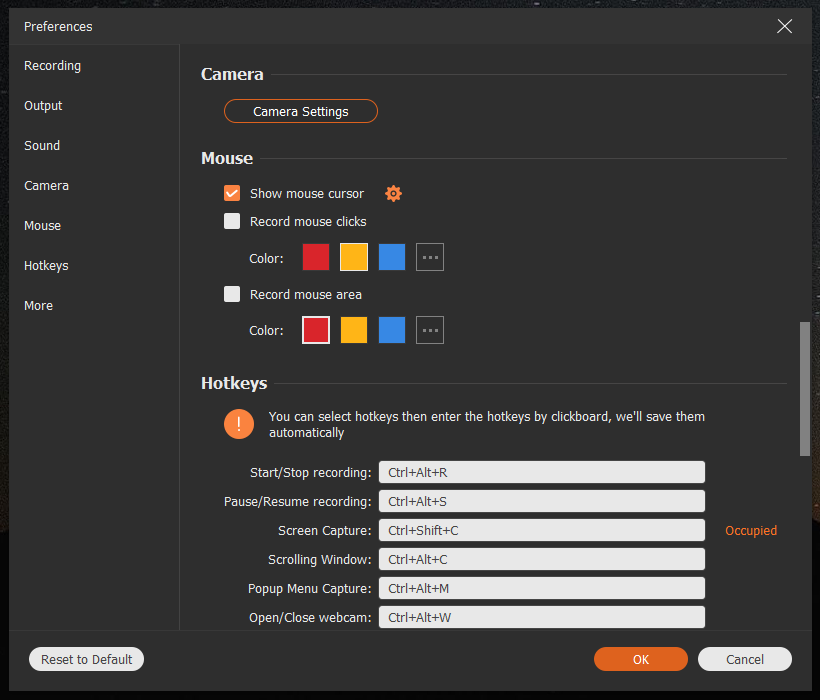
웹캠 및 카메라 세팅을 할 수 있습니다.
또한 마우스 커서를 상황에 맞게
세팅할 수 있습니다.
또한 단축키 설정도 가능합니다.

그 외 설정들도 확인 및
세팅할 수 있습니다.
오늘은 여기까지 알려드리도록
하겠습니다.
그 외 더 많은 기능들이 있는데
그것은 다음 포스팅을 통해
알려드리도록 하겠습니다.
제가 지금까지 보았던 레코더 중
제일 좋은 것으로 생각됩니다.
설정도 쉽고, 직관적입니다.
유튜브를 준비하시거나
강의를 준비하시는 분들에게
참으로 좋은 프로그램이 될 것으로
생각 됩니다.
업체에서는 PUBG 녹화로
좋다고 소개하고 있습니다.
또한 화상회의를 녹화하고자
하시는 분들에게도
좋은 프로그램이라고
말씀드리고 싶습니다.
1년 라이선스이니 사용해 보시고
좋으시면 그 다음에 또 결제해도
괜찮을 것 같습니다.
다음 라이선스가 또 등장하면
알려드리도록 하겠습니다!