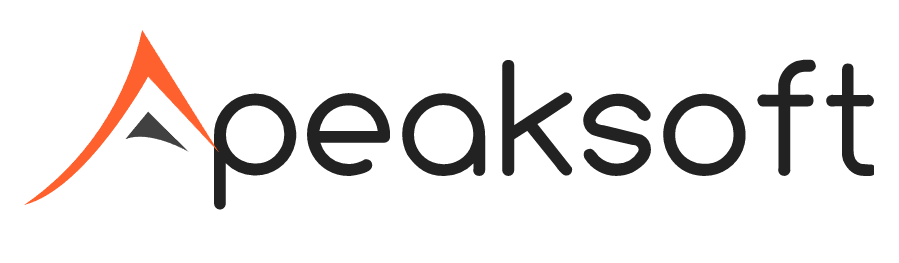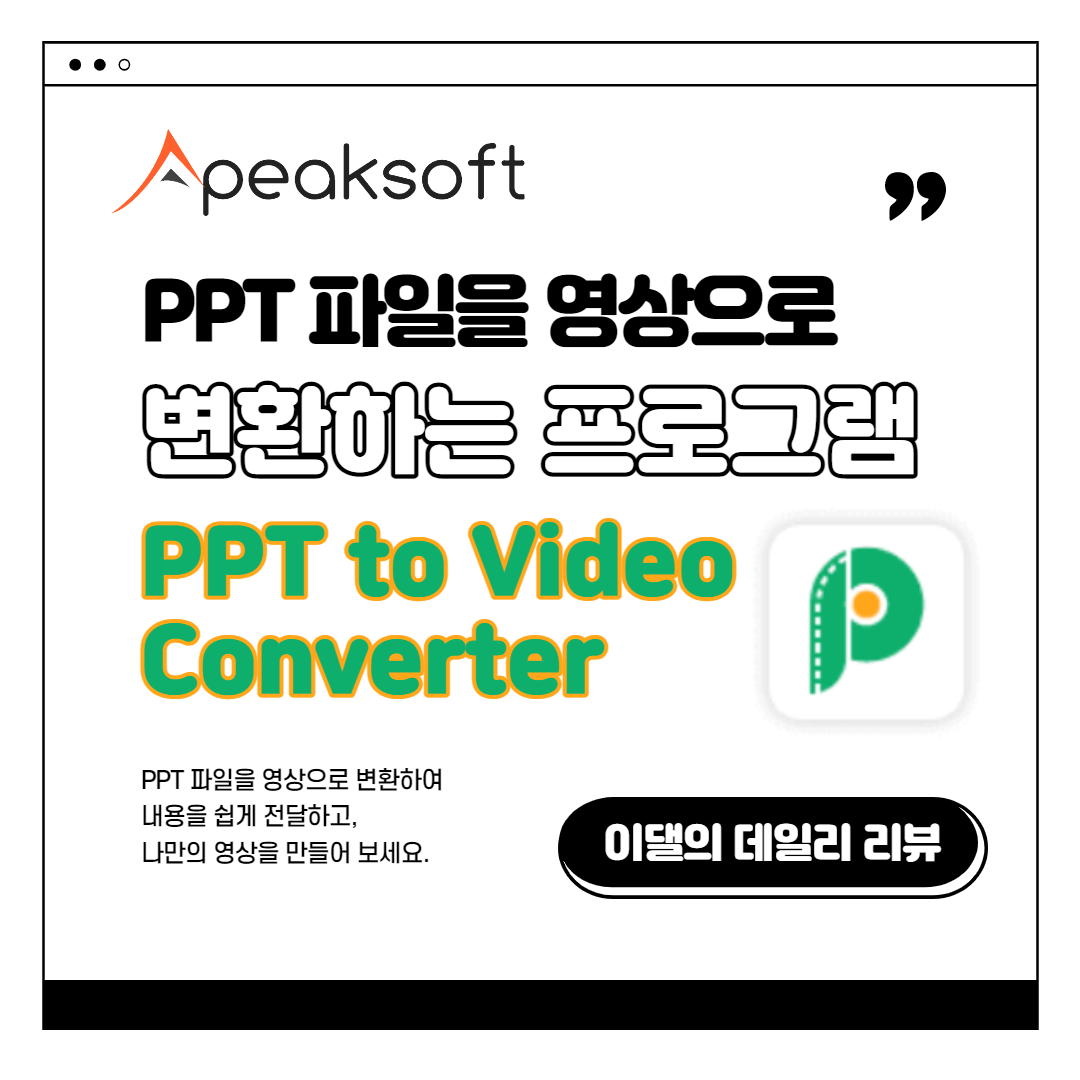
안녕하세요!
아는 것은 나누고 모르는 것은 공부하는 이댈 입니다!
솔직하게 있는 그대로, 대놓고 이야기하는 포스팅을
시작해보겠습니다!
많은 사람들이 영상 만드는 것을
쉽게 생각하지는 않습니다.
어떤 사람들에게는 쉽겠지만,
어떤 사람들에게는 어렵겠죠.
그래서 PPT를 통해서 영상을
만드는 사람도 있다는 사실
알고 계신가요?
PPT를 통해서 PT자료를
만들기도 하지만,
때로는 간단한 소개 영상,
포트폴리오, 업체 브리핑 영상 등
파워포인트를 통해서 만들기도 합니다.
PPT자료를 영상으로 쉽게 변환하는
프로그램을 소개하고자 합니다.
ApeakSoft에서 개발하고 배포하는
PPT to Video Converter
이것을 활용해 보시기 바랍니다.
1. 다운로드
https://www.apeaksoft.com/download/
Apeaksoft Download Center to Get Any Apeaksoft Product
www.apeaksoft.com
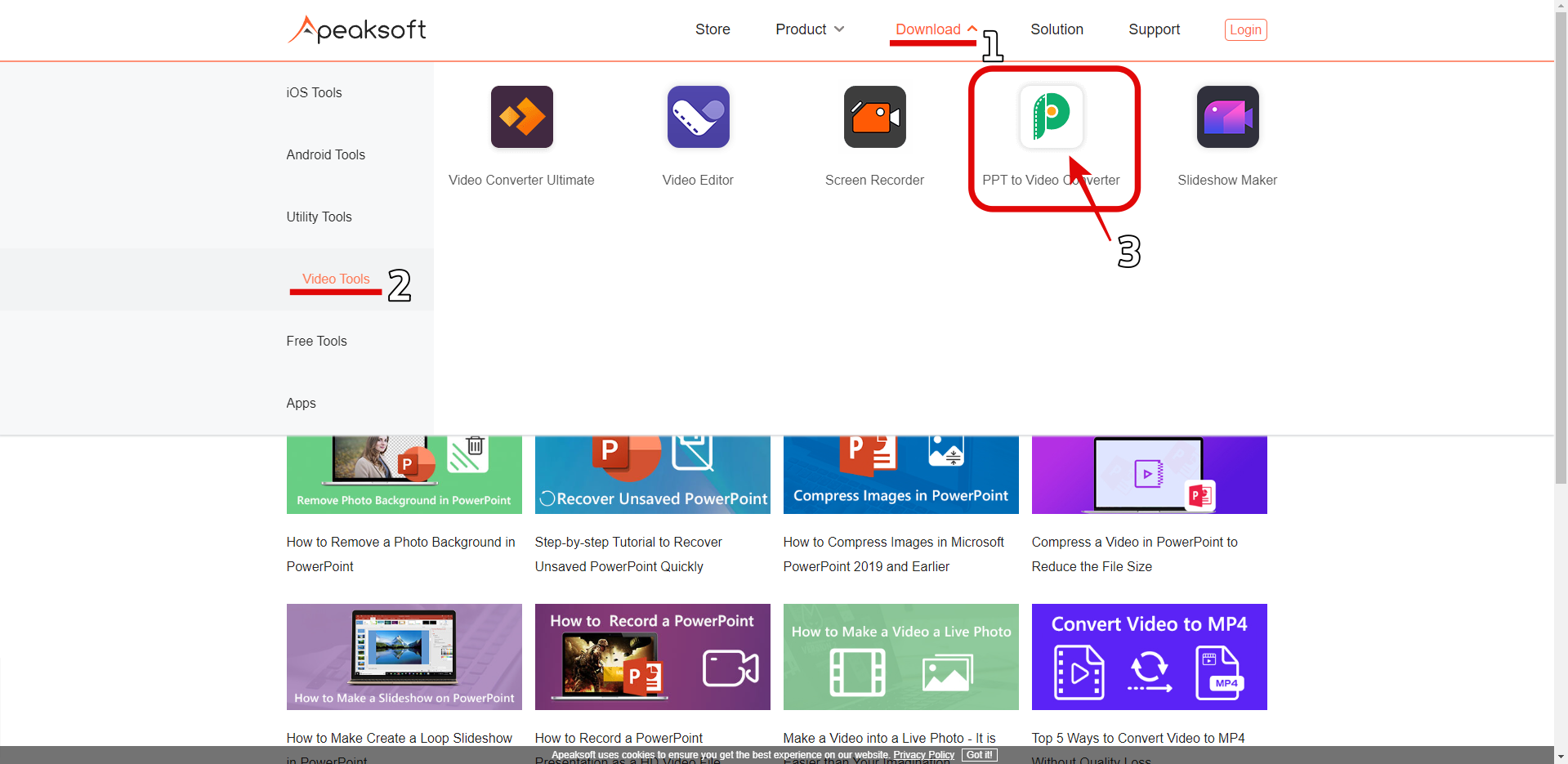
위 링크를 클릭하시고
Download > Video Tools >
PPT to Video Converter
클릭하시면 다운이 됩니다.
위 링크를 클릭하면
파일을 바로 받을 수 있습니다.
2. 설치
설치 파일을 받은 후 바로 설치합니다.
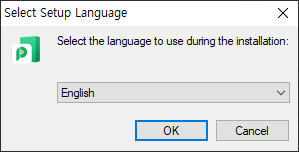
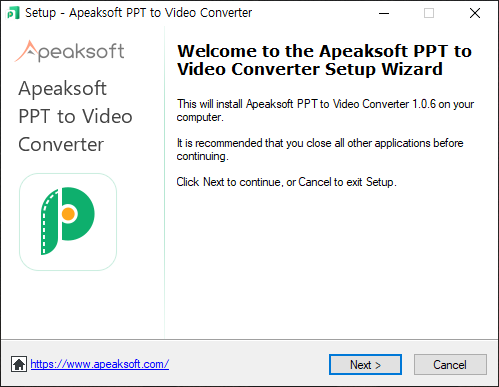
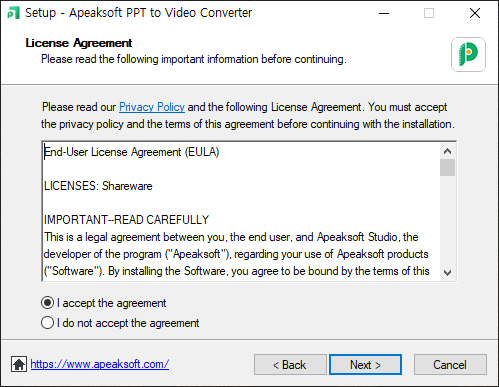
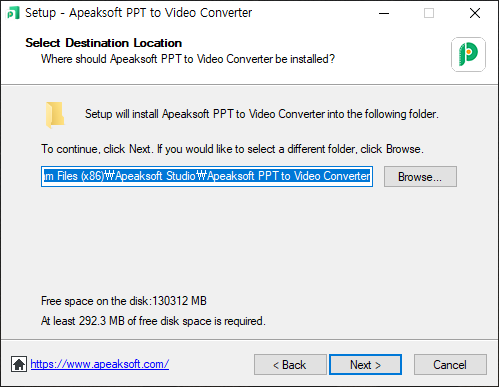
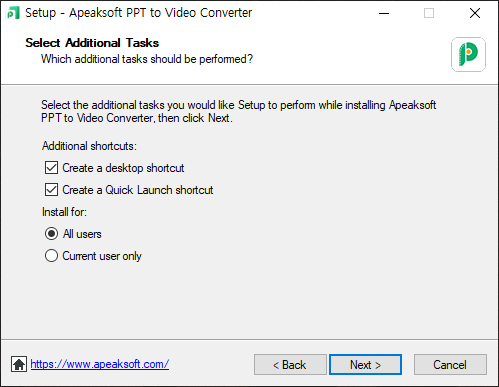
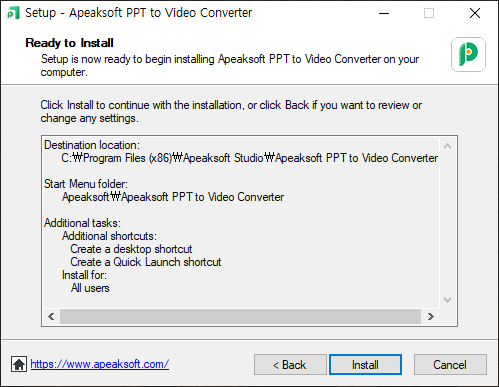
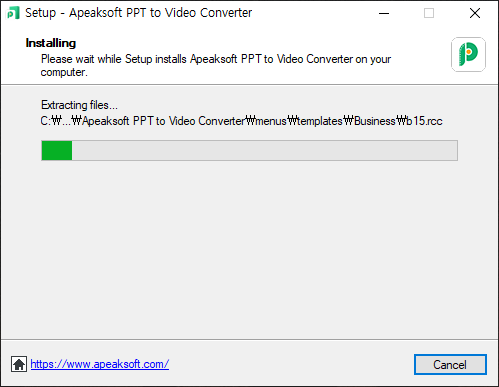
파일 설치 위치와 아이콘 생성 위치만
어떻게 하실지만 선택하시고
설치 진행하면 됩니다!
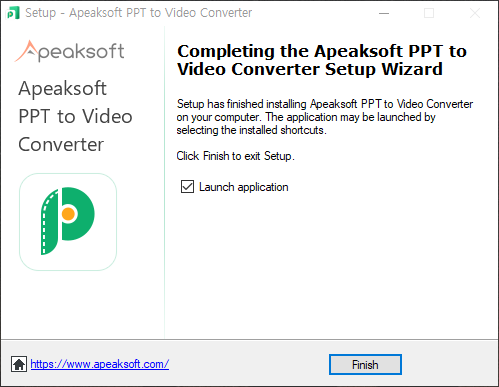
이렇게 완료가 되었습니다.
3. 라이선스 등록
https://www.apeaksoft.com/special/gotd/ppt-to-video-converter/
Free Get Apeaksoft PPT to Video Converter to Convert PowerPoint Files
Video Converter Ultimate Convert videos, audio and DVDs and edit and enhance videos or DVD files. DVD Creator DVD & Blu-ray disc/folder/ISO file creator on Windows PC and Mac. Slideshow Maker Make fantastic slideshow with pictures, videos and audio files.
www.apeaksoft.com
먼저 위 사이트에 접속을 합니다.

내 이름과 내가 등록할 이메일을
입력하고 동의란에 체크한 이후
Get Now를 클릭합니다.
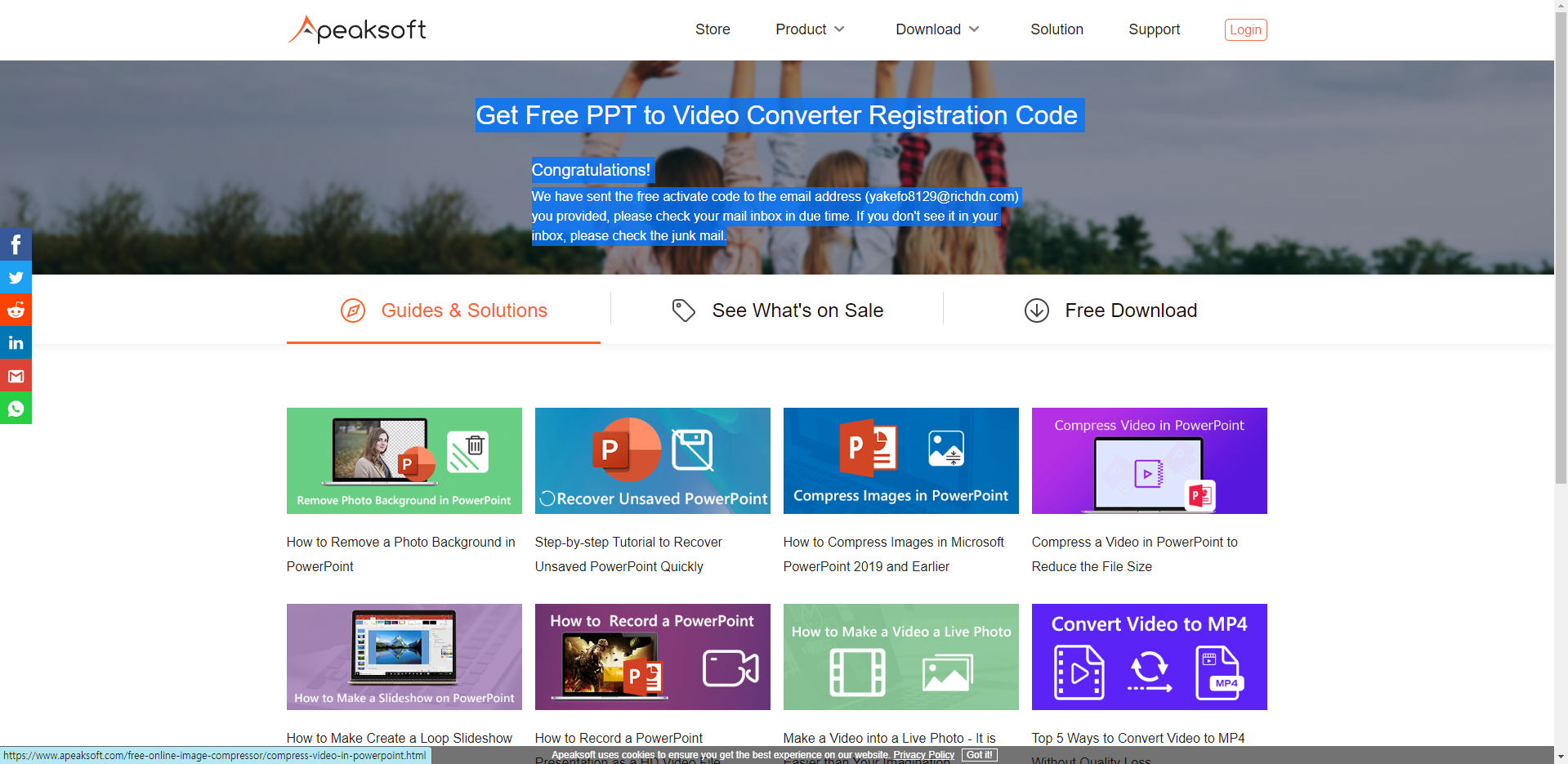
이메일로 보내졌다는 내용이 뜹니다.
이제 이메일을 확인합니다.
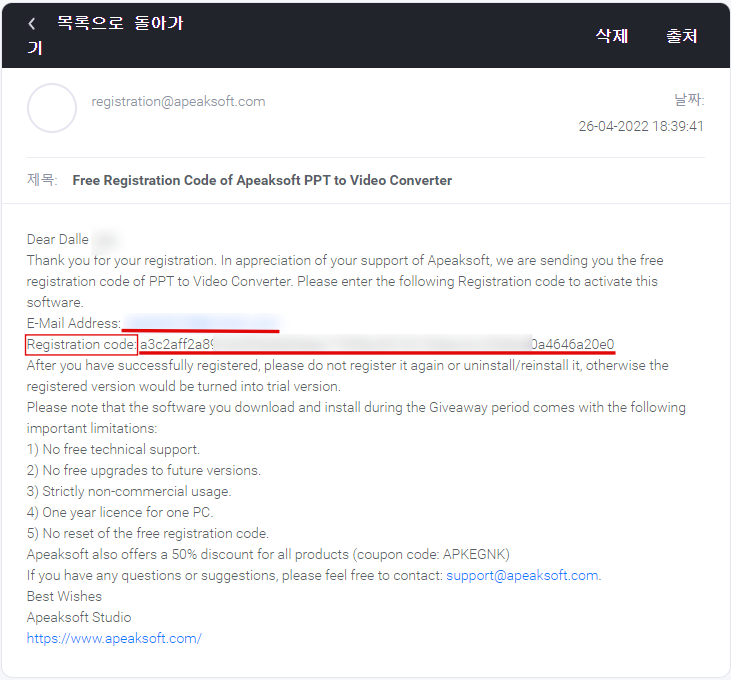
이렇게 내 이메일 주소로
내용이 보내집니다.
중간에 보시면
레지스트레이션 코드가 있습니다.
이것을 복사하여 넣어주면 됩니다.

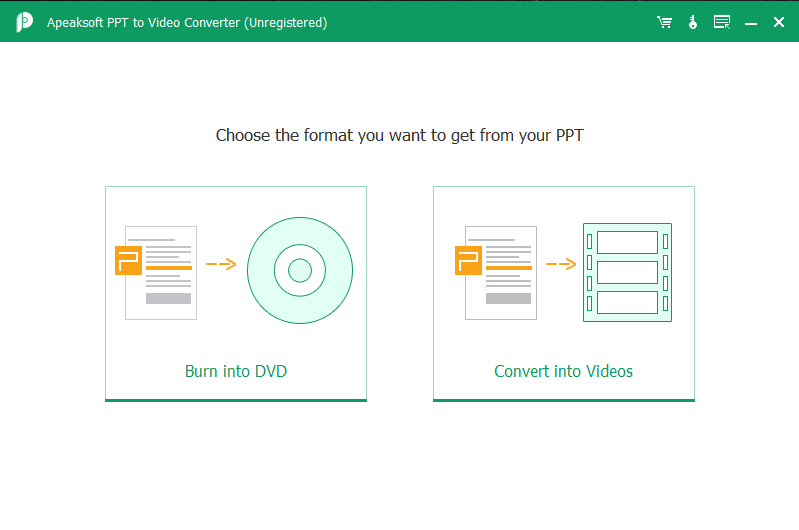
처음 화면을 보면 이렇게 나오게 됩니다.
PPT 파일을 DVD로 만들 것인지
아니면 Video 파일로 변환할 것인지
뜨게 됩니다.
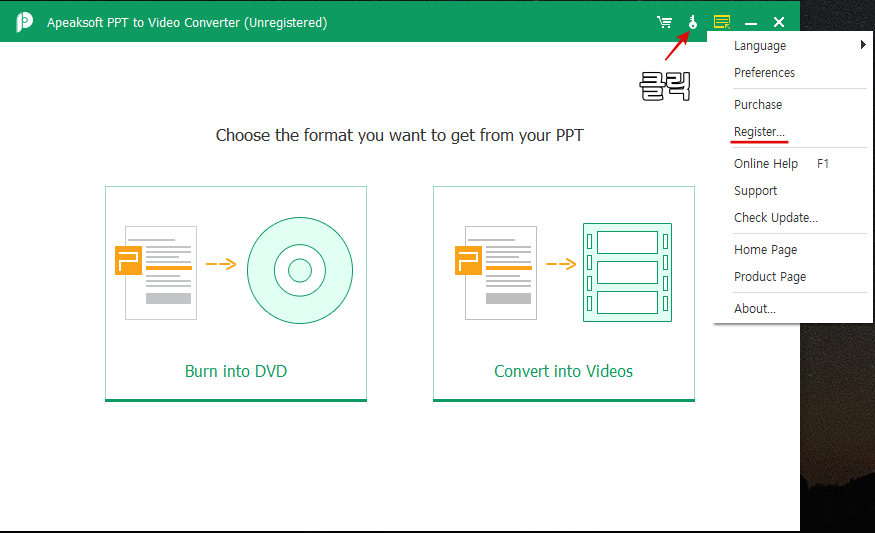
메뉴창을 통해서
Register에서 입력이 가능하고
열쇠 모양 아이콘을 클릭하여
Registration Code 입력도
가능합니다.
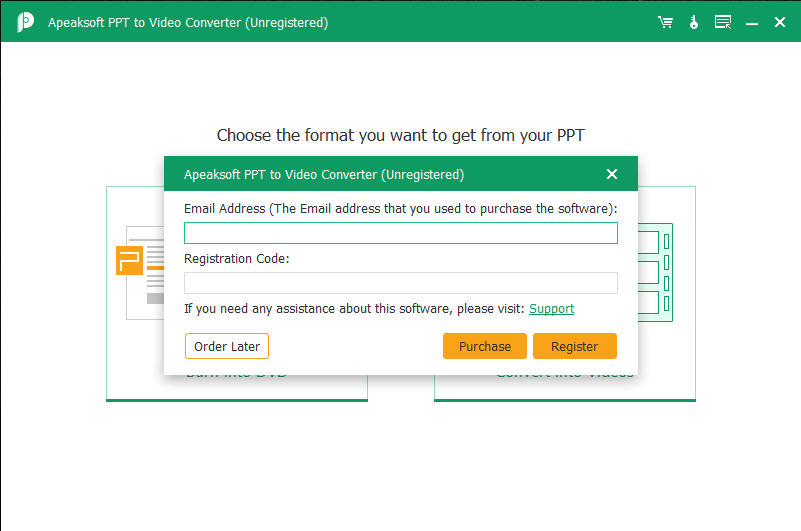
이메일을 통해 받은 내용을 입력합니다.
여기서 중요한 것은 내 이메일을 주소와
코드를 정확히 입력해야 합니다.
이메일을 열어놓은 상태에서
입력하시기 바랍니다.
저는 임시 이메일을 활용하여
진행을 했습니다.
[IT정보] 개인정보유출을 막기 위한 이메일? 광고메일 차단을 위한 이메일 / 임시 이메일 / Temp Mail
안녕하세요! 아는 것은 나누고 모르는 것은 공부하는 이댈 입니다! 솔직하게 있는 그대로, 대놓고 이야기하는 포스팅을 시작해보겠습니다! 가입해야 할 것들이 참 많죠? 개인용 이메일과 업무
all-bareun.tistory.com

내용을 복사하여 붙여 넣고
Register를 누르면 끝납니다.
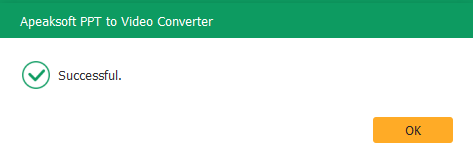
!중요!
위 라이선스는 1년간 사용이 가능하며
비상업용입니다.
또한 버전 업데이트가 되지 않으며
무료 기술 지원도 되지 않습니다.
4. 사용방법
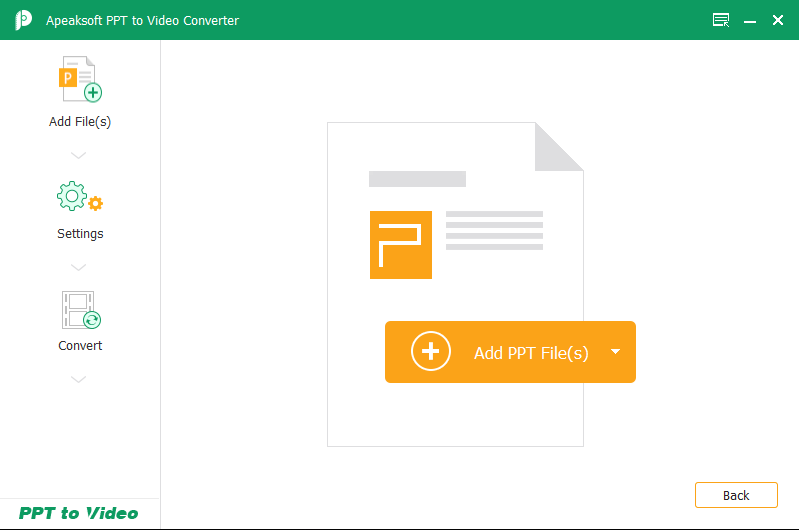
Add PPT File을 클릭하여
동영상 변환하기 원하는
파일을 넣어줍니다.
참고로 드래그는 안 됩니다.
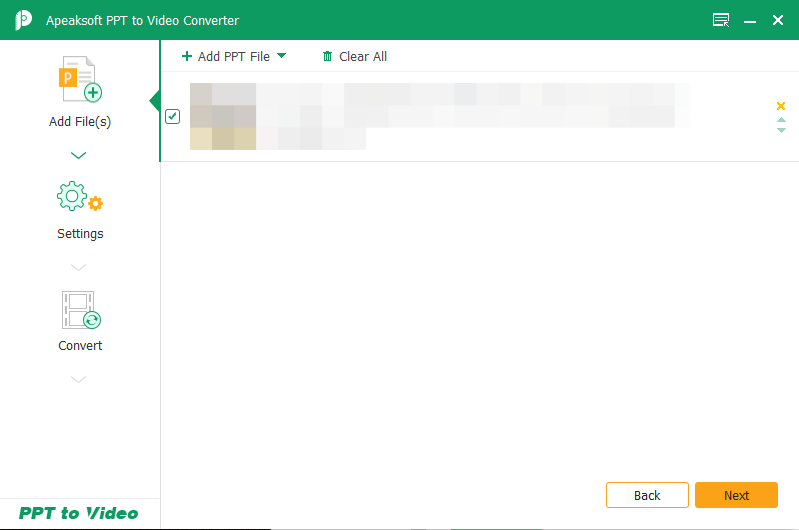
파일이 선택되었으면
Next로 진행합니다.
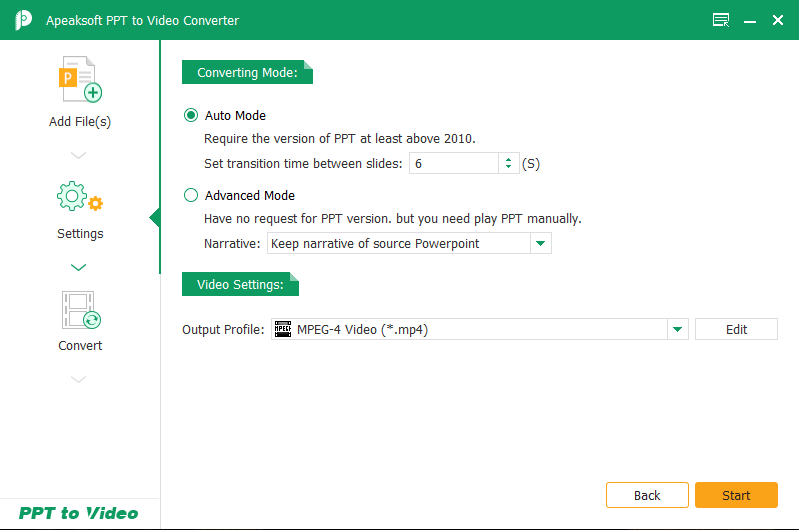
영상 진행 시 PPT가 넘어가는
시간을 정해줄 수 있습니다.
이렇게 진행을 하면 자동으로
PowerPoint가 넘어가
영상이 제작됩니다.


Advenced Mode를 통해서는
내가 직접 파워포인트를 넘기면서
영상을 제작할 수 있습니다.
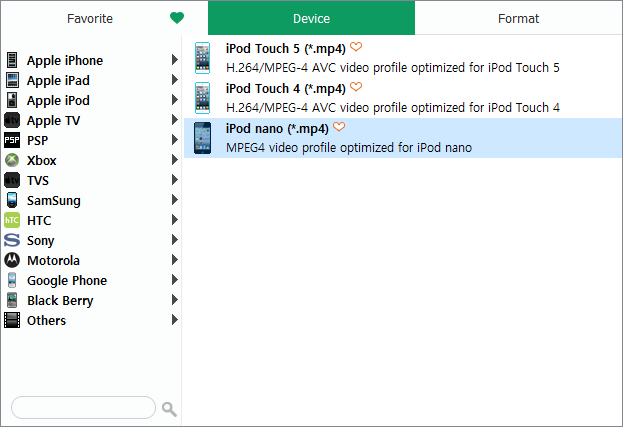
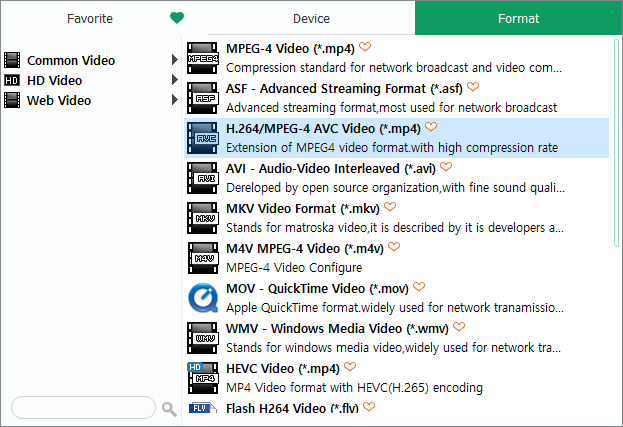
내가 원하는 영상 확장명 및
영상 소스를 선택하고
거기에 따라서 영상 변환이 진행됩니다.
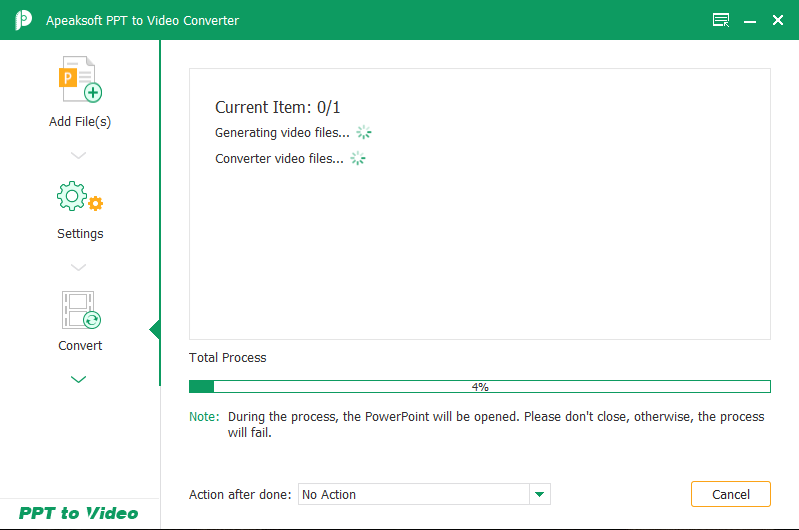
자동으로 진행하면
이 화면에서 진행이 되며
수동으로 설정을 하면
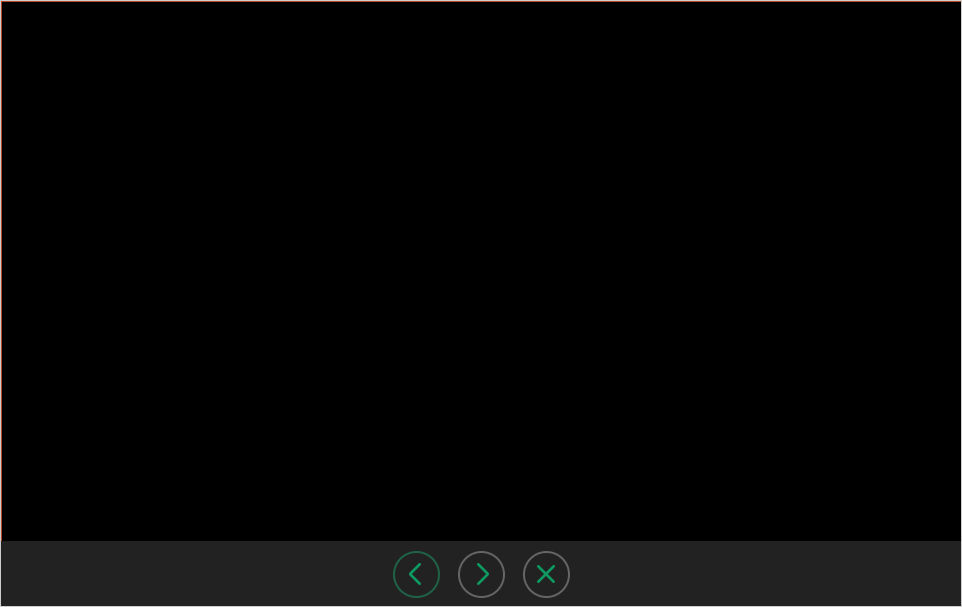
내가 파워포인트를 직접 세팅할 수 있는
화면이 등장하여
화살표를 누르며 진행을 하면
진행에 따라 영상이 만들어집니다.
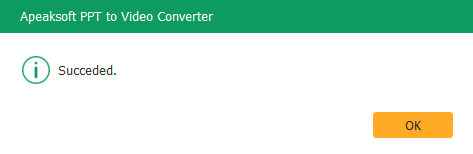
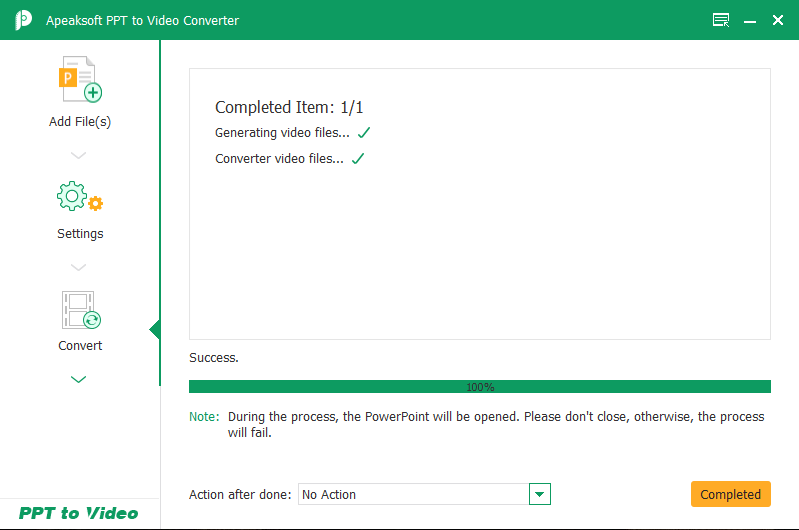
컨버팅이 끝나면 완료 메시지가 뜨고
OK를 누르면 위와 같은 화면이 뜹니다.
Completed를 누르면
파워포인트를 넣었던 화면으로 넘어가
진행을 기다립니다.
Action after done에서는
지금과 같은 화면으로
프로그램을 기다리는 것과
컨버팅 후 프로그램 종료
컨버팅 후 프로그램 및 컴퓨터 종료
만들어진 파일 폴더 열기 등을
선택할 수 있습니다.
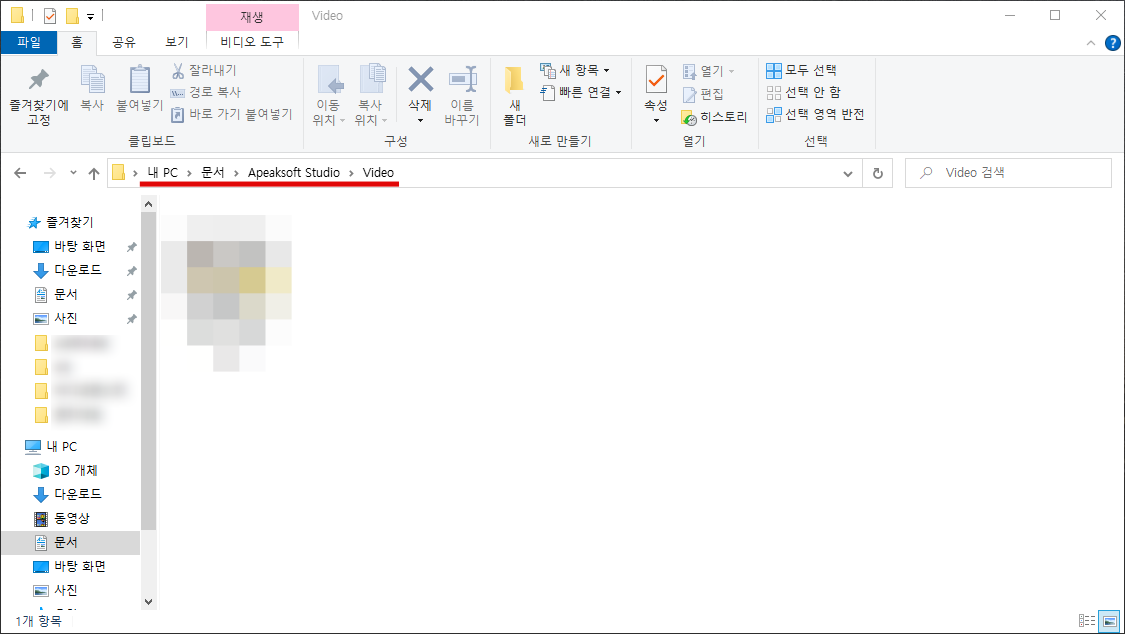
완료된 영상 파일은
내 PC > 문서 > Apeaksoft Studio >
Video 폴더에 저장이 됩니다.
여기에서 영상을 확인하시면 됩니다.
간혹 PPT를 통해 영상을 만드시는
분들을 볼 수 있습니다.
PPT에 사용되는 폰트 이동도 쉽지 않고
때론 컴퓨터마다 PPT 버전도 달라
어려움이 있을 수 있습니다.
영상으로 만들어 두면 편리한 점도 있기에
이 방법을 원하시는 분들,
PPT로 영상 편집 도전하실 분들에게
추천합니다!