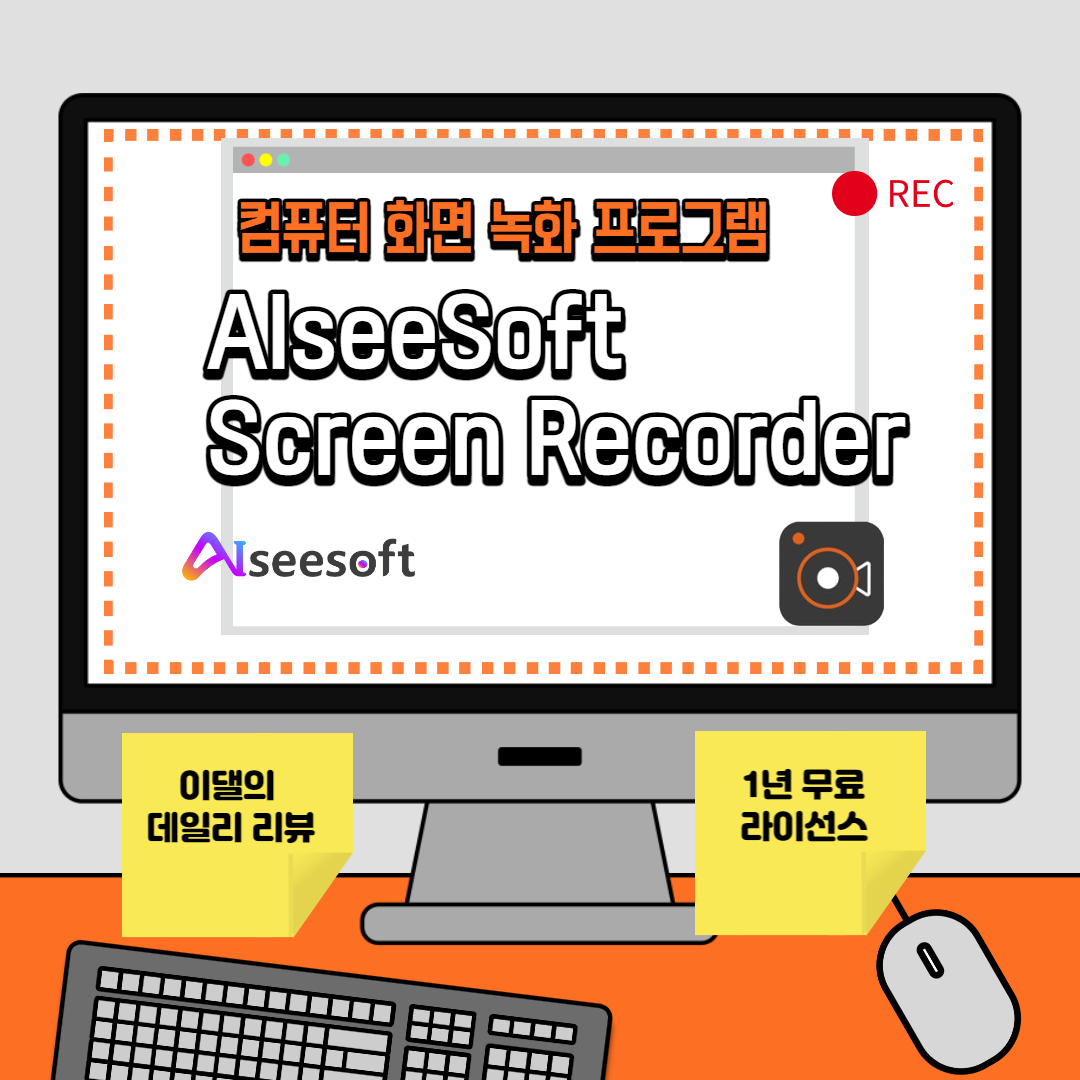
안녕하세요!
아는 것은 나누고 모르는 것은 공부하는 이댈 입니다!
솔직하게 있는 그대로, 대놓고 이야기하는 포스팅을
시작해보겠습니다!
이전 포스팅을 통해
AIseeSoft
Screen Recorder를
소개했습니다.
기능이 조금 많이 있어서
포스팅을 두 번에 걸쳐
하게 되었네요!
[IT정보] 컴퓨터 화면 및 음성 녹화 프로그램 1년 무료 라이선스 / AIseeSoft Screen Recorder / 설치부터
안녕하세요! 아는 것은 나누고 모르는 것은 공부하는 이댈 입니다! 솔직하게 있는 그대로, 대놓고 이야기하는 포스팅을 시작해보겠습니다! 유튜브 방송이나 업체에서 설명을 위하여 컴퓨터 화
all-bareun.tistory.com
그다음 진행에 대해서
알려드리고자 합니다.
시작하겠습니다!
또 다른 링크가 있어 공유합니다.
처음 포스팅과 진행 방법은 똑같습니다.
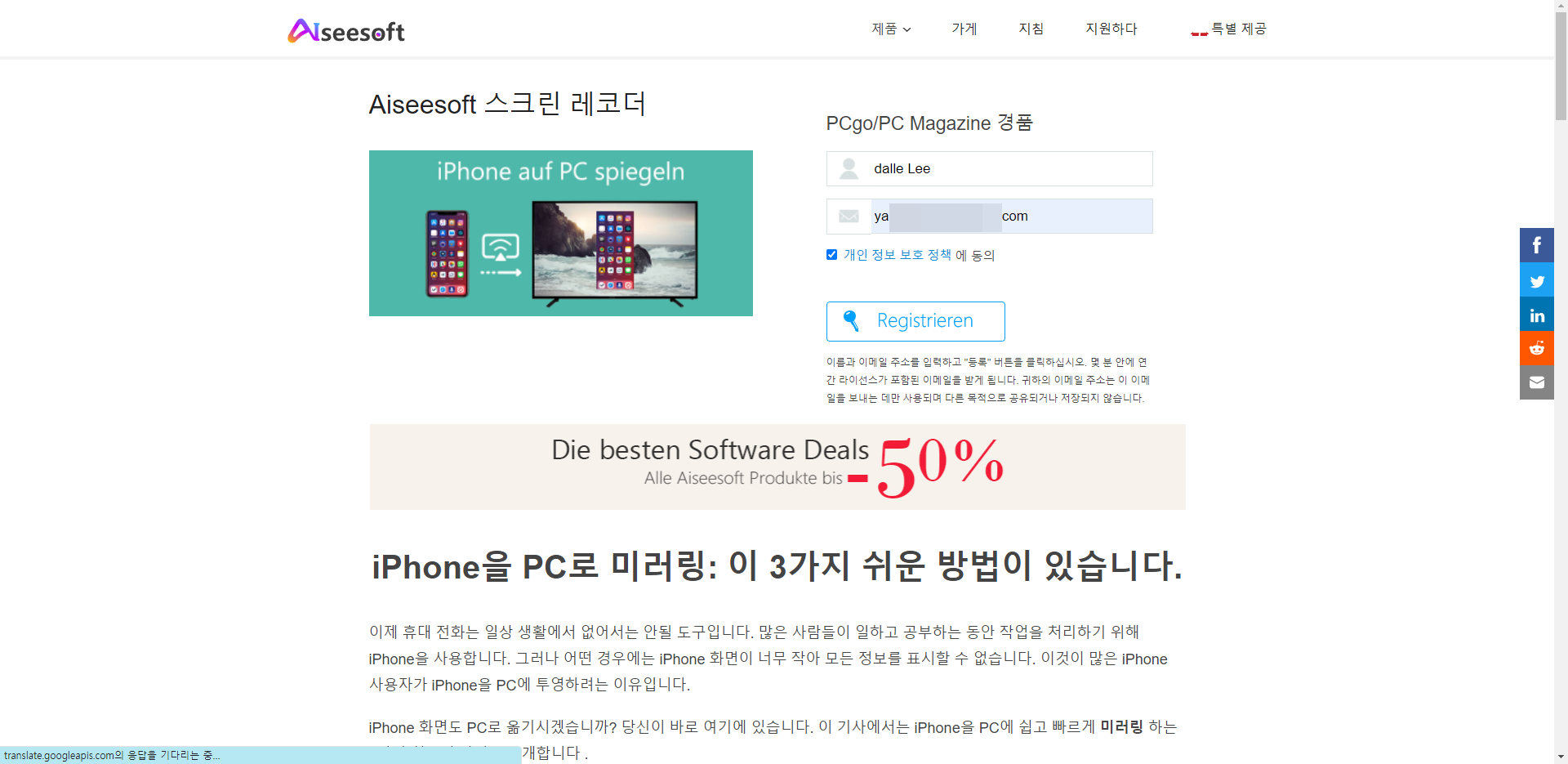
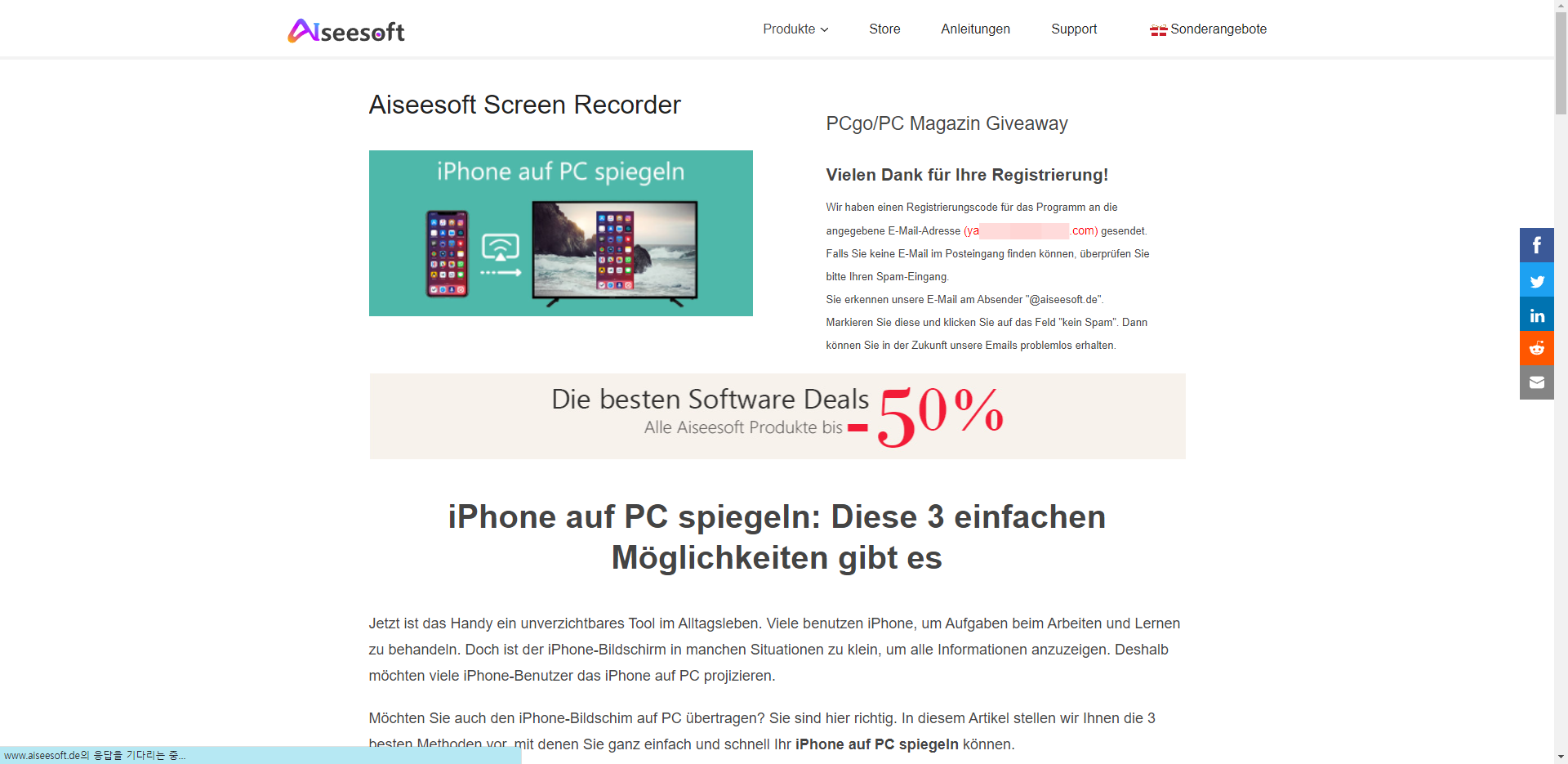
1. 하단 메뉴바

맨 하단에도 메뉴가 쫙~ 있습니다!
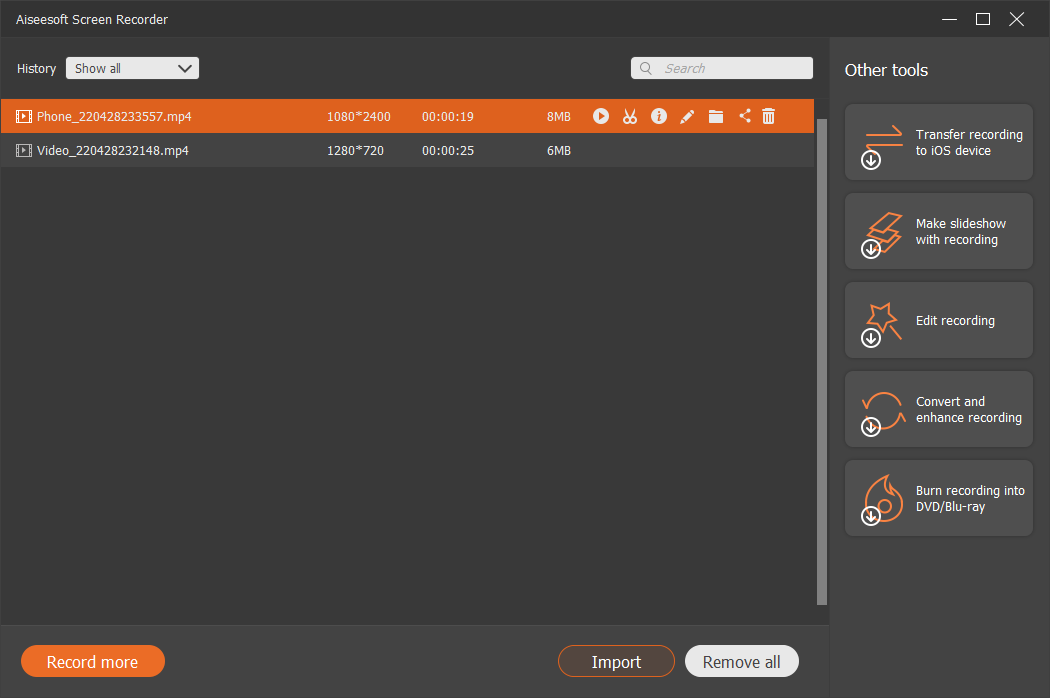
우선 레코딩 히스토리
Recording History
녹화한 영상들이 있습니다.
여기서 (1) 아이폰으로 바꿀 수도 있고
(2) 슬라이드 쇼로 만들 수도 있고
(3) 편집도 가능하며
(4) 다른 포맷으로 변환도 가능하며
(5) DVD로 변환도 가능합니다!
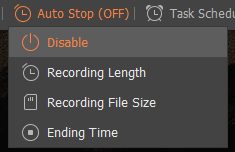
Auto Stop은
설정도 가능하고
파일 사이즈도 바꿀 수 있고
언제까지 녹화할지도
정할 수 있습니다!
내가 굳이 이 시간에 끊어야지가
아니라 정해놓은 시간까지만
녹화할 수 있습니다.

Task Schedule은
언제쯤 녹화를 할 것인가
설정할 수 있습니다.
일정을 넣는 것이죠.
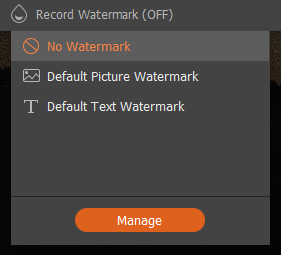
Record Watermark는
영상에 워터마크를 이미지로
텍스트로도 넣을 수 있으며
아무것도 넣지 않을 수도 있습니다.
2. 작은 메뉴들

1) 웹캠 녹화
웹캠은 설치되어 있지 않아
작동은 되지는 않았습니다.
설치가 되면 웹캠과 웹캠 마이크 설정
시스템 사운드 녹음,
마이크 녹음 등을 설정하게 되고
거기에 맞게 녹화할 수 있습니다.
2) 스냅샷
스냅샷을 통해
화면 캡처의 기능들을
다 할 수 있습니다.
다른 설정 없이도
직접 선택, 창 캡처 등이
가능하며 전체 화면 캡처 등이
가능합니다.

캡처된 사진 위에
곧바로 선, 도형 등을
작성할 수 있으며
텍스트도 작성할 수 있습니다.
3) More
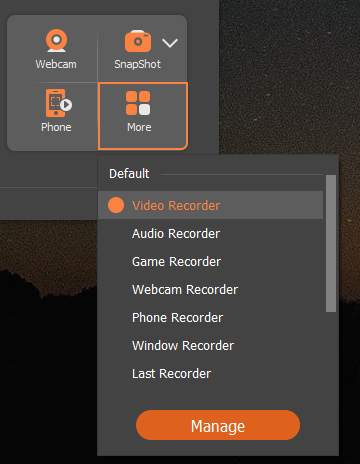
비디오, 오디오, 게임, 웹캠, 폰
윈도우창, 마지막 레코딩 했던 것으로
갈 수 있으며, 커스텀도 가능합니다.
4) Phone
여기서 가장 중요하다고 할 수 있는
폰으로 녹화하기입니다.
(1) 와이파이 미러링을 통해 화면 전송
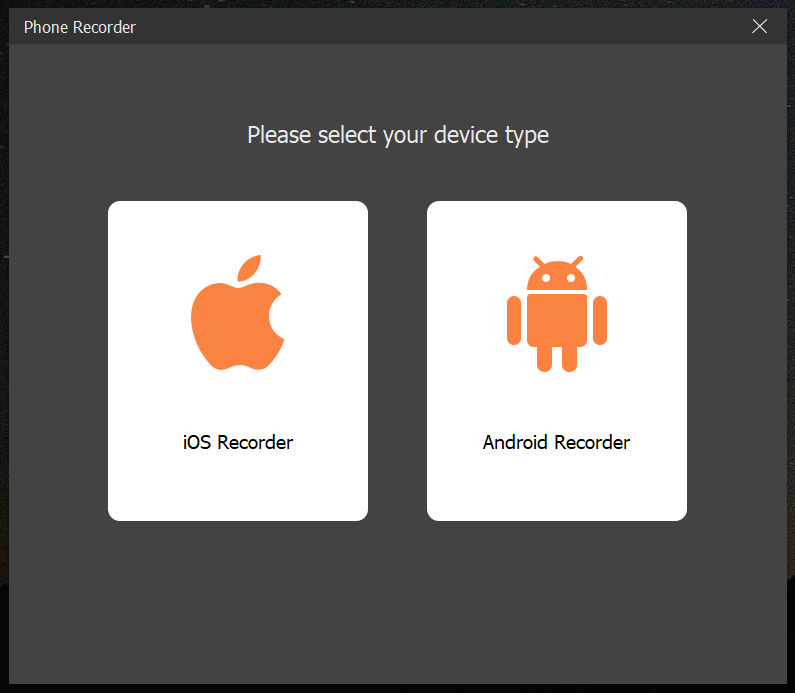
여기서 IOS폰과 Android폰을
선택하게 됩니다.
저는 안드로이드 폰이라
안드로이드로 진행을 했습니다.
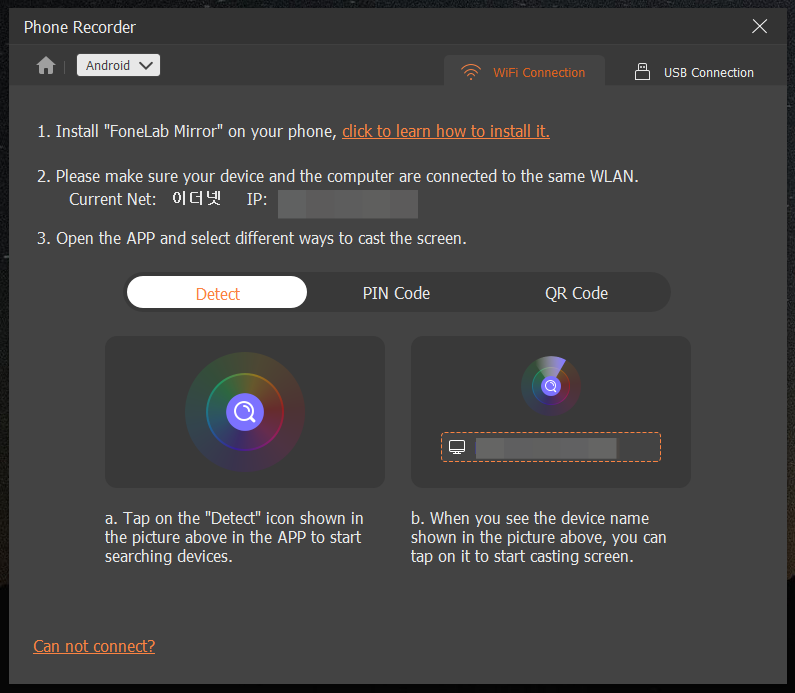
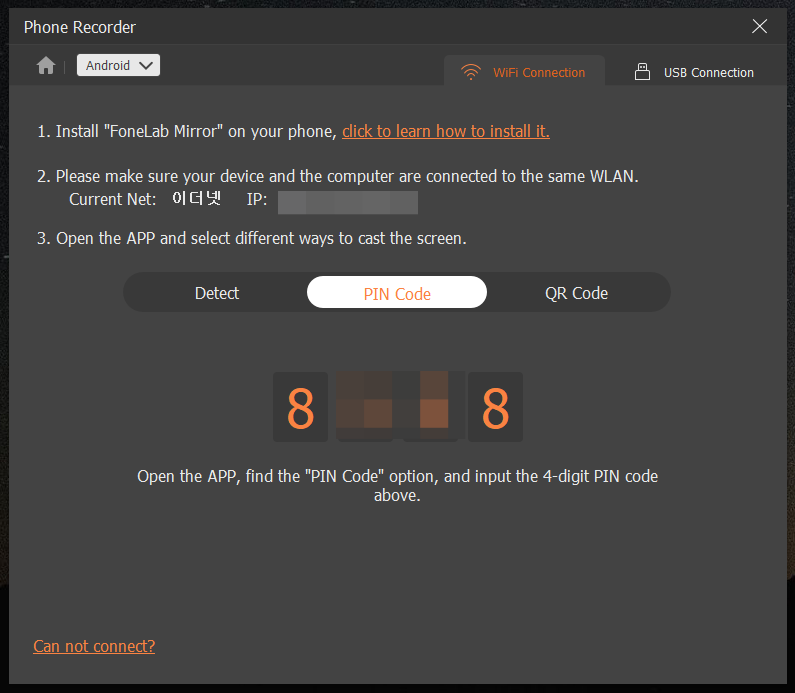
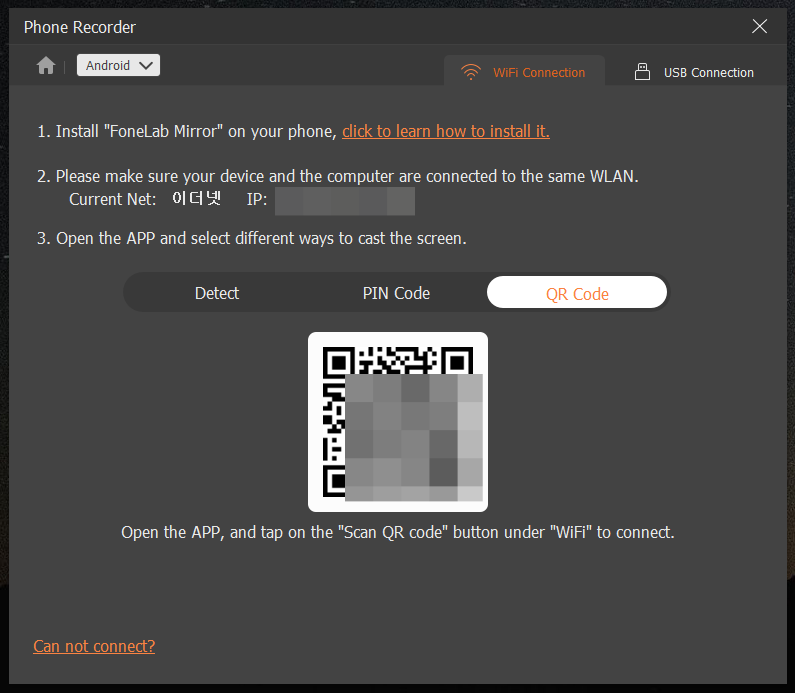
앱을 통해서 접속을 하는 것인데
3가지 방법이 있습니다.
앱을 다운 받고
컴퓨터 이름을 확인한 후
ⓐ 접속하는 방법
ⓑ 핀 번호로 접속하는 방법
ⓒ QR코드로 접속하는 방법
폰에서도 동일하게 적용이 됩니다.
아이폰 IOS에서는
LonelyScreen AirPlay라는 프로그램으로
PC 화면에 띄울 수도 있다고 합니다.
※ 안드로이드 폰 어플 다운 및
송출하기
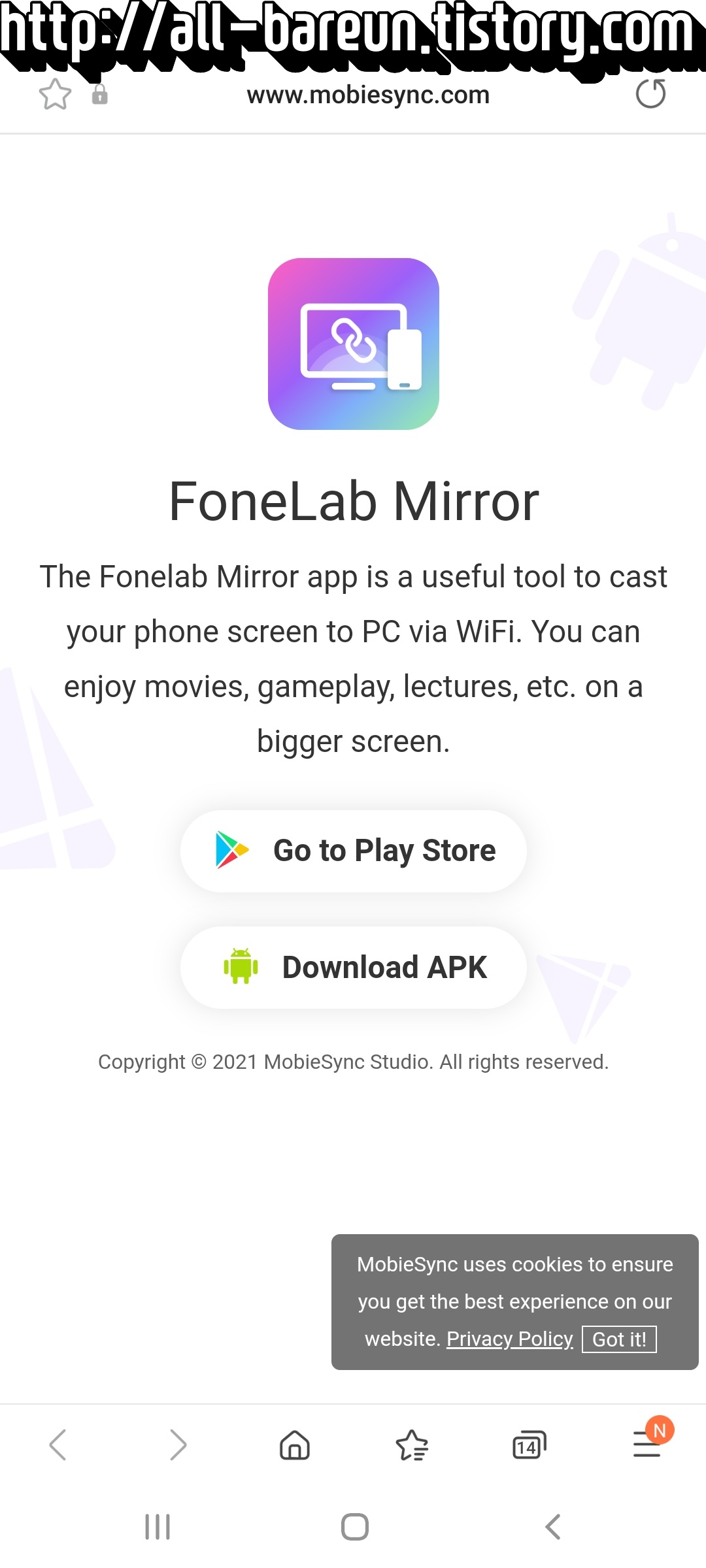
우선 QR코드로 접속하는 것을
추천합니다.
카메라를 켜고 프로그램에서
QR코드에 카메라를 가져다 대면
사이트 이동하게끔 창이 뜹니다.
그것을 클릭하면 위와 같은 페이지로
이동하게 됩니다.
여기서 구글 플레이 스토어로 접속하여
어플을 다운 받습니다.
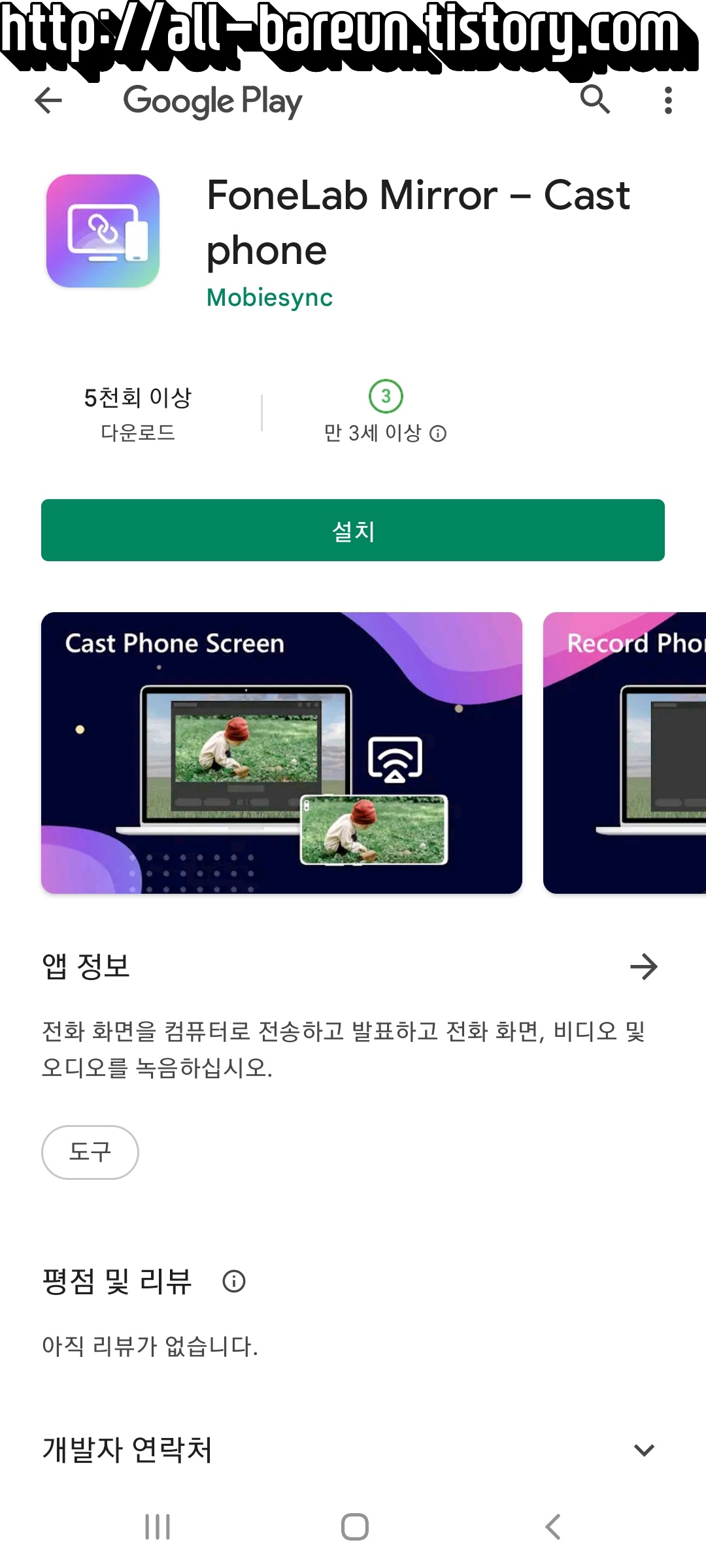
앱을 설치하고 실행합니다.
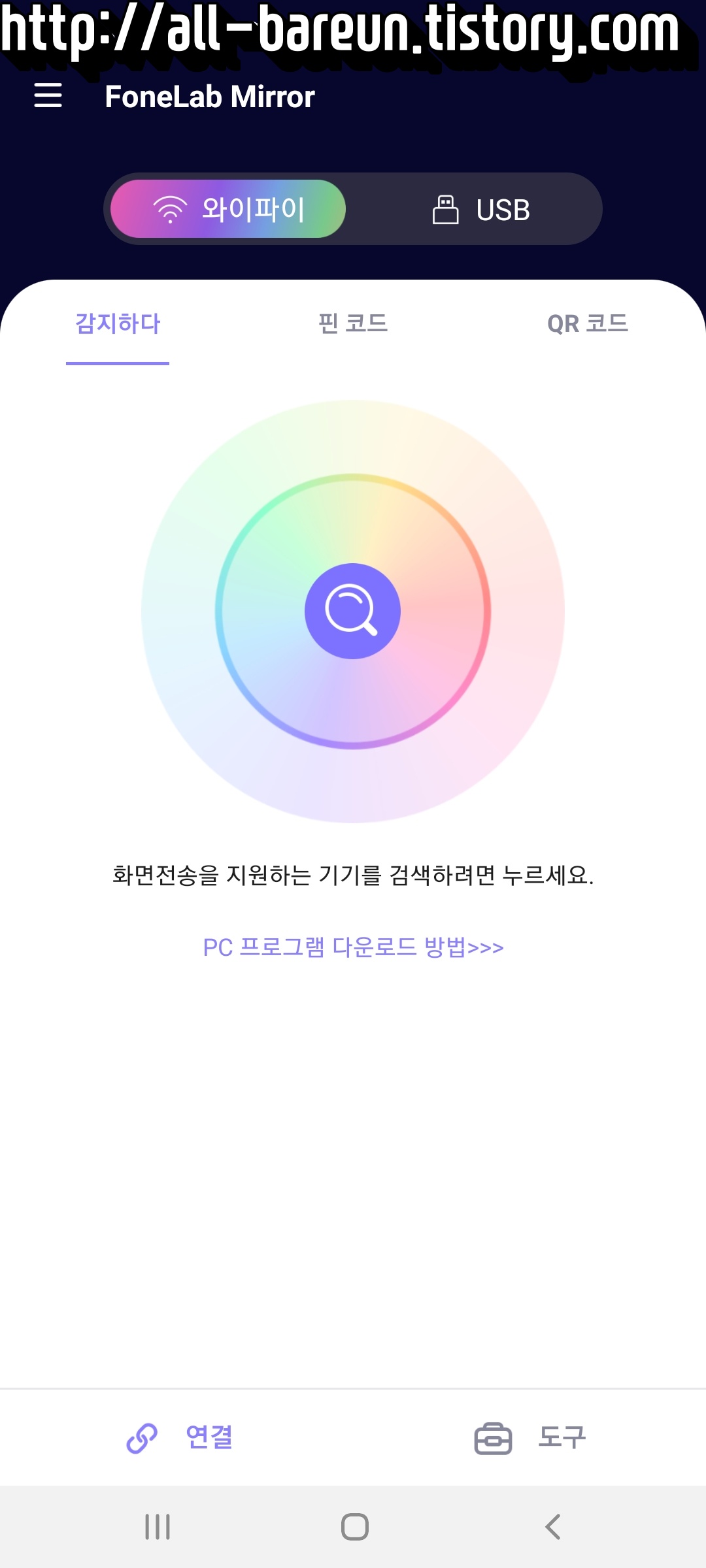
첫 번째는 접속된 컴퓨터를 검색하여
연결을 합니다.
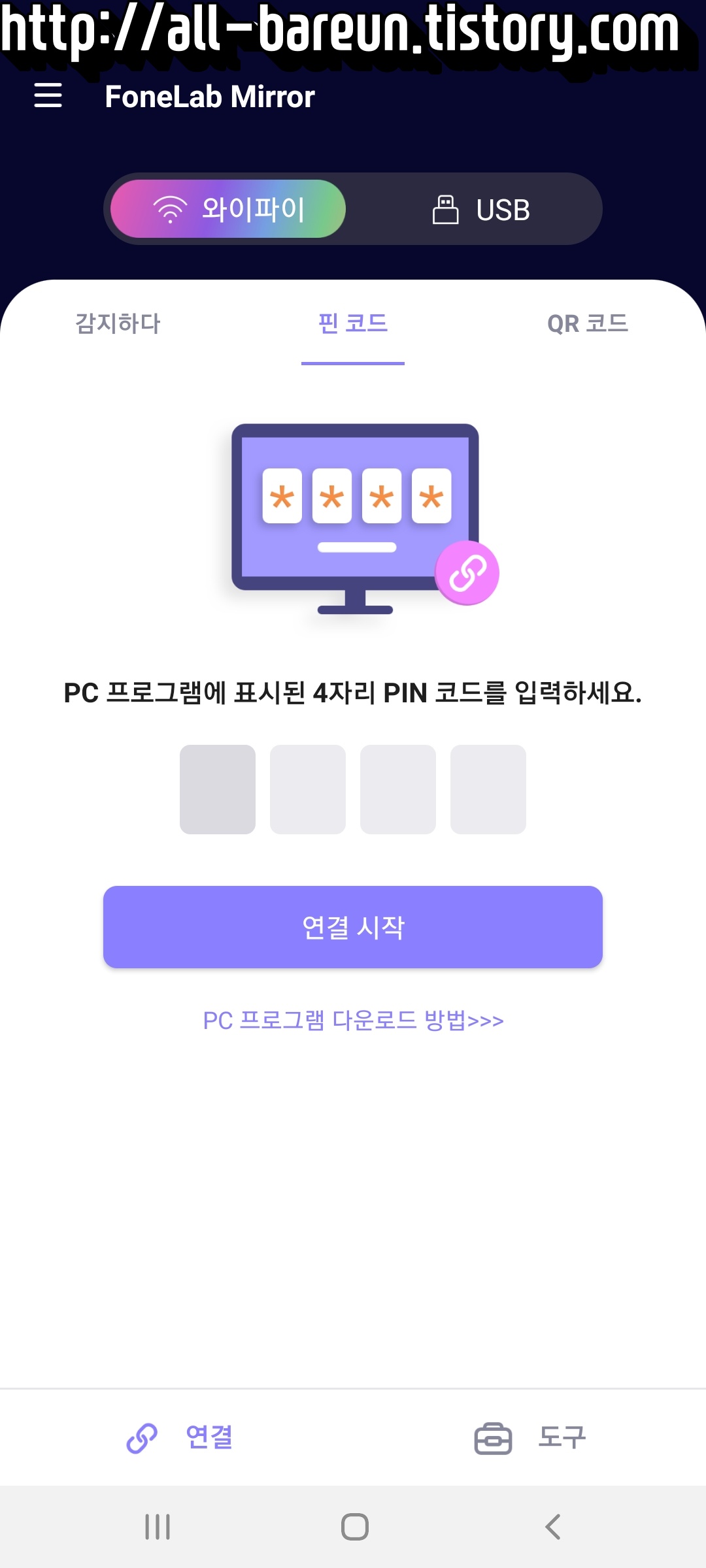
두 번째는 핀 코드를 통해서
접속을 합니다.
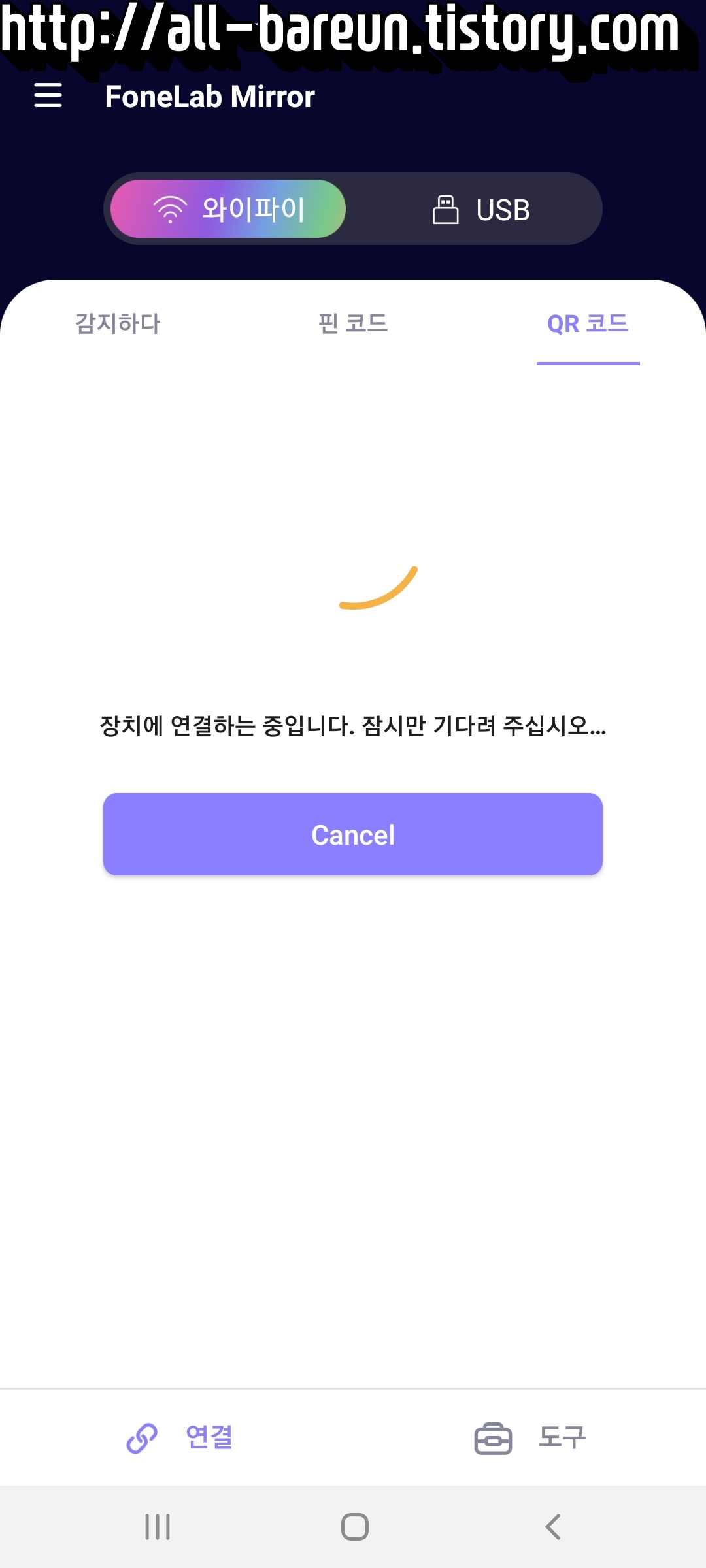

세 번째는 QR코드를 찍어서
접속을 합니다.
저는 QR코드로 접속하는 것이
개인적으로는 빠르고 편한 것 같습니다.
녹화를 시작합니다.
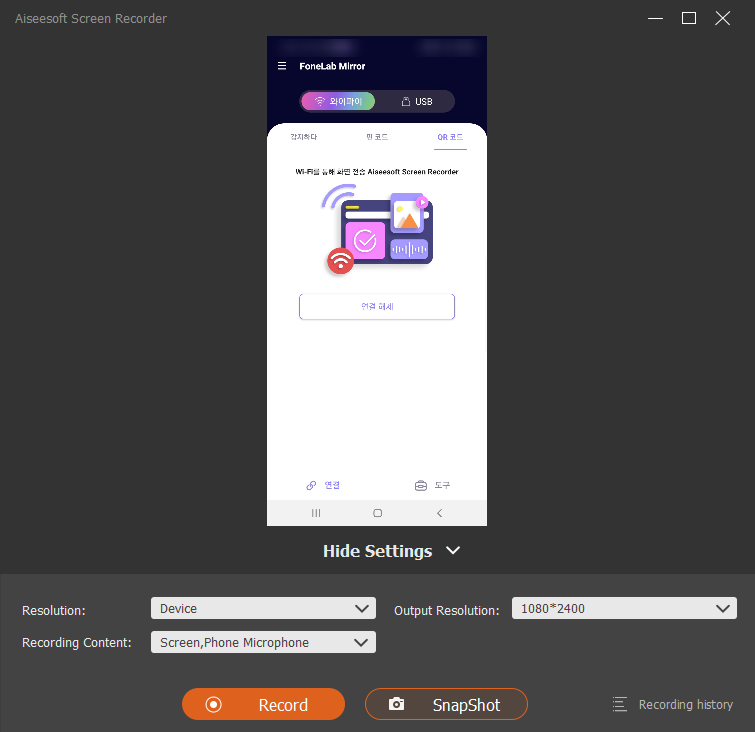
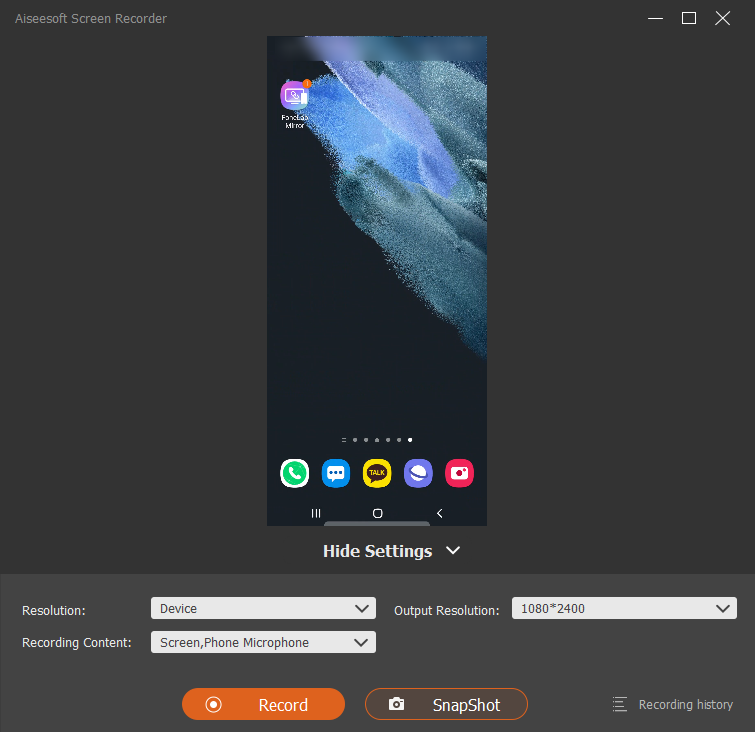
연결된 것이 보입니다.
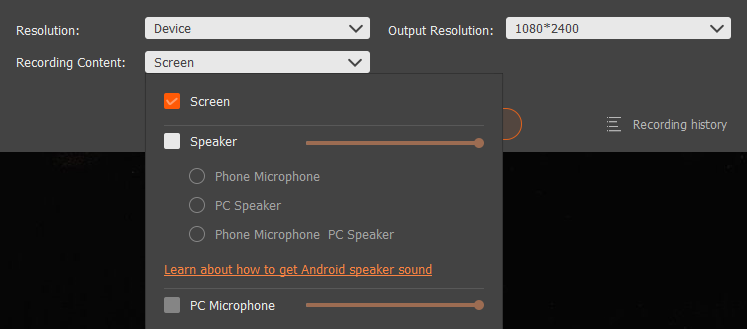
아래 메뉴에서는 녹화 화질과
화면 크기
영상과 스피커, 마이크를
설정할 수 있습니다.
☆USB 연결☆
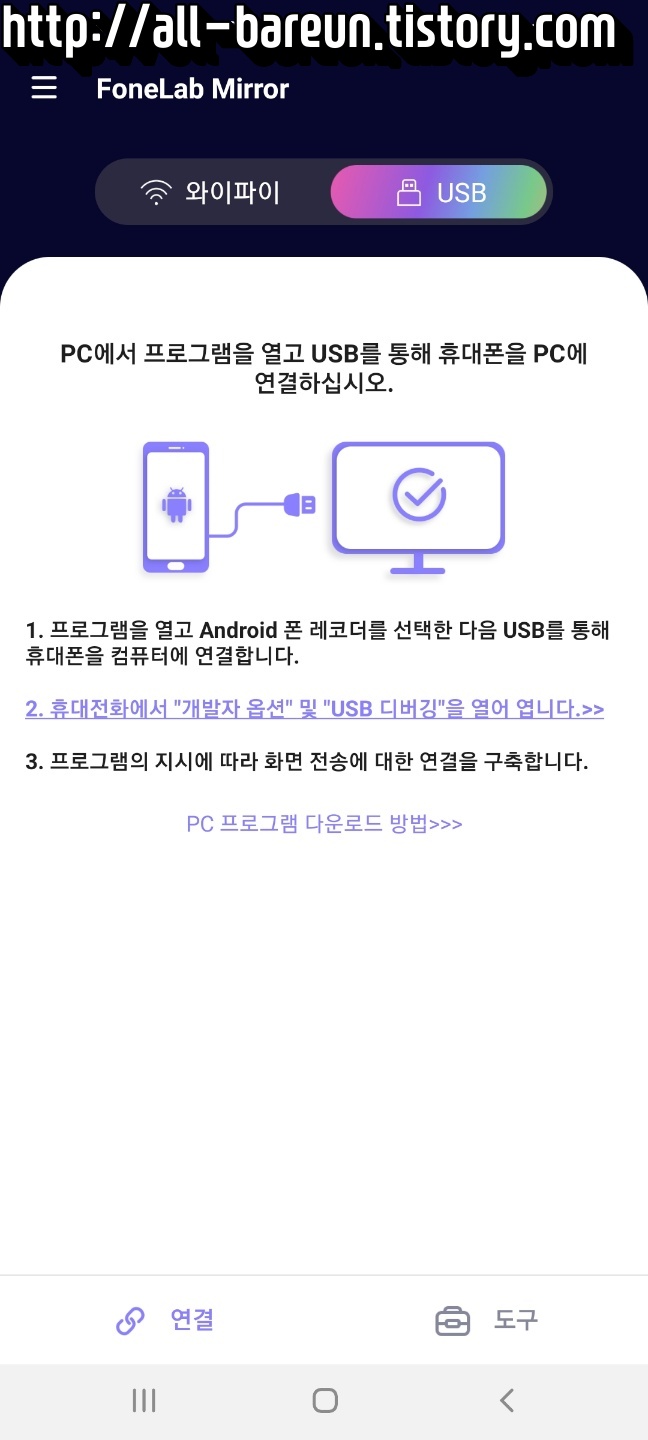
안드로이드폰 케이블(Micro 5핀, C타입)을
이용하여 연결할 수 있습니다.
아이폰도 연결이 케이블 연결이
가능하다고 합니다.

HDMI 어댑터를 사용하여
iPhone 화면을 PC로 전송
iPhone HDMI 어댑터를 가지고 있다면,
아이폰 디스플레이를 PC에
직접 반사할 수도 있다고 합니다.
스마트폰 리뷰 영상이나
스마트폰으로 무언가 영상을 찍어
송출해야 할 때 필요한 기능입니다.
AIseeSoft Screen Rcorder를 통해서
한 번에 다 해결할 수 있습니다.
이런 프로그램은 하나쯤 가지고 계시면
유용하게 사용할 수 있습니다.
이 프로그램을 추천하며
오늘의 포스팅을 마칩니다!
'IT정보' 카테고리의 다른 글
| [IT정보] 자녀의 컴퓨터 사용을 잡아주고 자녀를 보호할 수 있는 프로그램 / HT Parental Controls / (28) | 2022.08.31 |
|---|---|
| [IT정보] 내 마음에 맞게 이미지 사이즈 변환하기 / Icecream Image Resizer Pro / (44) | 2022.08.29 |
| [IT정보] PDF의 정보를 보호하고, 나의 흔적을 남기자! / ASCOMP Secure-PDF Professional / + 22년 8월 라이선스 업데이트 (34) | 2022.08.26 |
| [IT정보] 내 하드디스크의 상태를 체크할 수 있는 프로그램 / Hard Disk Sentinel / 8월 26일까지 무료 (16) | 2022.08.26 |
| [IT정보] 간단한 PDF 편집 프로그램 / Swifdoo PDF Pro (23) | 2022.07.08 |